photoshop制作国外彩虹Logo教程
2024-02-04 22:30作者:下载吧
本教程主要用photoshop制作国外彩虹LOGO标志设计教程,感兴趣的朋友可以一起来学习一下
先看看最终的效果图:
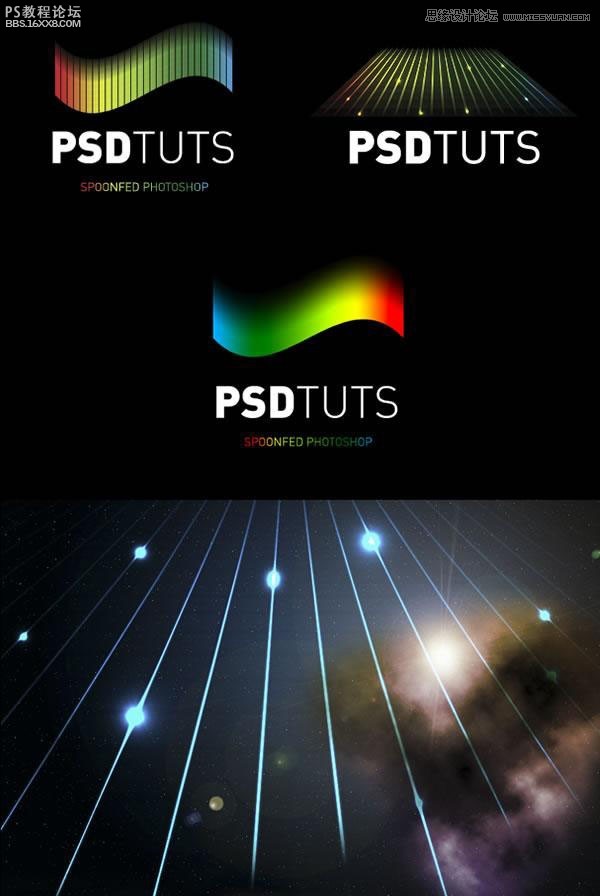
第一步
建立一个新文件,把背景色设为黑色。 建立一个新层。 用矩形工具建立一个矩形选区如下,然后把这个选区填充黑色。
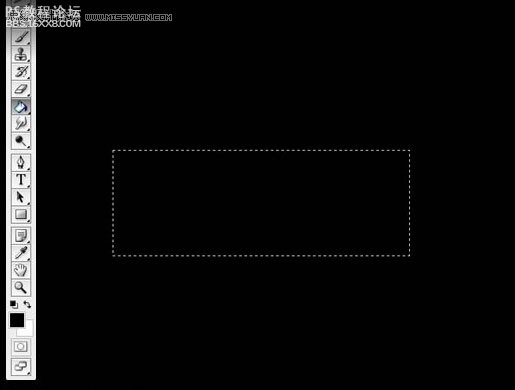
第二步
设置:滤镜-风格化-瓷砖效果,设置如下
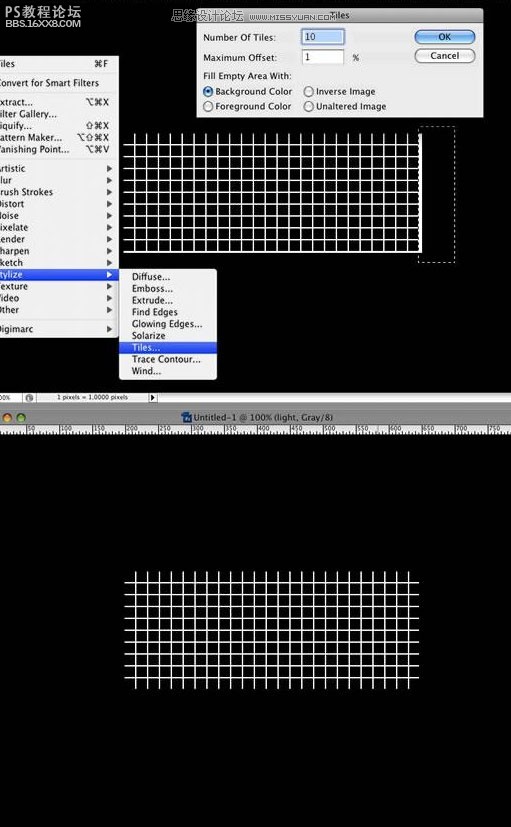
第三步
设置:滤镜-模糊-运动模糊,设置如下
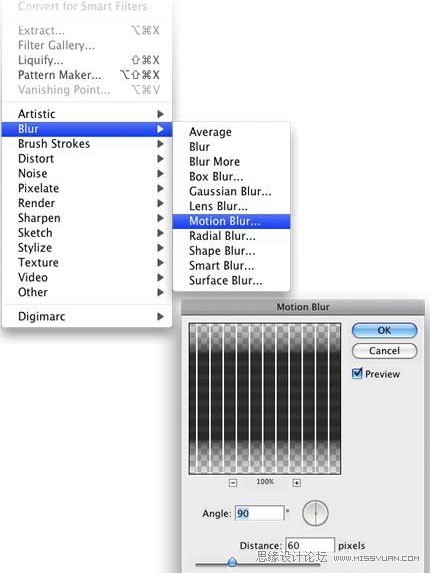
,第四步
用矩形工具选择格子的底部,然后删除它,这样不会有减弱的效果
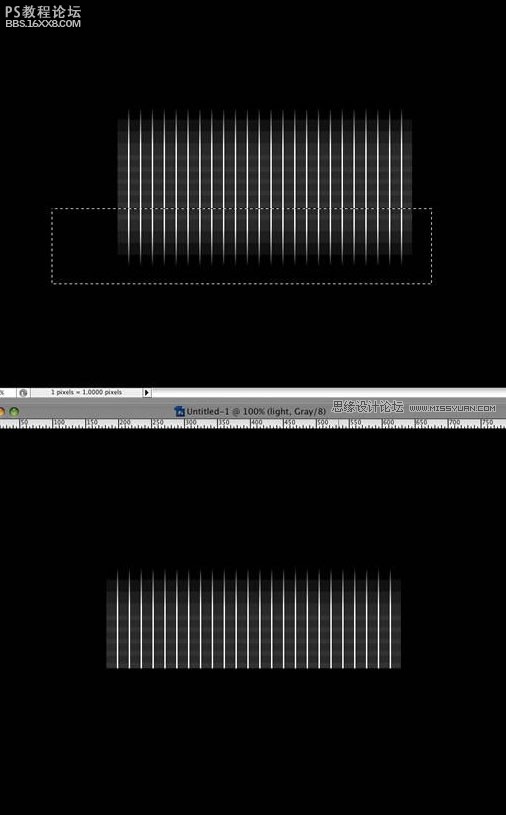
第五步
设置:编辑-变形-弯曲,选择-旗帜
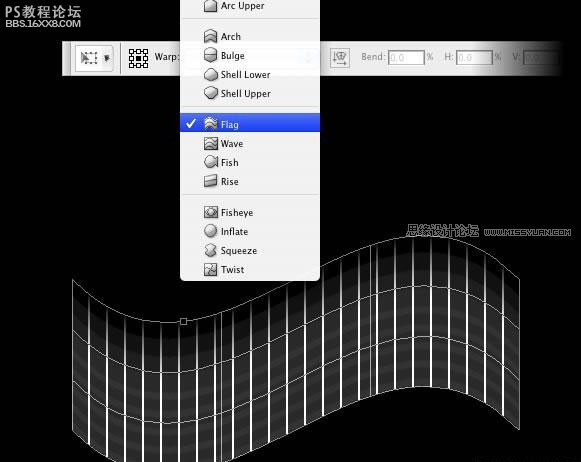
第六步
双击此层,打开层对话框,选择覆盖渐变,设置混合模式,如下设置
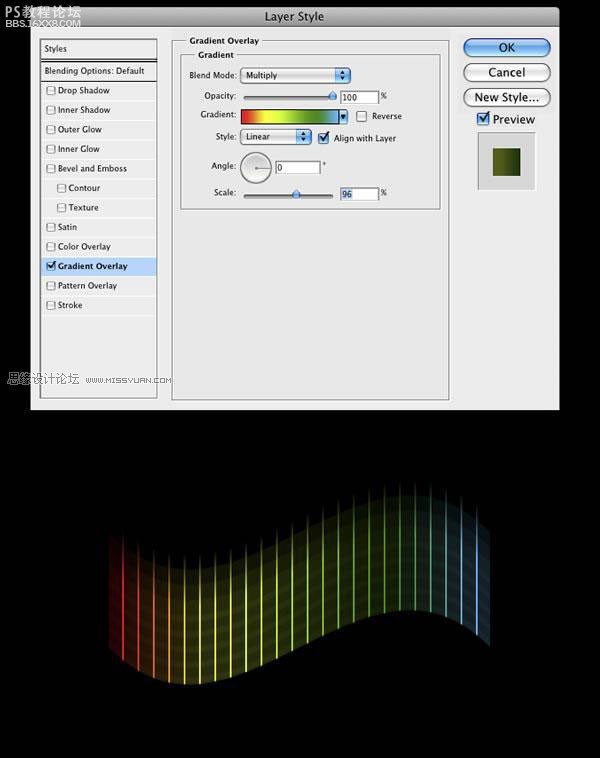
第七步
添加文字,我们得到了此LOGO的最初版本

,第八步
重复第一和第四步骤,其中,我们不用弯曲的效果,我们改换用透视和扭曲的效果
首先用透视的效果,从顶部到中心设置透视.然后选择扭曲,设置同样效果。
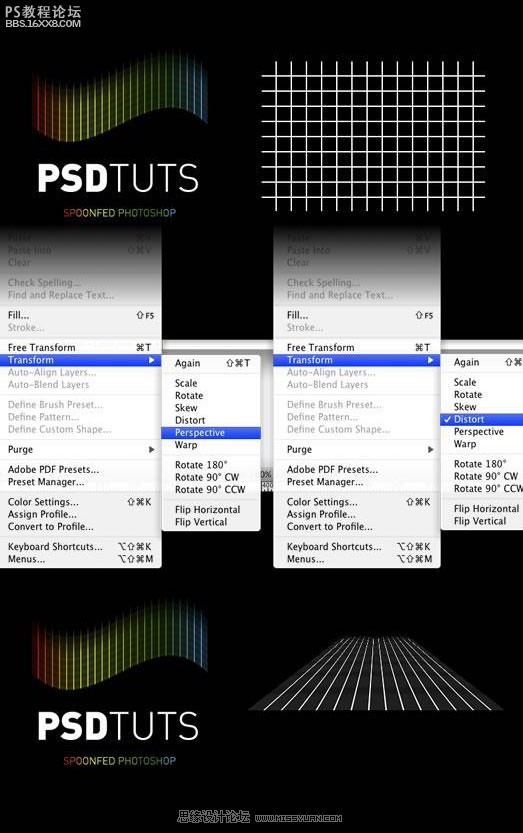
第九步
重复第六步,然后给此符号增加渐变效果
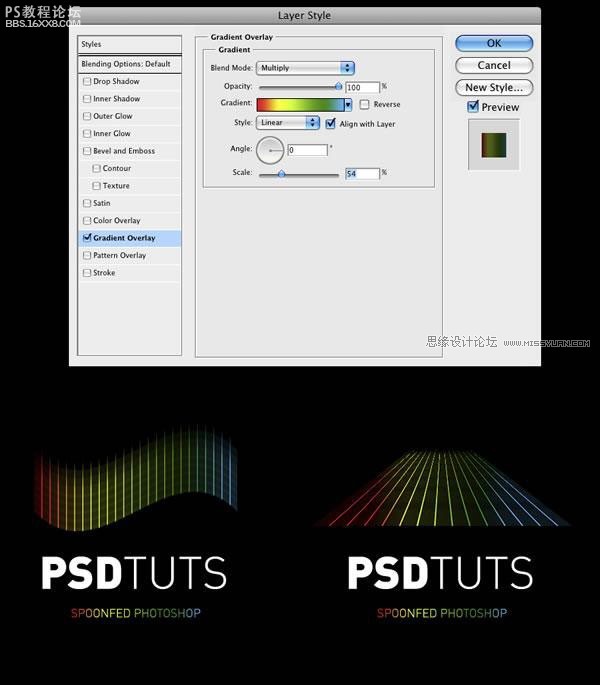
第十步
通过应用透视效果的格子,我们对其应用弯曲效果,来测试一些不同的效果.下面我展现几种其他样式的类似LOGO

Conclusion效果
下面是几种用以上步骤制作出来的其他效果,供灵感参考哦,制作方法大同小异
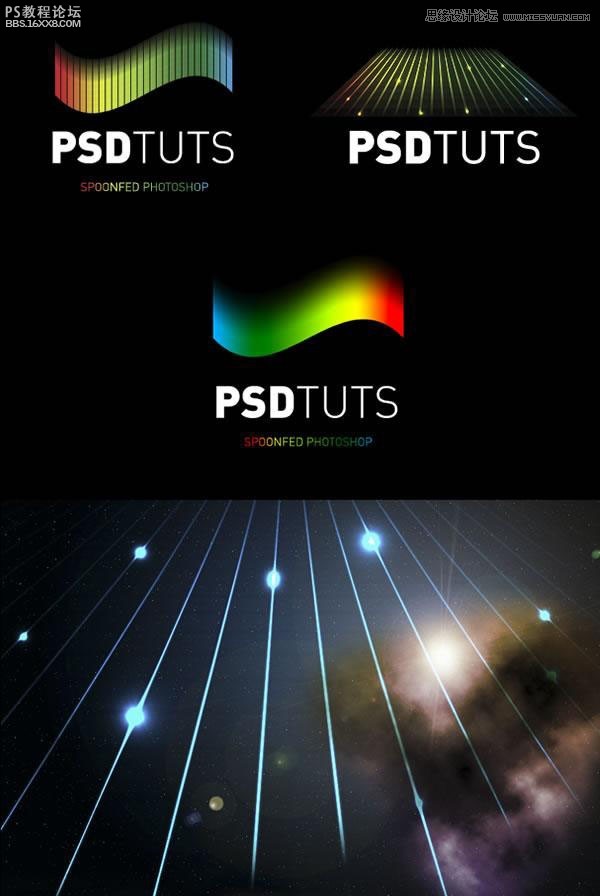
作者:叶信设计门户站
先看看最终的效果图:
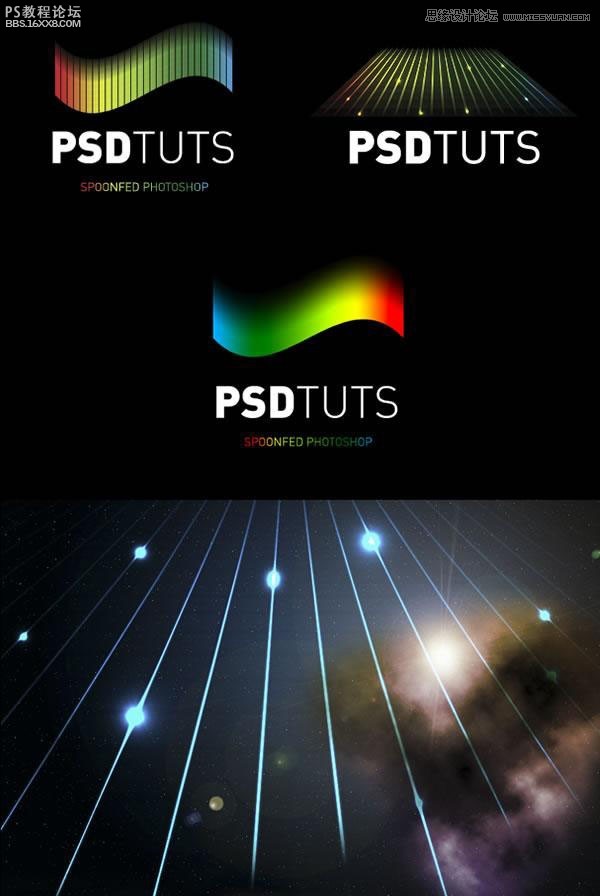
第一步
建立一个新文件,把背景色设为黑色。 建立一个新层。 用矩形工具建立一个矩形选区如下,然后把这个选区填充黑色。
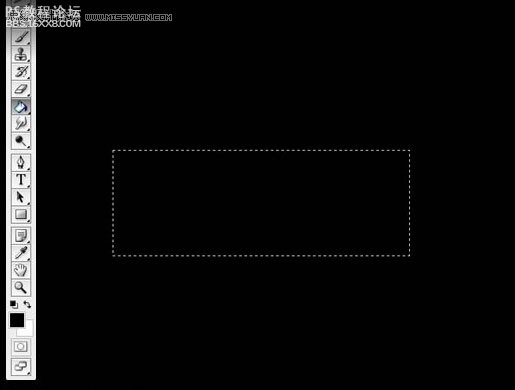
第二步
设置:滤镜-风格化-瓷砖效果,设置如下
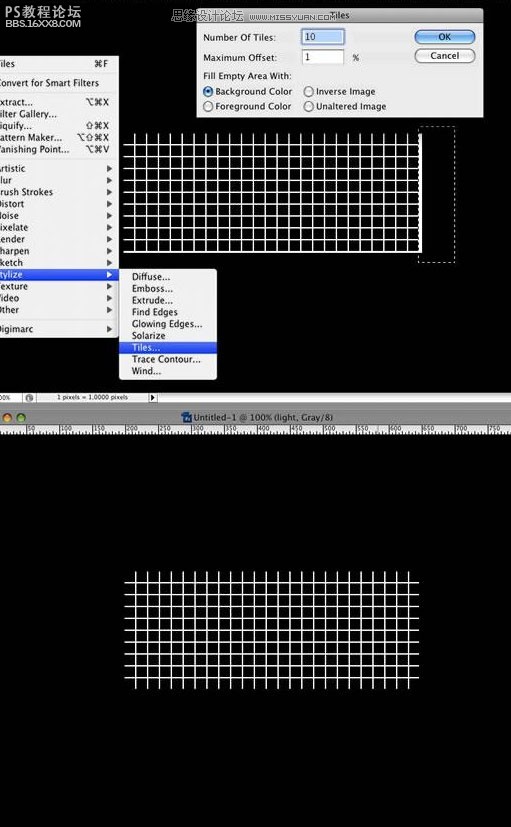
第三步
设置:滤镜-模糊-运动模糊,设置如下
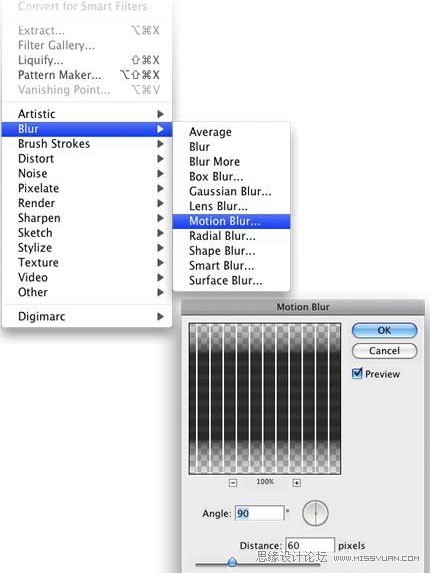
,第四步
用矩形工具选择格子的底部,然后删除它,这样不会有减弱的效果
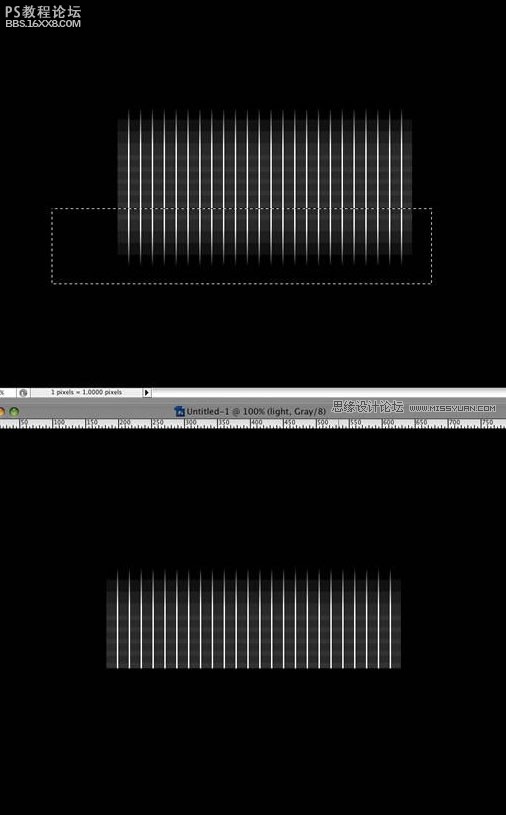
第五步
设置:编辑-变形-弯曲,选择-旗帜
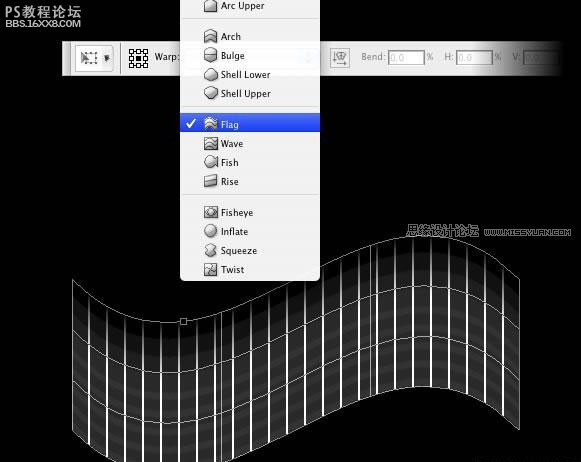
第六步
双击此层,打开层对话框,选择覆盖渐变,设置混合模式,如下设置
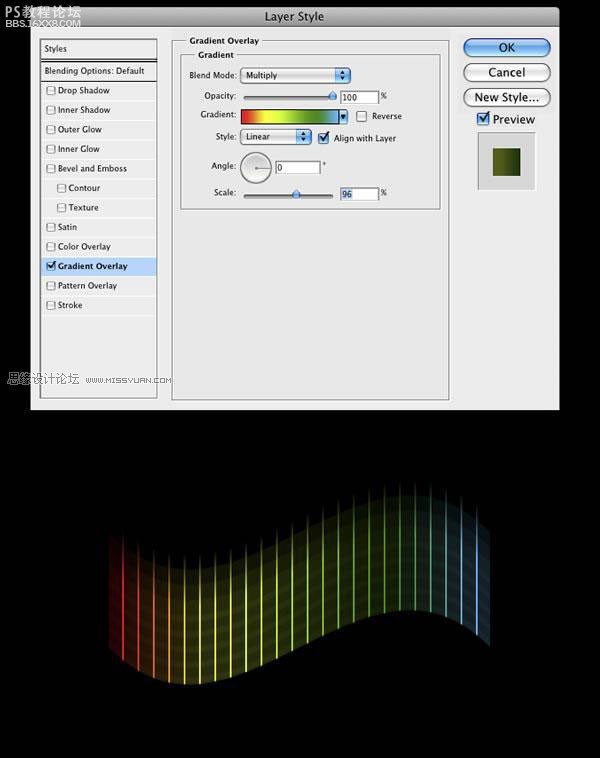
第七步
添加文字,我们得到了此LOGO的最初版本

,第八步
重复第一和第四步骤,其中,我们不用弯曲的效果,我们改换用透视和扭曲的效果
首先用透视的效果,从顶部到中心设置透视.然后选择扭曲,设置同样效果。
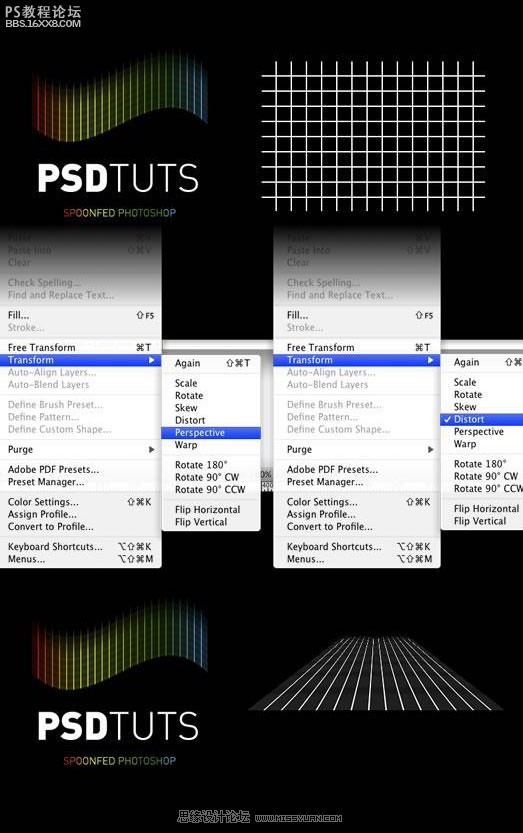
第九步
重复第六步,然后给此符号增加渐变效果
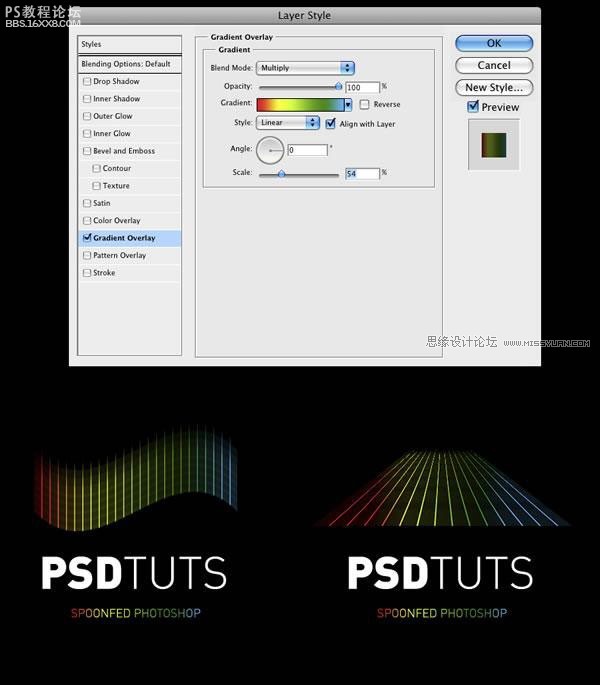
第十步
通过应用透视效果的格子,我们对其应用弯曲效果,来测试一些不同的效果.下面我展现几种其他样式的类似LOGO

Conclusion效果
下面是几种用以上步骤制作出来的其他效果,供灵感参考哦,制作方法大同小异
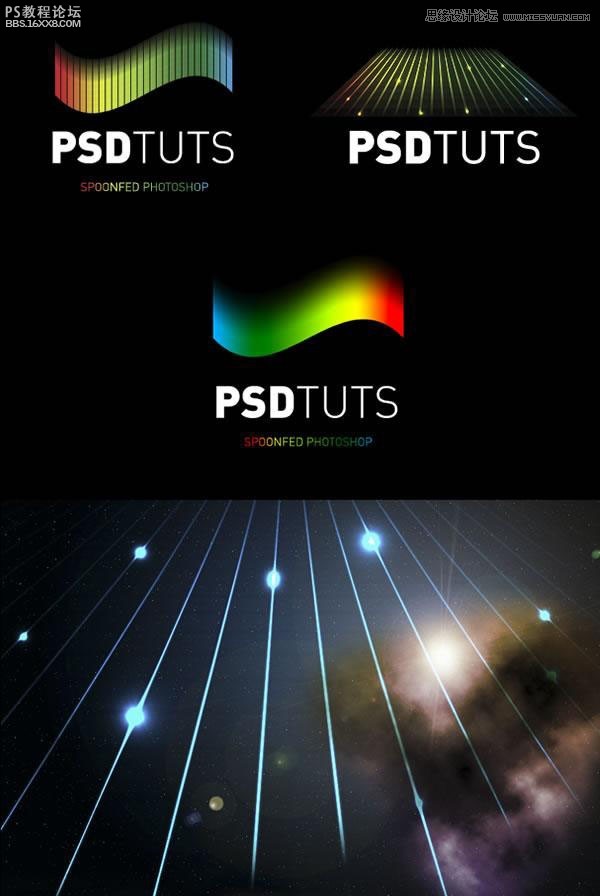
作者:叶信设计门户站