photoshop教程:如何合成夜景效果
2024-02-04 21:45作者:下载吧
素材:素材 1

素材 2

素材 3
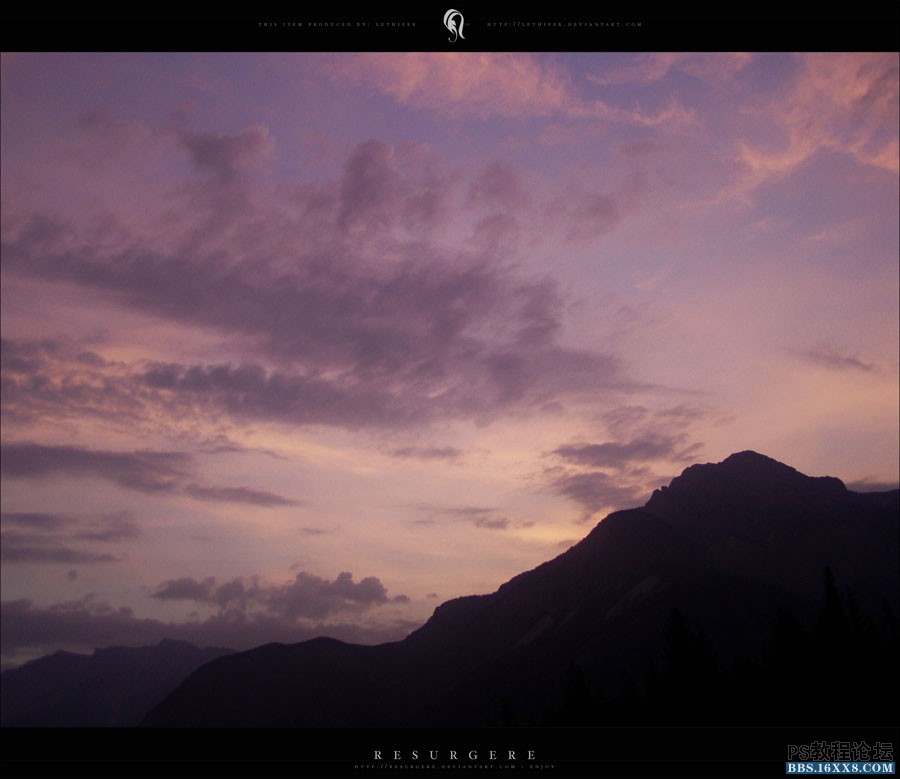
素材 4
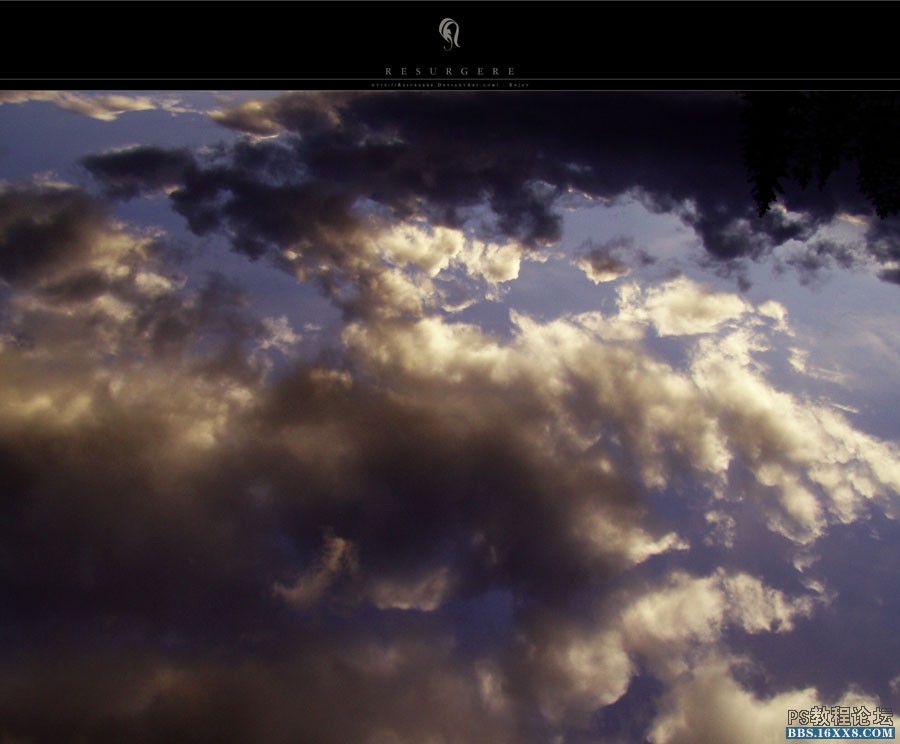
photoshop教程:
步骤 1、打开素材 1,利用剪切工具将素材底部不需要的部分裁掉。

步骤 2、调整裁减后画布大小,图像 画布大小,高度设为原来的两倍,扩展颜色为黑色,定位方式如下。
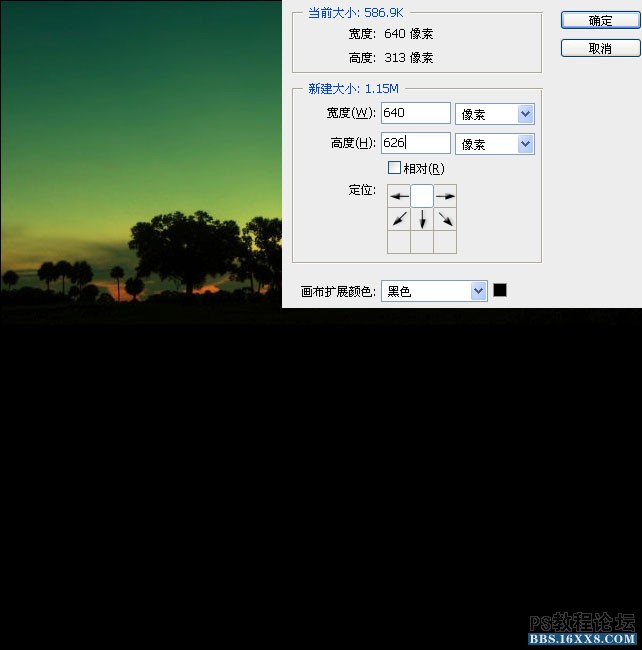
步骤 3、复制画布上半部分,并翻转成倒影效果(编辑 变换 垂直翻转)。

步骤 4、选择倒影层,图像 调整 色彩平衡。
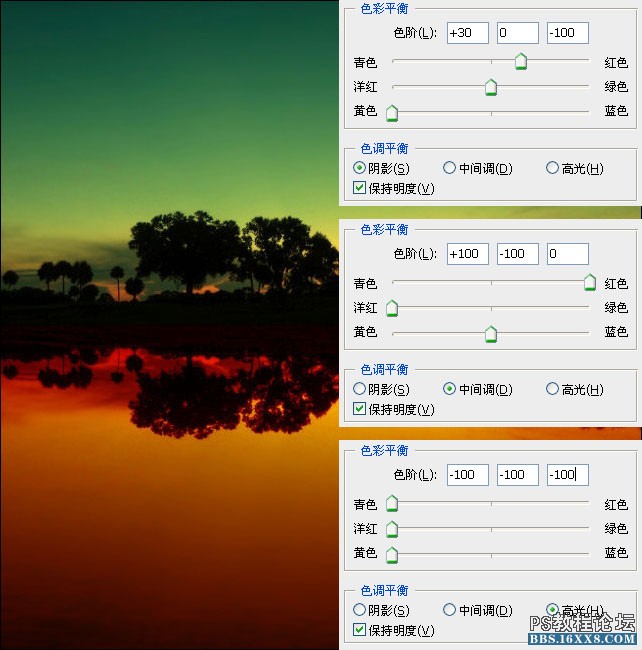
步骤 5、合并图层,使用加深工具涂抹中间结合部分。

步骤 6、图像 调整 亮度/对比度。

步骤 7、复制图层(Ctrl + J),滤镜 模糊 高斯模糊,模糊半径为10。
将图层不透明度改为50%。

步骤 8、使用橡皮擦工具擦除复制层的树木部分,得到清晰的树木。

步骤 9、导入月球素材。

步骤 10、将月球层混合模式设为“滤色”。

步骤 11、选择减淡工具,设置如下,涂抹月亮边缘。
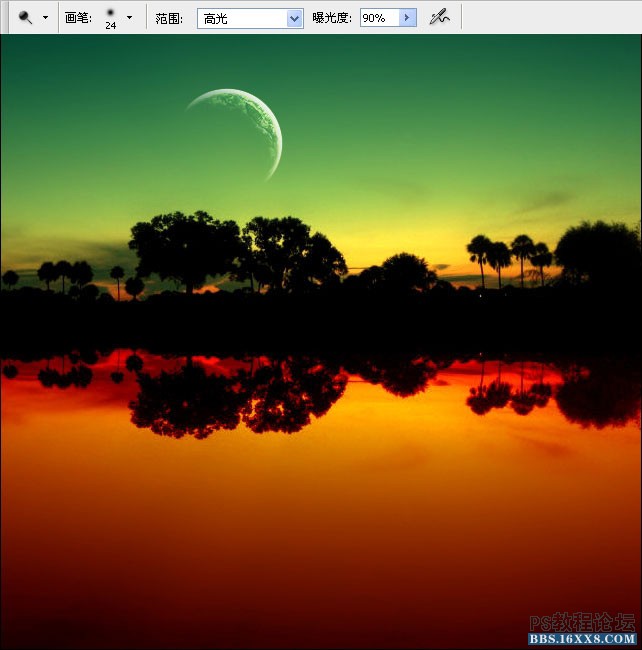
步骤 12、使用白色笔刷在天空添加若干小星星。

步骤 13、导入云彩素材,并将云彩移动到画布下方。

步骤 14、将云彩层混合模式设为“叠加”。

骤 15、同理,将另一云彩素材导入画布,并移动到画布上方,混合模式也设为“叠加”。

步骤 16、将两个云彩层的填充均设为50%。
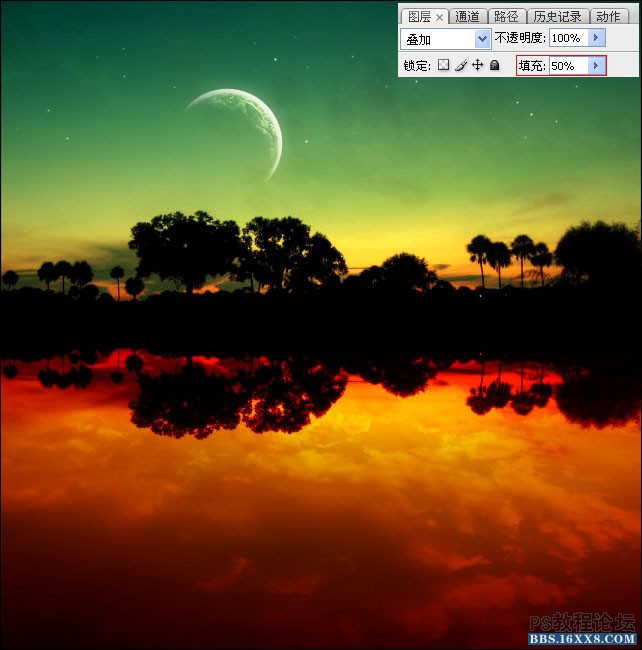
步骤 17、复制月亮层,垂直翻转,移动到如下位置。

步骤 18、使用涂抹工具涂抹月亮倒影得到如下效果。

步骤 19、选择减淡工具提亮倒影效果。
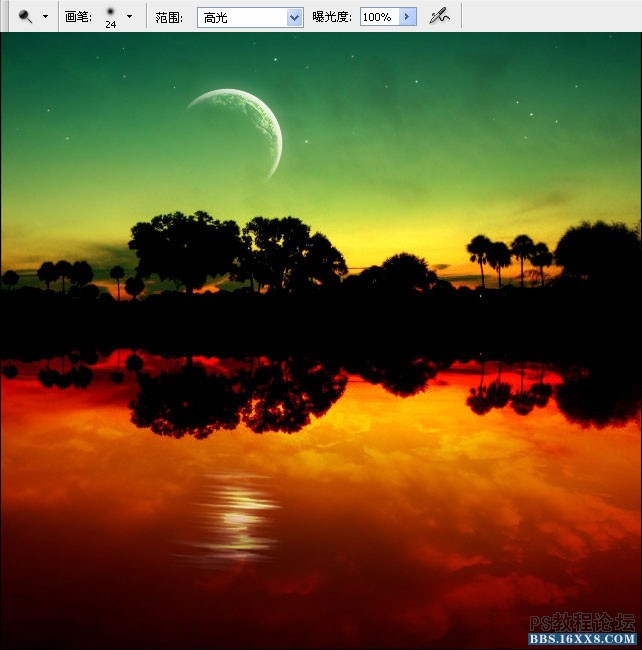
步骤 20、使用不透明度70%的笔刷添加更多反光效果。

步骤 21、为星星添加反光效果。

步骤 22、使用加深工具加深画布四周。
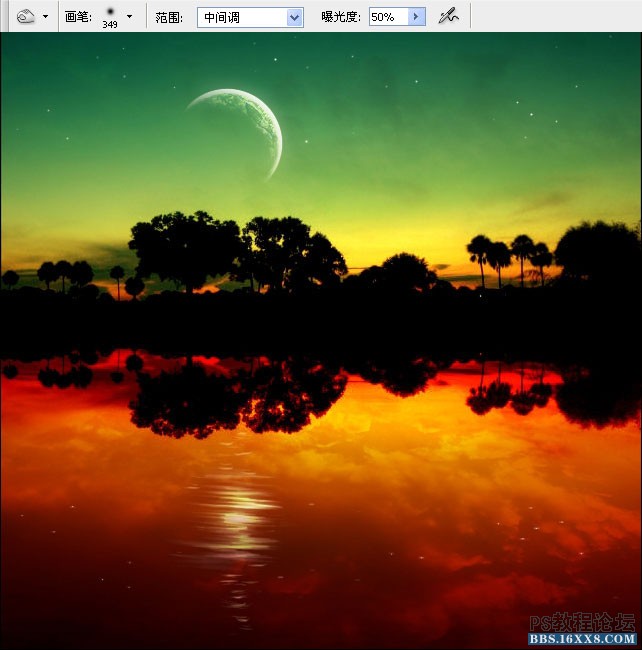
最终效果:


素材 2

素材 3
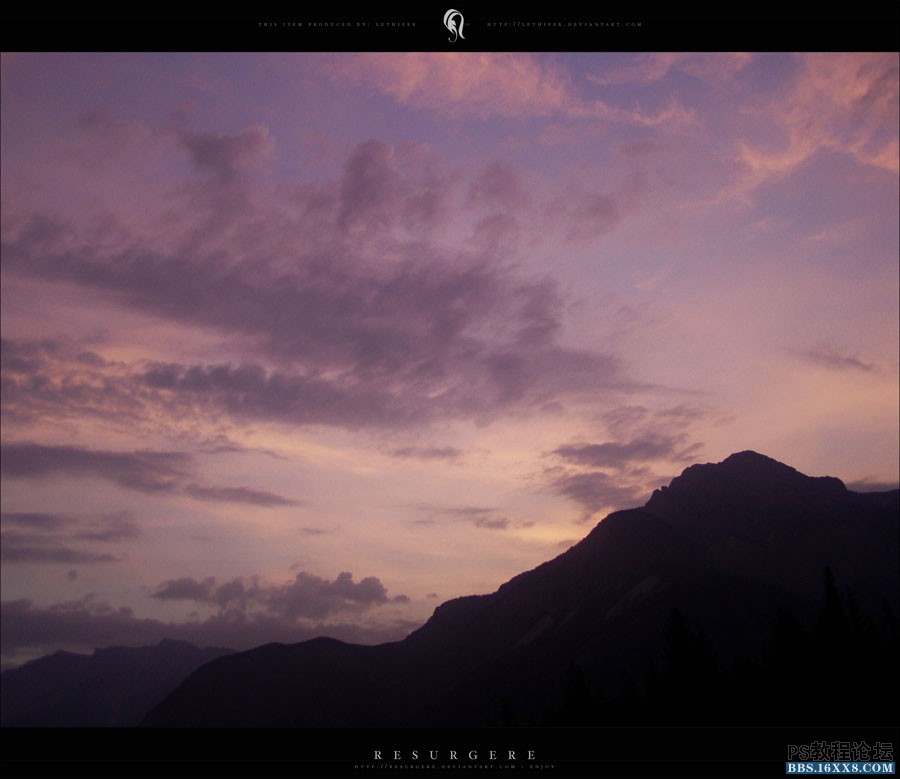
素材 4
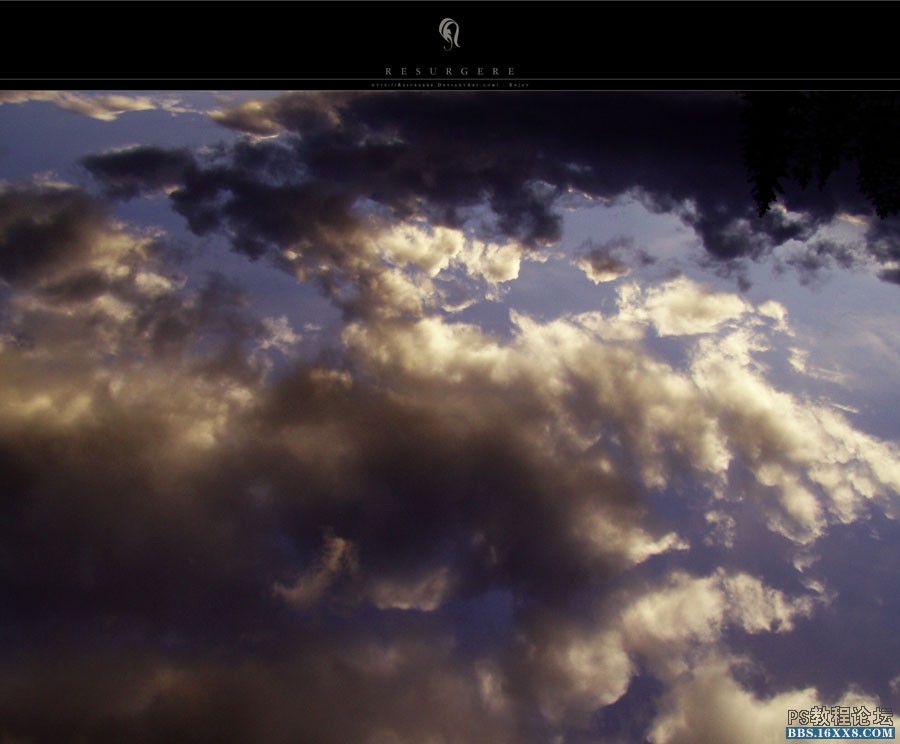
photoshop教程:
步骤 1、打开素材 1,利用剪切工具将素材底部不需要的部分裁掉。

步骤 2、调整裁减后画布大小,图像 画布大小,高度设为原来的两倍,扩展颜色为黑色,定位方式如下。
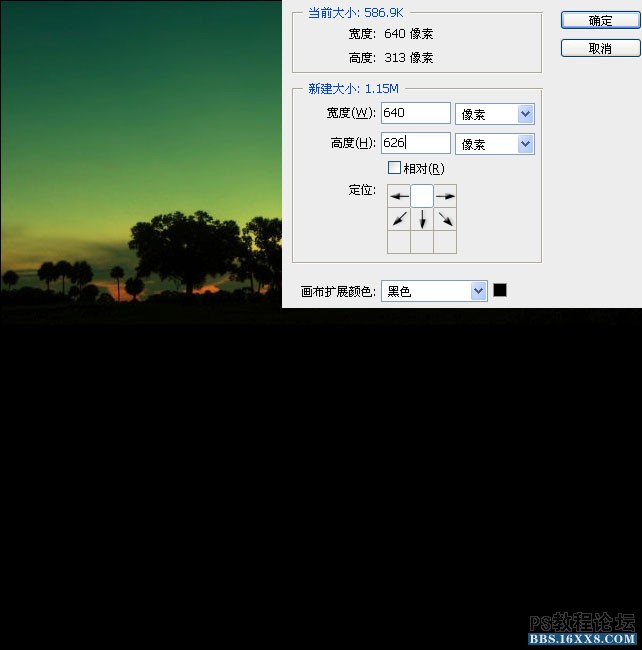
步骤 3、复制画布上半部分,并翻转成倒影效果(编辑 变换 垂直翻转)。

步骤 4、选择倒影层,图像 调整 色彩平衡。
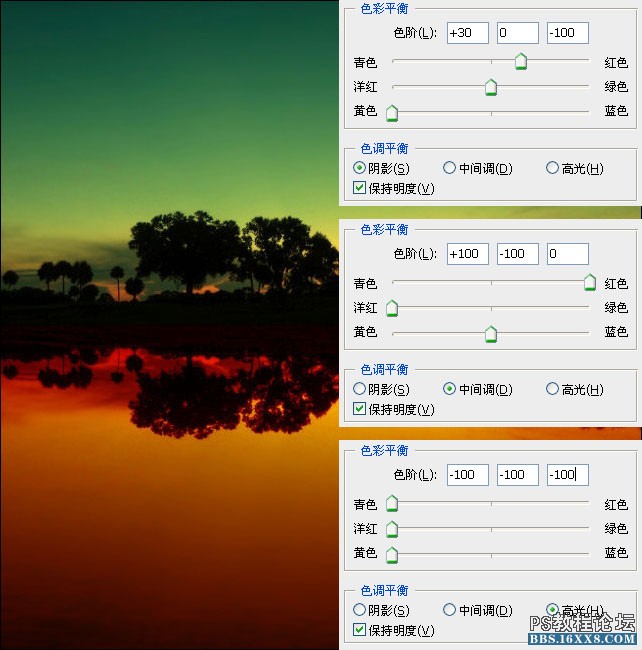
步骤 5、合并图层,使用加深工具涂抹中间结合部分。

步骤 6、图像 调整 亮度/对比度。

步骤 7、复制图层(Ctrl + J),滤镜 模糊 高斯模糊,模糊半径为10。
将图层不透明度改为50%。

步骤 8、使用橡皮擦工具擦除复制层的树木部分,得到清晰的树木。

步骤 9、导入月球素材。

步骤 10、将月球层混合模式设为“滤色”。

步骤 11、选择减淡工具,设置如下,涂抹月亮边缘。
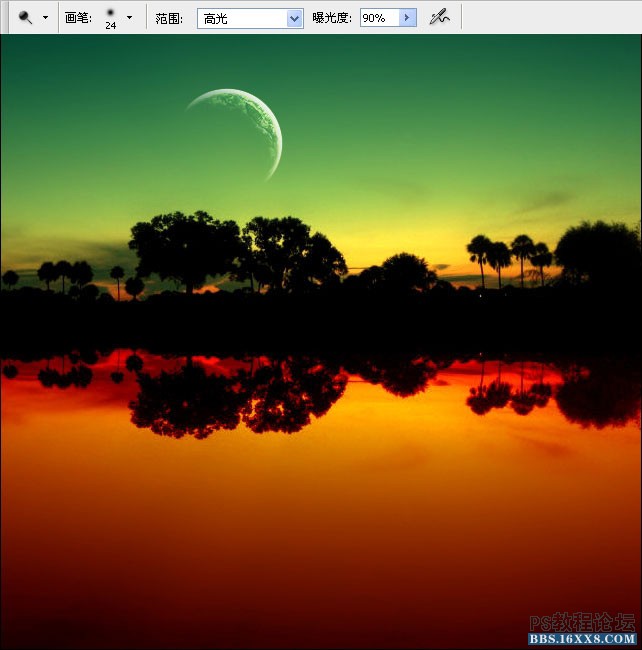
步骤 12、使用白色笔刷在天空添加若干小星星。

步骤 13、导入云彩素材,并将云彩移动到画布下方。

步骤 14、将云彩层混合模式设为“叠加”。

骤 15、同理,将另一云彩素材导入画布,并移动到画布上方,混合模式也设为“叠加”。

步骤 16、将两个云彩层的填充均设为50%。
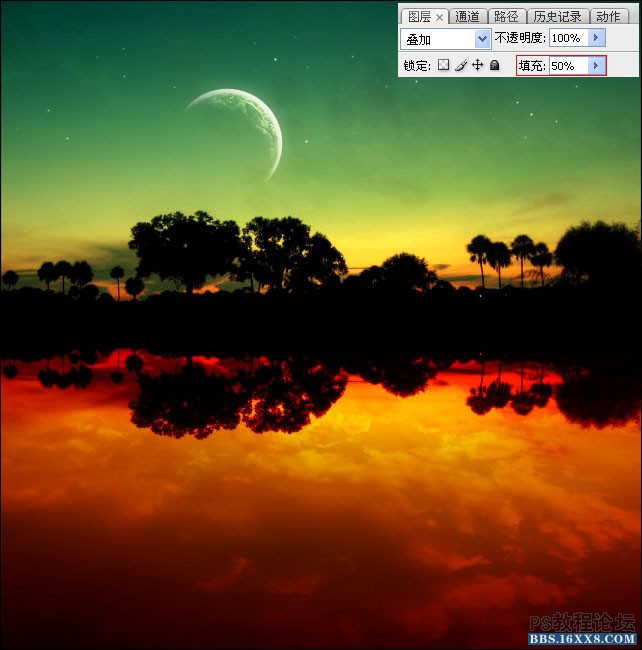
步骤 17、复制月亮层,垂直翻转,移动到如下位置。

步骤 18、使用涂抹工具涂抹月亮倒影得到如下效果。

步骤 19、选择减淡工具提亮倒影效果。
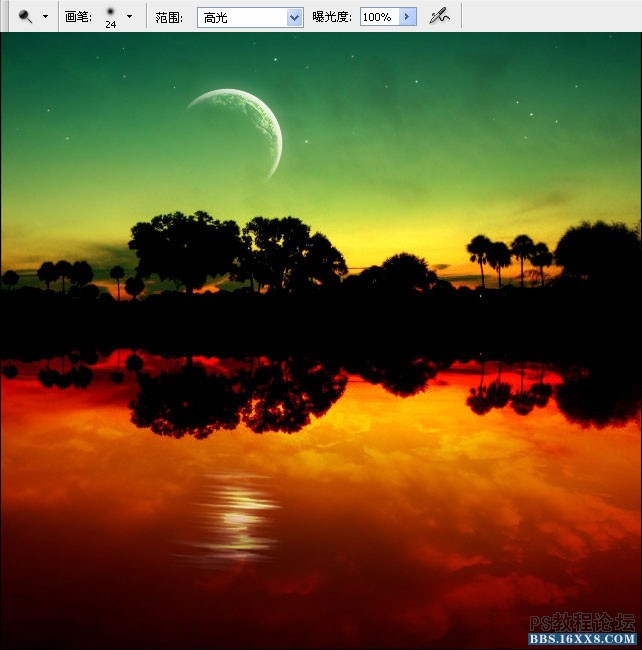
步骤 20、使用不透明度70%的笔刷添加更多反光效果。

步骤 21、为星星添加反光效果。

步骤 22、使用加深工具加深画布四周。
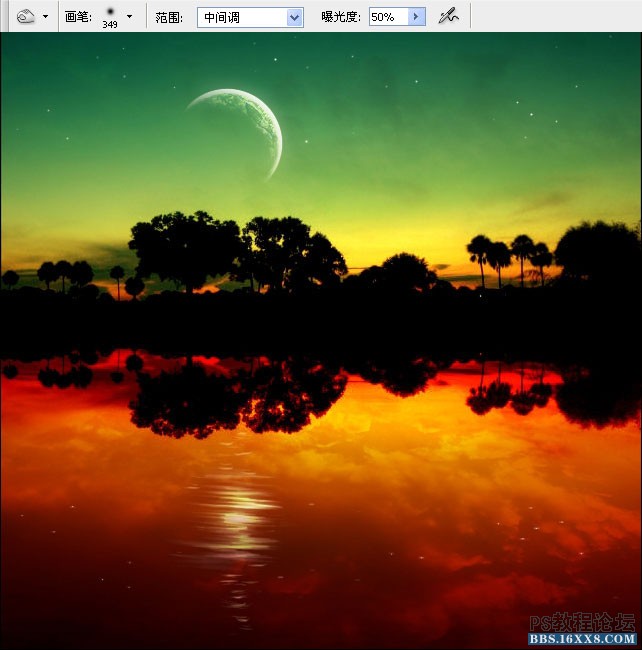
最终效果:
