photoshop如何做同心圆卡片
2024-02-04 19:30作者:下载吧
来自中国教程网的清风掠影
先看效果:

打开photoshop,新建一个空白的白色背景文档,大小随意~
在背景图层上新建一个图层,用椭圆选框工具,按住Shift键拉出一个正圆,然后选择编辑——描边,如图
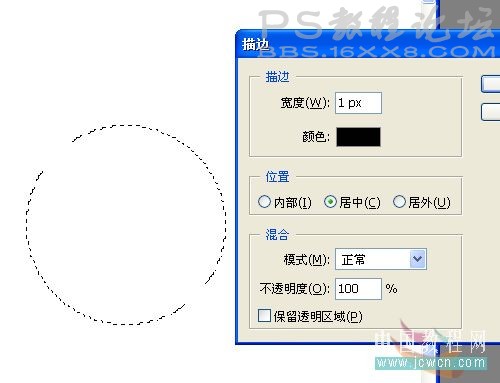
双击圆的那个图层,弹出图层样式对话框,选择描边,设置如下(这里大小按自己要的来就行了,觉得差不多就可以了`)

复制多两个圆,然后Ctrl+T进行自由变换,在缩放的同时,按住Shift+Alt进行等比例缩放~最后效果如图~完工后,把这三个圆的图层合并起来`(把三个图层选起来,按CTRL+E就可以合并啦~)

好了,一定有人奇怪,为什么要这么麻烦的画吧,自定义形状里不是有这么一个圆么~我一开始也想省事,不过我发现,若是填充出来的圆,缩小了,粗细也随着改变了,所以~麻烦也还是有点好处的~
下面要画一下卡片的背景了,先把圆前面的眼睛点掉吧,隐藏起来,然后新建一个图层,画一个差不多如下图的圆角矩形

双击图层,修改图层样式,具体如下图
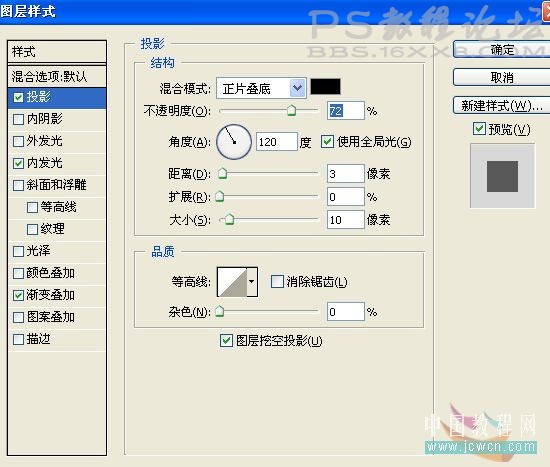
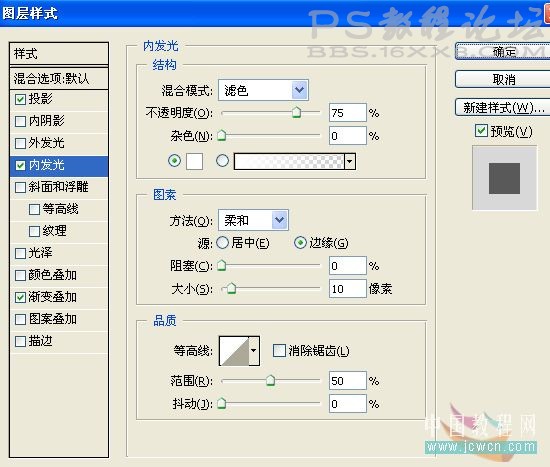
这里颜色值原教程也没给出,不过我自己取色,把色值提供给大家左右都是:#a9dcef 中间为:#26b4e4
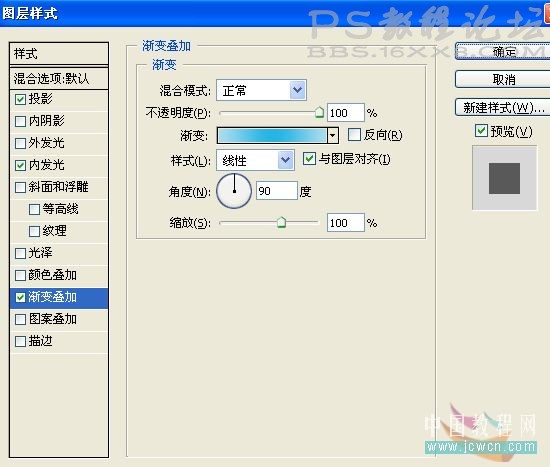
最终效果如下图:

好了,下面,把原来隐藏的圆图层前面的眼睛点开来,再复制多几份,随意调大小和位置,我的是这样的,大家也可以根据自己喜好来放~

摆放好满意的位置后,把所有圆的图层合并起来,然后按住Cttl键不放,用鼠标点一下矩形图层,这时候,矩形背景就给选出来了,可是我们选中的图层还是圆的喔,然后选择"选择——反相"把矩形外多余的部分删除~
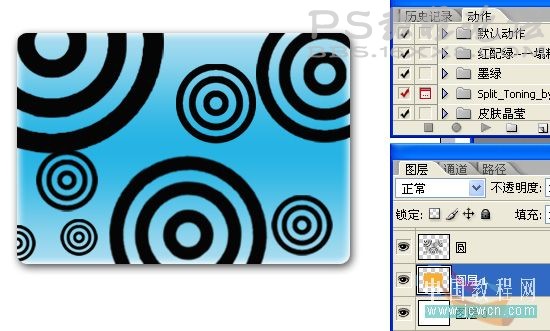
下面,把圆这一图层模式改为柔光:
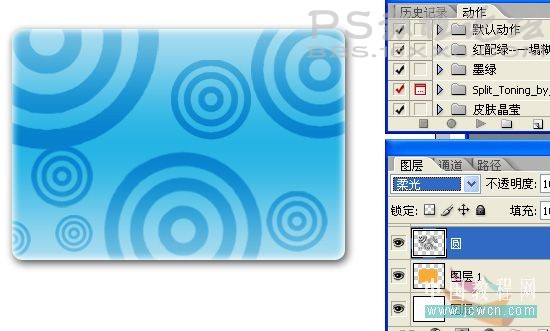
好了,背景部分也完成了,最后再小小的处理下~
新建一个图层,然后把矩形背景选起来,方法和上面一样,然后选择矩形选框工具,再把上面的从选区中减去选上,在原有的矩形选区上拉一下,得出如下选区
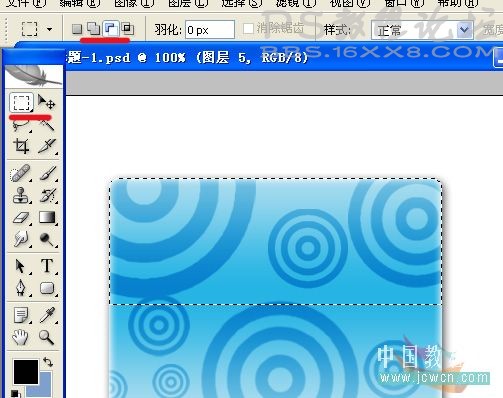
为选区填充由白到白色透明的渐变填充,然后按CTRL+T,在图上右击选择变形,调整如下图~

最后为图层添加斜面浮雕样式就可以了~

做完了,最后自己加个合适的背景图层就可以收工了~
先看效果:

打开photoshop,新建一个空白的白色背景文档,大小随意~
在背景图层上新建一个图层,用椭圆选框工具,按住Shift键拉出一个正圆,然后选择编辑——描边,如图
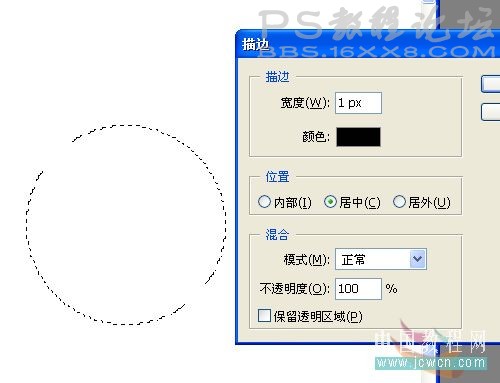
双击圆的那个图层,弹出图层样式对话框,选择描边,设置如下(这里大小按自己要的来就行了,觉得差不多就可以了`)

复制多两个圆,然后Ctrl+T进行自由变换,在缩放的同时,按住Shift+Alt进行等比例缩放~最后效果如图~完工后,把这三个圆的图层合并起来`(把三个图层选起来,按CTRL+E就可以合并啦~)

好了,一定有人奇怪,为什么要这么麻烦的画吧,自定义形状里不是有这么一个圆么~我一开始也想省事,不过我发现,若是填充出来的圆,缩小了,粗细也随着改变了,所以~麻烦也还是有点好处的~
下面要画一下卡片的背景了,先把圆前面的眼睛点掉吧,隐藏起来,然后新建一个图层,画一个差不多如下图的圆角矩形

双击图层,修改图层样式,具体如下图
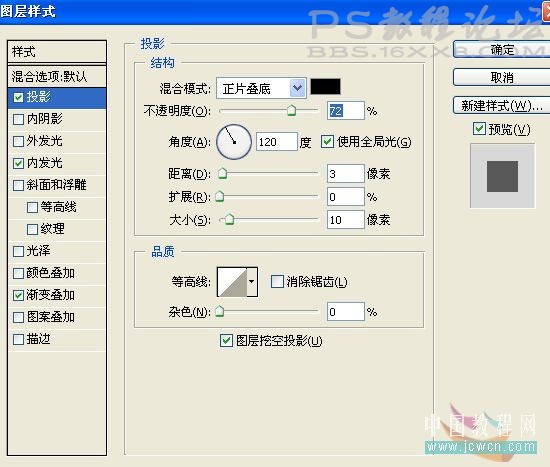
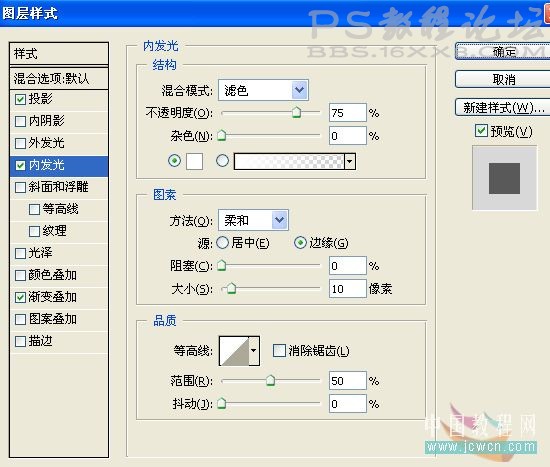
这里颜色值原教程也没给出,不过我自己取色,把色值提供给大家左右都是:#a9dcef 中间为:#26b4e4
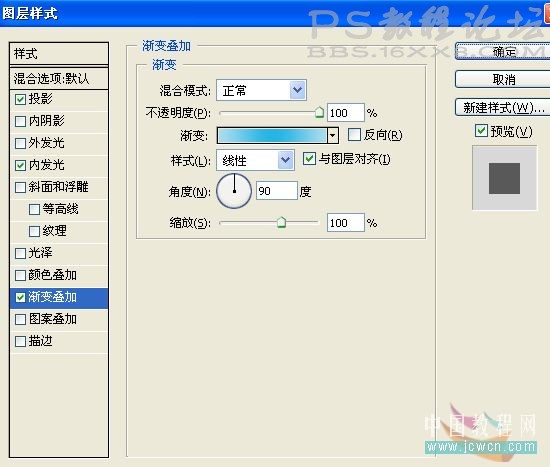
最终效果如下图:

好了,下面,把原来隐藏的圆图层前面的眼睛点开来,再复制多几份,随意调大小和位置,我的是这样的,大家也可以根据自己喜好来放~

摆放好满意的位置后,把所有圆的图层合并起来,然后按住Cttl键不放,用鼠标点一下矩形图层,这时候,矩形背景就给选出来了,可是我们选中的图层还是圆的喔,然后选择"选择——反相"把矩形外多余的部分删除~
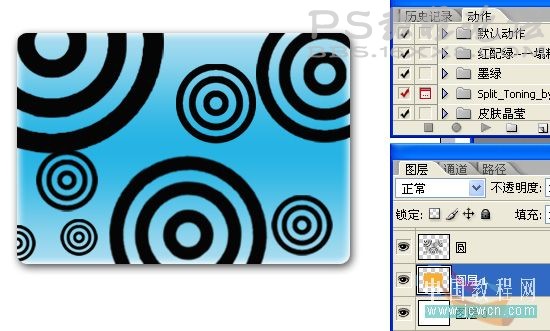
下面,把圆这一图层模式改为柔光:
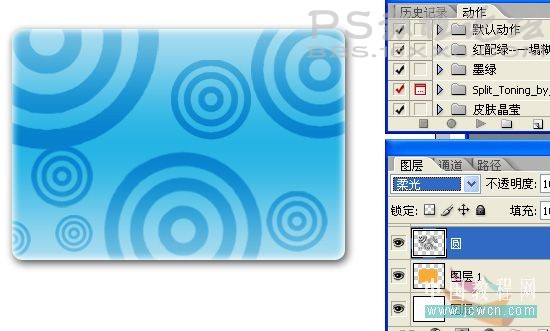
好了,背景部分也完成了,最后再小小的处理下~
新建一个图层,然后把矩形背景选起来,方法和上面一样,然后选择矩形选框工具,再把上面的从选区中减去选上,在原有的矩形选区上拉一下,得出如下选区
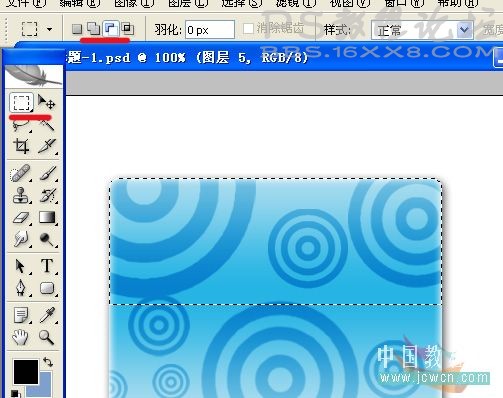
为选区填充由白到白色透明的渐变填充,然后按CTRL+T,在图上右击选择变形,调整如下图~

最后为图层添加斜面浮雕样式就可以了~

做完了,最后自己加个合适的背景图层就可以收工了~