photoshop如何做火焰文字效果
2024-02-04 18:00作者:下载吧
先看一下最终效果:

一 用photoshop新建一个文件,设置如图1所示。

按Alt+Delete填充黑色,选择“横排文字蒙版工具”,设置合适的大小和字体,输入文字“极品飞车”,如图2所示:

二 新建图层1,执行“选择——变换选区”命令,调整选区,填充白色,效果如图3所示
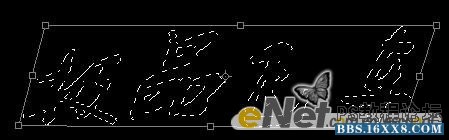
三 执行“选择——存储选区”命令,打开存储选区对话框,存储名称:文字,如下图4
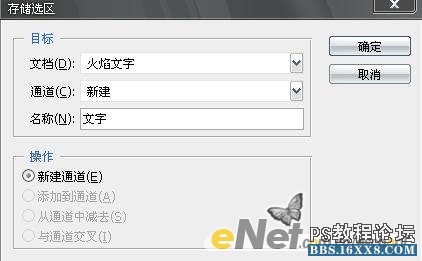
单击确定,执行“图像——旋转画布——90度(顺时针)”命令,如图5所示

执行“滤镜——风格化——风”命令,设置如图6

单击确定,按Ctrl+F重复两次滤镜,效果如图7
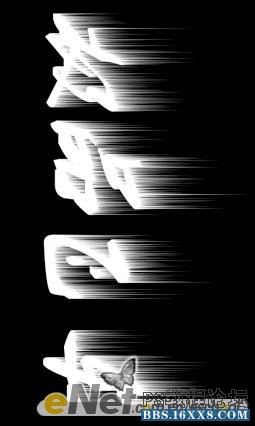
执行“图像——旋转画布——90度(逆时针)”结果如图8

四 执行“滤镜——扭曲——波纹”命令,设置如图9
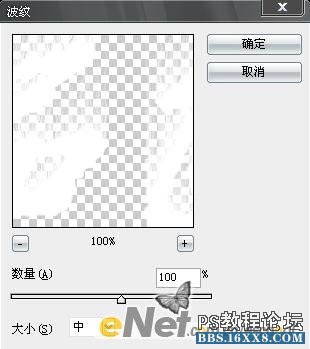
执行“滤镜——模糊——高斯模糊”命令,半径设为:3.0。接着执行“选择——存储选区”命令,打开如图10的对话框,选择“文字”通道。
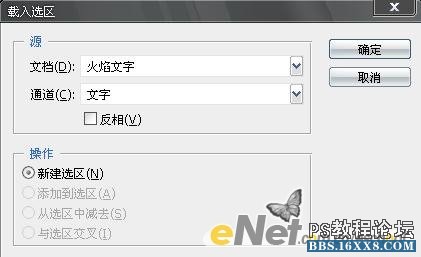
五 执行“选择——修改——收缩选区”命令,设置收缩量为3,如图11所示
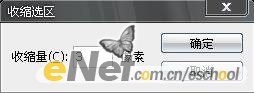
再执行“选择——羽化选区”命令,羽化半径设置为3,如图12所示
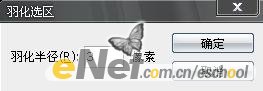
六 设置前景色为黑色,按Alt+Delete填充选区,执行“图像——模式——索引颜色”命令,弹出如图13的对话框,单击确定并合图层。

执行“图像——模式——颜色表”命令,打开“颜色表”对话框,在下拉表中选“黑体”如图14所示

最后执行“图像——模式——RGB颜色”命令,将图片转化为RGB模式就可以得到最终的效果


一 用photoshop新建一个文件,设置如图1所示。

按Alt+Delete填充黑色,选择“横排文字蒙版工具”,设置合适的大小和字体,输入文字“极品飞车”,如图2所示:

二 新建图层1,执行“选择——变换选区”命令,调整选区,填充白色,效果如图3所示
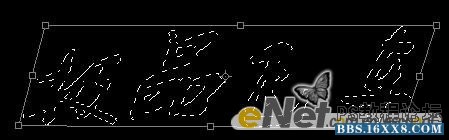
三 执行“选择——存储选区”命令,打开存储选区对话框,存储名称:文字,如下图4
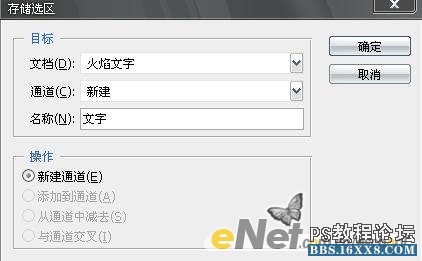
单击确定,执行“图像——旋转画布——90度(顺时针)”命令,如图5所示

执行“滤镜——风格化——风”命令,设置如图6

单击确定,按Ctrl+F重复两次滤镜,效果如图7
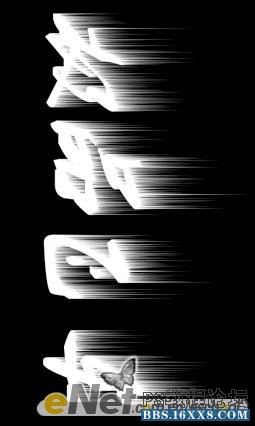
执行“图像——旋转画布——90度(逆时针)”结果如图8

四 执行“滤镜——扭曲——波纹”命令,设置如图9
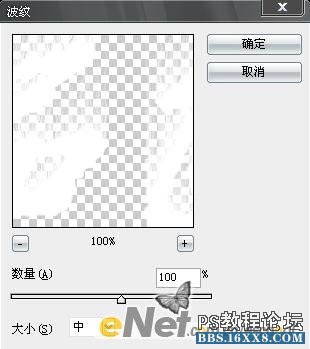
执行“滤镜——模糊——高斯模糊”命令,半径设为:3.0。接着执行“选择——存储选区”命令,打开如图10的对话框,选择“文字”通道。
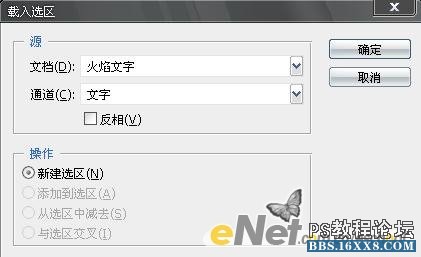
五 执行“选择——修改——收缩选区”命令,设置收缩量为3,如图11所示
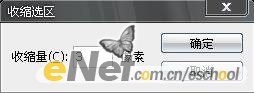
再执行“选择——羽化选区”命令,羽化半径设置为3,如图12所示
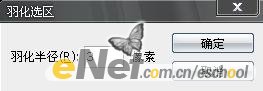
六 设置前景色为黑色,按Alt+Delete填充选区,执行“图像——模式——索引颜色”命令,弹出如图13的对话框,单击确定并合图层。

执行“图像——模式——颜色表”命令,打开“颜色表”对话框,在下拉表中选“黑体”如图14所示

最后执行“图像——模式——RGB颜色”命令,将图片转化为RGB模式就可以得到最终的效果
