photoshop鼠绘玫瑰花教程
2024-02-04 16:30作者:下载吧
最终效果

1、用photoshop新建一个600 * 600 像素的文件,背景先填充白色,后面可以随意修改。开始画树叶部分,新建一个图层,用钢笔工具勾出叶子的路径如图1,转为选区后填充颜色:#7D9C3F,效果如图2。
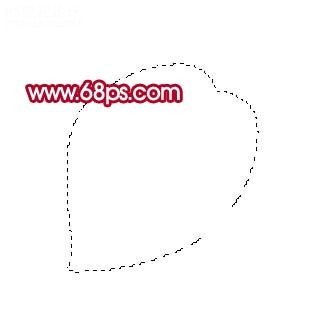
图1
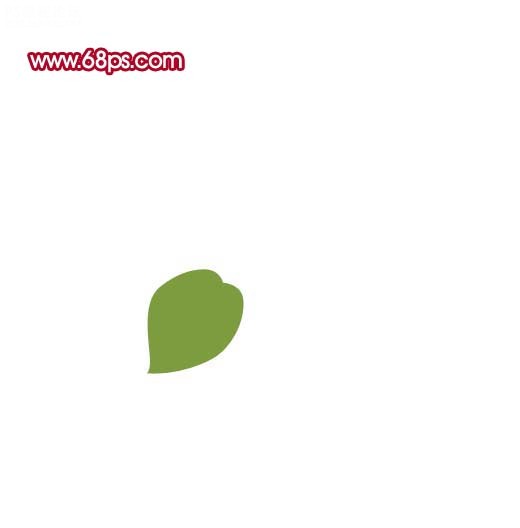
图2
2、锁定图层,如图3,把前景颜色设置为:#6E7643,选择画笔工具,不透明度设为:10%左右,把叶子的左边部分涂暗一点,效果如图4。

图3

图4
3、把前景颜色设置为:#8A9F40,用画笔把中间部分涂亮一点,效果如图5。

图5
4、用钢笔工具勾出图6所示的路径,选择加深工具把中间部分加深一点,效果如下图。

图6
5、选择减淡工具稍微把叶子边缘部分涂亮一点,大致的叶子就画好了,其它叶子制作方法类似。

图7
6、同样的方法制作其它叶子和叶茎部分效果如下图。

图8
7、开始画花瓣部分,新建一个图层,用钢笔工具勾出图9所示的路径,转为选区后填充颜色:#DF536D,效果如图9。

图9
8、取消选区后锁定图层,如图10。

图10
9、把前景颜色设置为:#F3D6DB,用画笔把花瓣边缘部分涂亮一点,控制好画笔的大小和不透明度,效果如图11。

图11
10、选择加深工具把花瓣底部稍微加深一点,效果如图12。

图12
11、花瓣大致画好的效果。

图13
12、在刚才的花瓣图层下面新建一个图层,用钢笔工具勾出另一枚花瓣,填充颜色后稍微调整下明暗度,如图14。

图14
13、适当把图层放大,用钢笔工具勾出下图所示的路径,转为选区后填充颜色#FDE6EE,效果如图16,再用画笔涂上一些暗调颜色效果如图17。

图15
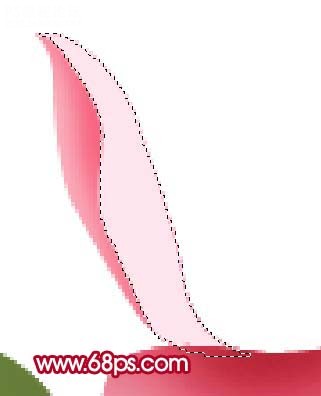
图16

图17
14、同样的方法再画出其它花瓣,如图18-20。

图18

图19

图20
15、大致画好的效果。

图21
16、最后再加上背景完成最终效果。

图22

1、用photoshop新建一个600 * 600 像素的文件,背景先填充白色,后面可以随意修改。开始画树叶部分,新建一个图层,用钢笔工具勾出叶子的路径如图1,转为选区后填充颜色:#7D9C3F,效果如图2。
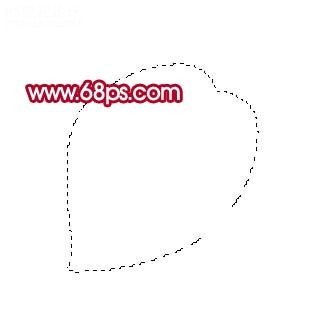
图1
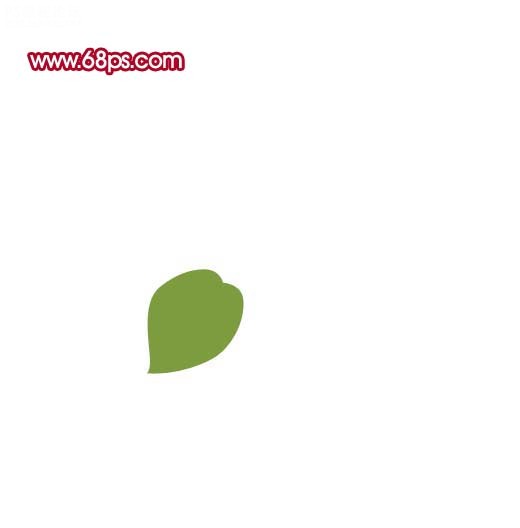
图2
2、锁定图层,如图3,把前景颜色设置为:#6E7643,选择画笔工具,不透明度设为:10%左右,把叶子的左边部分涂暗一点,效果如图4。

图3

图4
3、把前景颜色设置为:#8A9F40,用画笔把中间部分涂亮一点,效果如图5。

图5
4、用钢笔工具勾出图6所示的路径,选择加深工具把中间部分加深一点,效果如下图。

图6
5、选择减淡工具稍微把叶子边缘部分涂亮一点,大致的叶子就画好了,其它叶子制作方法类似。

图7
6、同样的方法制作其它叶子和叶茎部分效果如下图。

图8
7、开始画花瓣部分,新建一个图层,用钢笔工具勾出图9所示的路径,转为选区后填充颜色:#DF536D,效果如图9。

图9
8、取消选区后锁定图层,如图10。

图10
9、把前景颜色设置为:#F3D6DB,用画笔把花瓣边缘部分涂亮一点,控制好画笔的大小和不透明度,效果如图11。

图11
10、选择加深工具把花瓣底部稍微加深一点,效果如图12。

图12
11、花瓣大致画好的效果。

图13
12、在刚才的花瓣图层下面新建一个图层,用钢笔工具勾出另一枚花瓣,填充颜色后稍微调整下明暗度,如图14。

图14
13、适当把图层放大,用钢笔工具勾出下图所示的路径,转为选区后填充颜色#FDE6EE,效果如图16,再用画笔涂上一些暗调颜色效果如图17。

图15
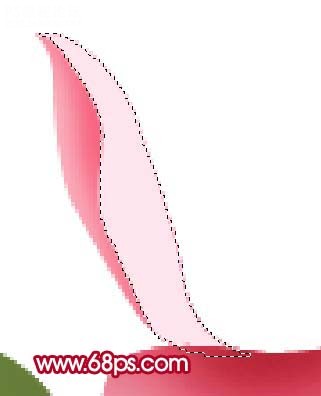
图16

图17
14、同样的方法再画出其它花瓣,如图18-20。

图18

图19

图20
15、大致画好的效果。

图21
16、最后再加上背景完成最终效果。

图22