photoshop滤镜打造梦幻星云
2024-02-04 15:45作者:下载吧
1、用photoshop新建一个500X500的黑色背景文件,用画笔在上面任意点些点点
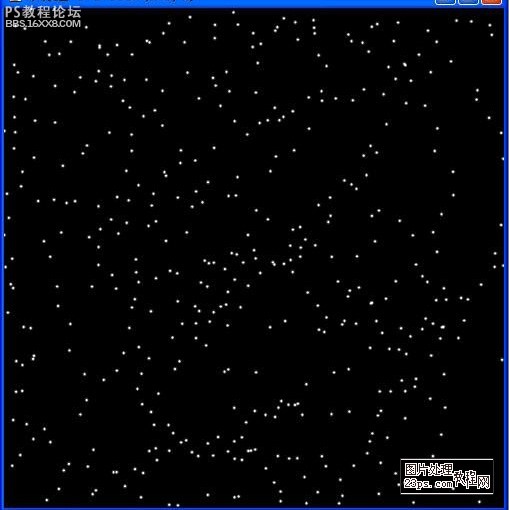
2、显示标尺,在(250,250)处拉水平和垂直参考线。新建一层,按住SHIFT从中心拉渐变,这种渐变叫什么?我也不知道,反正就是这样子的,(注意,一定要从中心开始),图层模式为滤色。
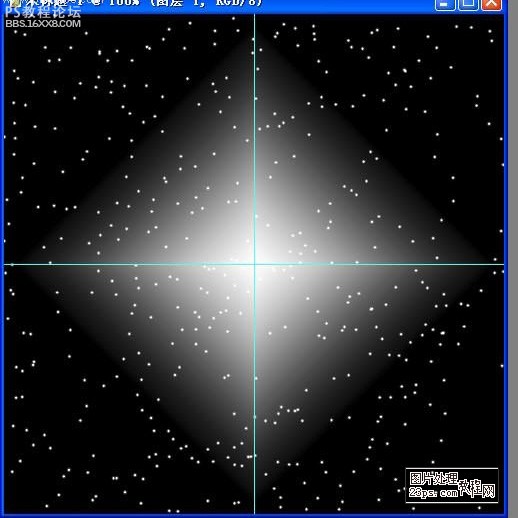
3、滤镜——旋转扭曲,角度400
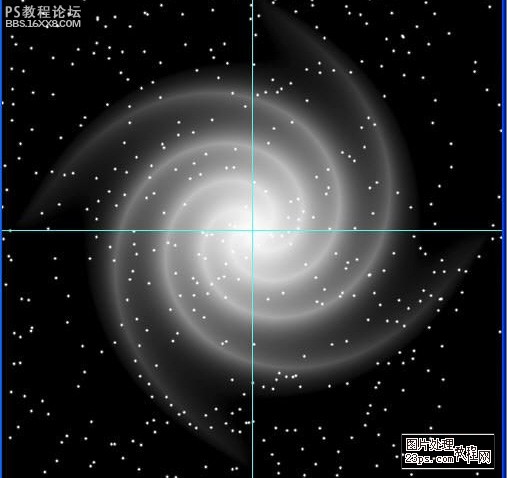
4、滤镜——极座标/极座标到平面座标
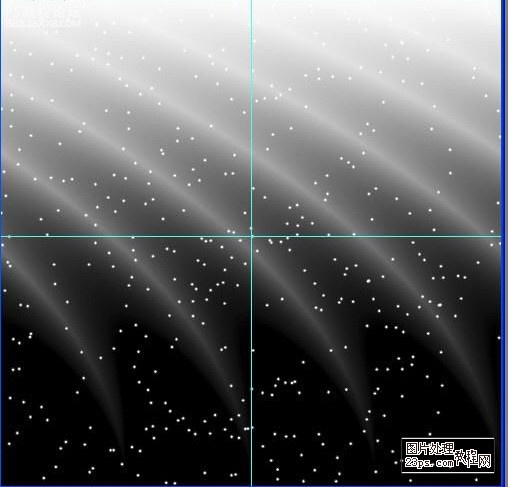
,5、这一步得看仔细。调整图像尺寸为1000X1000,变形,使上层图像刚好位于图像下半部。复制一层,变换,垂直翻转,移动使其位于图像上半部。这一步的关键在于一定要对齐,办法是移动时把“显示定界框”前面勾上,图形在移动时就有边界显示,好和参考线对齐了。
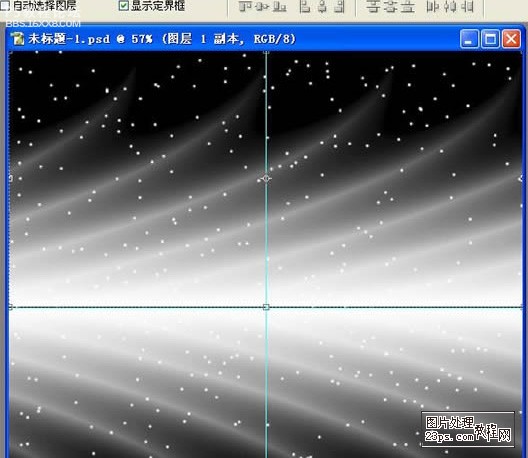
6、把对齐好的两层合并,一定要对好,否则后果自负!滤镜——极座标/从平面到极座标
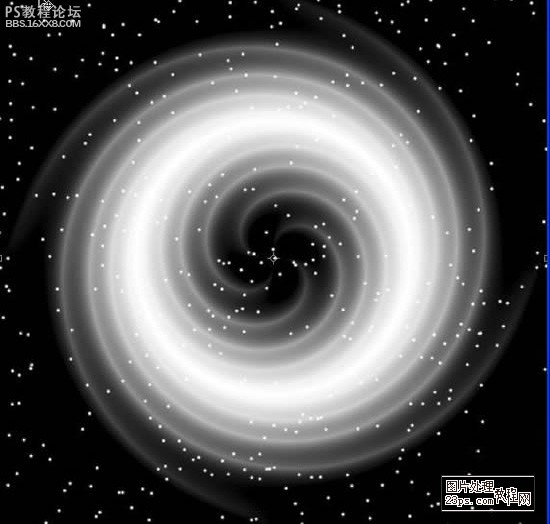
7、下面自由发挥好了,色相/饱和度着色,然后变形,随便你了。如果觉得颜色不够丰富,在上面加个渐变调节层,图层模式为颜色试试看。
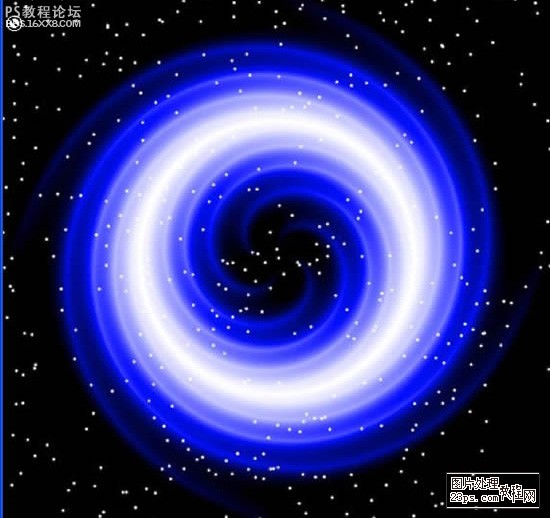
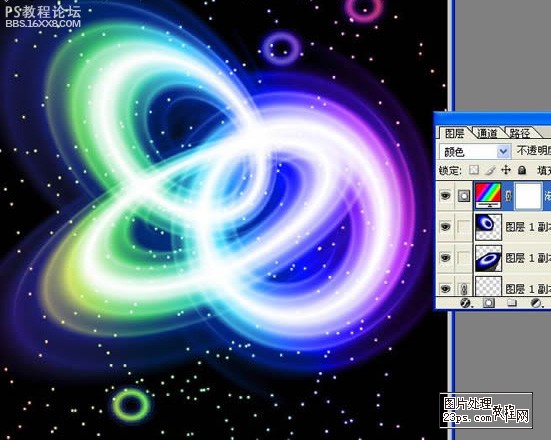

作者:佚名 出处:23ps
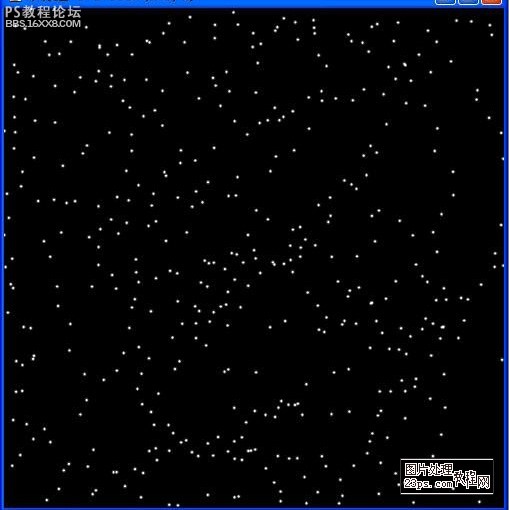
2、显示标尺,在(250,250)处拉水平和垂直参考线。新建一层,按住SHIFT从中心拉渐变,这种渐变叫什么?我也不知道,反正就是这样子的,(注意,一定要从中心开始),图层模式为滤色。
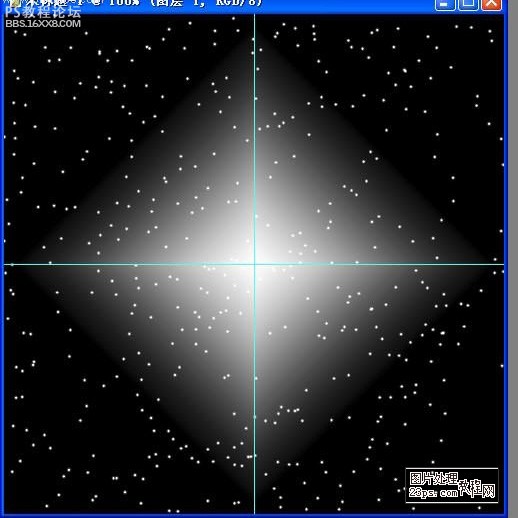
3、滤镜——旋转扭曲,角度400
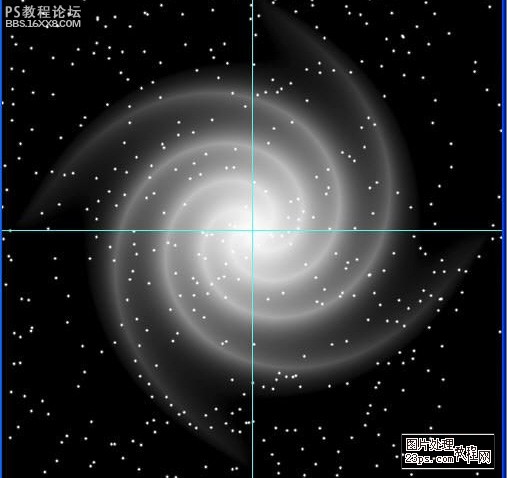
4、滤镜——极座标/极座标到平面座标
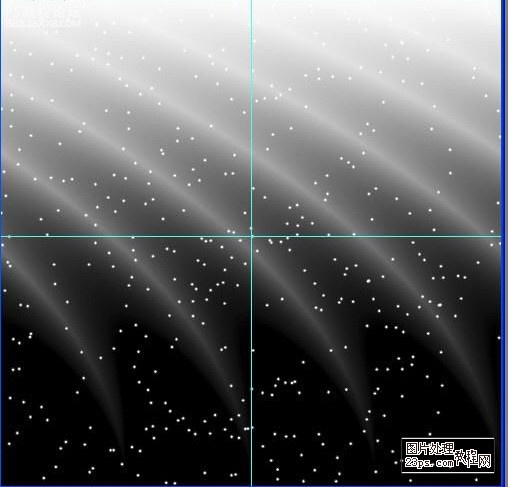
,5、这一步得看仔细。调整图像尺寸为1000X1000,变形,使上层图像刚好位于图像下半部。复制一层,变换,垂直翻转,移动使其位于图像上半部。这一步的关键在于一定要对齐,办法是移动时把“显示定界框”前面勾上,图形在移动时就有边界显示,好和参考线对齐了。
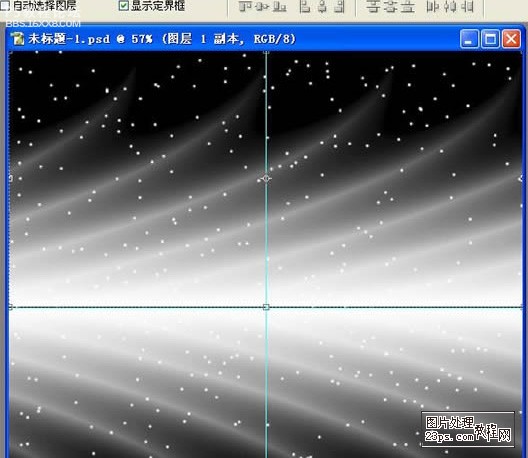
6、把对齐好的两层合并,一定要对好,否则后果自负!滤镜——极座标/从平面到极座标
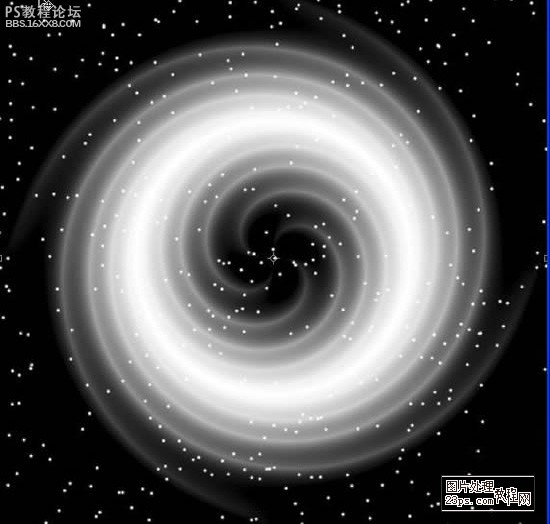
7、下面自由发挥好了,色相/饱和度着色,然后变形,随便你了。如果觉得颜色不够丰富,在上面加个渐变调节层,图层模式为颜色试试看。
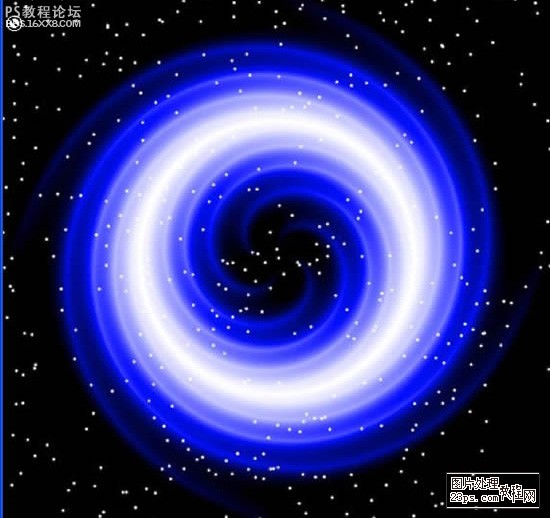
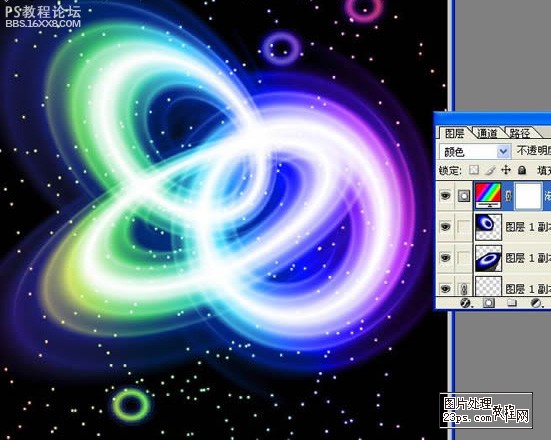

作者:佚名 出处:23ps