photoshop如何清除汗毛教程
2024-02-04 09:45作者:下载吧
作者令彬 译 出处:psdvault
步骤 1、打开图像素材。

步骤 2、利用photoshop快速选取工具(CS4新工具),选择手臂之外的部分,反选(Ctrl + Shift + I)得到手臂选区。

步骤 3、选择强度30%的涂抹工具,笔刷大小设置为与手腕同宽。

,步骤 4、沿下图所示方向涂抹手臂。
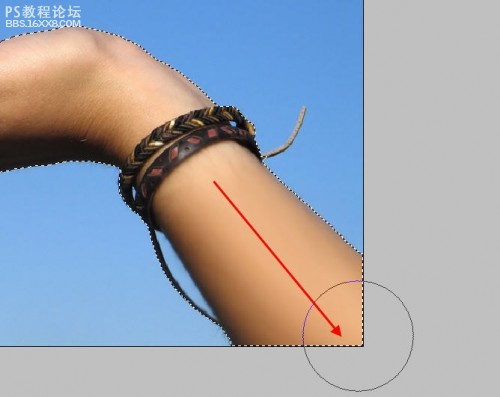
步骤 5、使用强度100%的模糊工具涂抹手镯附近和手背处残余汗毛。


,步骤 6、保留选区,按下Ctrl + J将手臂部分复制到新图层中。滤镜 模糊 表面模糊。
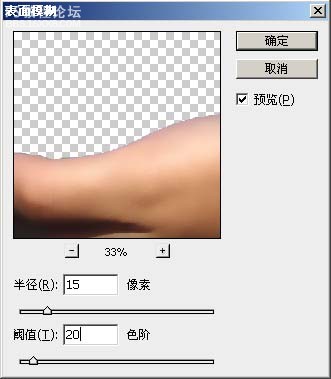
步骤 7、将图层混合模式设为“滤色”,不透明度设为“60%”。

步骤 8、为该图层创建如下蒙版,使图片得到更好的光照对比效果。
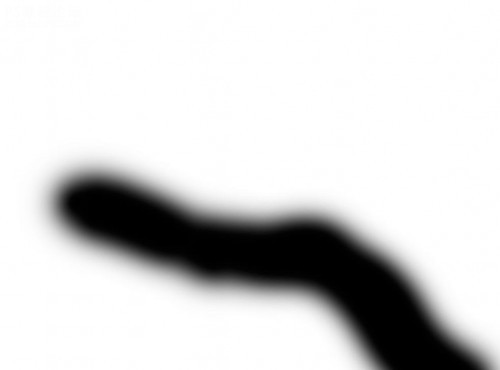
最终效果如下:

步骤 1、打开图像素材。

步骤 2、利用photoshop快速选取工具(CS4新工具),选择手臂之外的部分,反选(Ctrl + Shift + I)得到手臂选区。

步骤 3、选择强度30%的涂抹工具,笔刷大小设置为与手腕同宽。

,步骤 4、沿下图所示方向涂抹手臂。
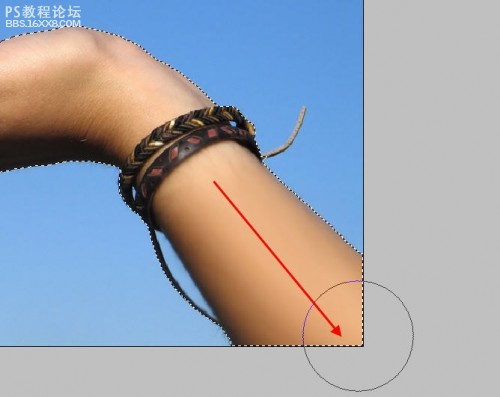
步骤 5、使用强度100%的模糊工具涂抹手镯附近和手背处残余汗毛。


,步骤 6、保留选区,按下Ctrl + J将手臂部分复制到新图层中。滤镜 模糊 表面模糊。
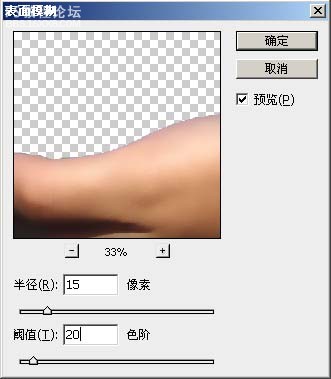
步骤 7、将图层混合模式设为“滤色”,不透明度设为“60%”。

步骤 8、为该图层创建如下蒙版,使图片得到更好的光照对比效果。
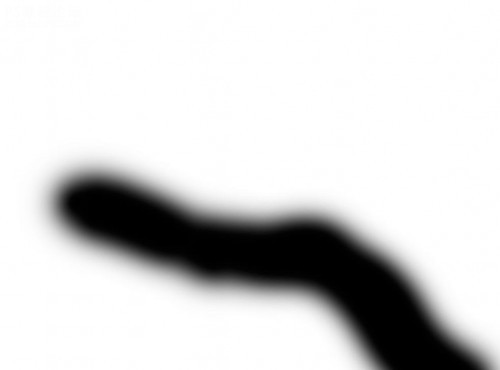
最终效果如下:
