photoshop破旧的纹理字文字特效
2024-02-04 06:00作者:下载吧
最终效果

1、新建一个600 * 350像素的文件,背景填充黑色,也可以拉点渐变效果,然后打上白色文字。大致效果如图1,字体可以选择自己喜爱的字体,最好要粗一点。

图1
2、新建一个图层,把前景颜色设置为:#FFFAC4,背景颜色设置为:#7F5B39,然后执行:滤镜 渲染 云彩,确定后按Ctrl + Alt + F加强一下。效果如图2。

图2
3、对纹理图层执行:滤镜 纹理 纹理化,参数设置如图3,确定后再执行:滤镜 风格化 扩散,参数设置如图4,大致效果如图5。
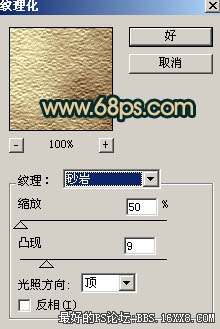
图3
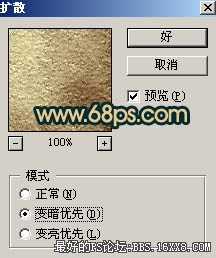
图4

图5
4、按住Ctrl键点图层面板文字缩略图调出文字选区,然后回到纹理图层,加上蒙版,效果如图6。

图6
5、双击纹理图层缩略图调出图层样式,分别设置投影和斜面/浮雕,参数设置如图7,8,效果如图9。

图7
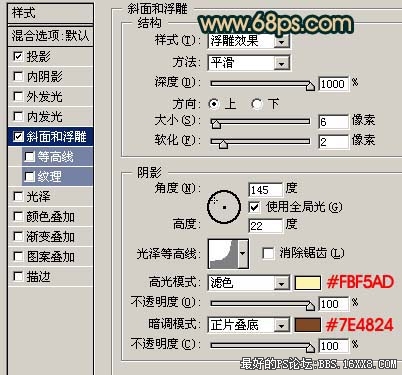
图8

图9
6、新建一个图层,按字母“D”把前背景颜色恢复到默认的黑白,然后执行:滤镜 渲染 云彩,确定后按Ctrl + Alt + F加强一下,然后执行:滤镜 其它 自定,参数设置如图10,确定后按Ctrl + L调整一下色阶,参数设置如图11,效果如图12。

图10
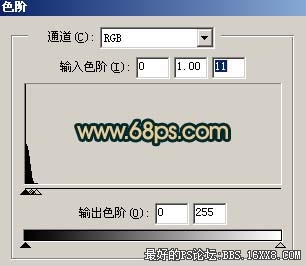
图11

图12
7、执行:滤镜 画笔描边 喷溅,参数设置如图13,确定后按Ctrl + F加强一次,效果如图14。

图13

图14
8、按Ctrl + Alt + 1调出高光选区,新建一个图层填充颜色:#EBE5AA,然后调出文字选区,回到刚才填充图层加上蒙版。再双击图层调出图层样式,参数设置如图15,16,确定后把图层混合模式改为“滤色”,效果如图17。
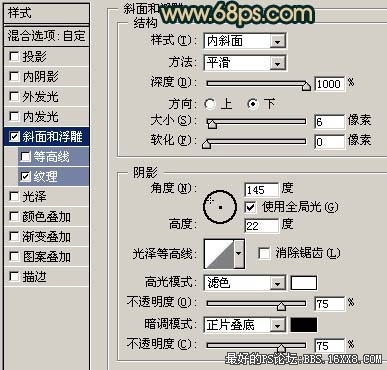
图15

图16

图17
9、调出文字选区,再最上面的图层上面创建曲线调整图层,参数设置如图18,效果如图19。
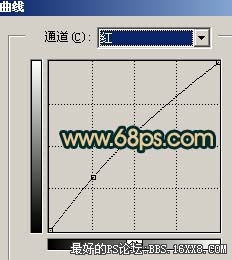
图18

图19
10、合并所有图层,适当的锐化一下,再用铅笔工具刻上一些裂纹,完成最终效果。

图20

1、新建一个600 * 350像素的文件,背景填充黑色,也可以拉点渐变效果,然后打上白色文字。大致效果如图1,字体可以选择自己喜爱的字体,最好要粗一点。

图1
2、新建一个图层,把前景颜色设置为:#FFFAC4,背景颜色设置为:#7F5B39,然后执行:滤镜 渲染 云彩,确定后按Ctrl + Alt + F加强一下。效果如图2。

图2
3、对纹理图层执行:滤镜 纹理 纹理化,参数设置如图3,确定后再执行:滤镜 风格化 扩散,参数设置如图4,大致效果如图5。
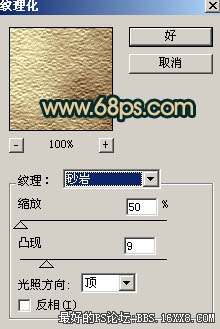
图3
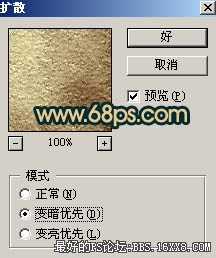
图4

图5
4、按住Ctrl键点图层面板文字缩略图调出文字选区,然后回到纹理图层,加上蒙版,效果如图6。

图6
5、双击纹理图层缩略图调出图层样式,分别设置投影和斜面/浮雕,参数设置如图7,8,效果如图9。

图7
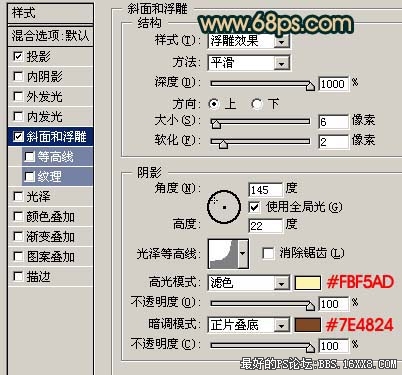
图8

图9
6、新建一个图层,按字母“D”把前背景颜色恢复到默认的黑白,然后执行:滤镜 渲染 云彩,确定后按Ctrl + Alt + F加强一下,然后执行:滤镜 其它 自定,参数设置如图10,确定后按Ctrl + L调整一下色阶,参数设置如图11,效果如图12。

图10
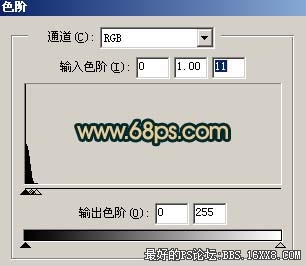
图11

图12
7、执行:滤镜 画笔描边 喷溅,参数设置如图13,确定后按Ctrl + F加强一次,效果如图14。

图13

图14
8、按Ctrl + Alt + 1调出高光选区,新建一个图层填充颜色:#EBE5AA,然后调出文字选区,回到刚才填充图层加上蒙版。再双击图层调出图层样式,参数设置如图15,16,确定后把图层混合模式改为“滤色”,效果如图17。
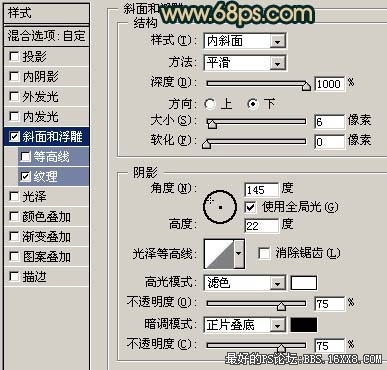
图15

图16

图17
9、调出文字选区,再最上面的图层上面创建曲线调整图层,参数设置如图18,效果如图19。
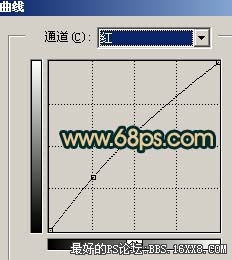
图18

图19
10、合并所有图层,适当的锐化一下,再用铅笔工具刻上一些裂纹,完成最终效果。

图20