把人物照片转成轻微的淡绿色仿手绘效果
2024-02-03 21:45作者:下载吧
原图素材像素不是很高,而且有点偏色。处理的时候需要细心一点。因为人物的五官等轮廓比较模糊,细节部分不是很好处理。色调及装饰部分可以按照自己的喜好调整。
原图

最终效果

1、打开原图素材,新建一个图层填充颜色:#FBF8DF,图层混合模式改为“正片叠底”,图层不透明度改为:70%,效果如下图。

<图1>
2、创建可选颜色调整图层,对白色进行调整,参数设置如图2,效果如图3。
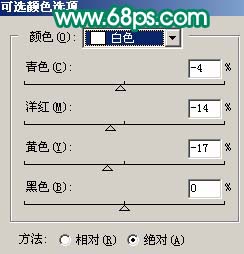
<图2>

<图3>
3、新建一个图层,按Ctrl + Alt + Shift + E 盖印图层,简单的给人物磨下皮,再适当用涂抹工具把人物头发部分涂顺畅,大致效果如下图。

<图4>
4、创建通道混合器调整图层,对蓝色进行调整,参数设置如图5,效果如图6。
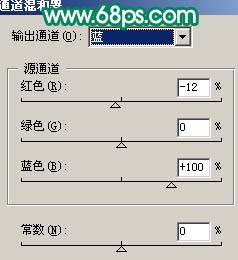
<图5>

<图6>
5、新建一个图层,盖印图层,选择菜单:图像 > 模式 > Lab颜色,选择不合拼,然后执行:图像 > 应用图像,参数设置如图7,效果如图8。
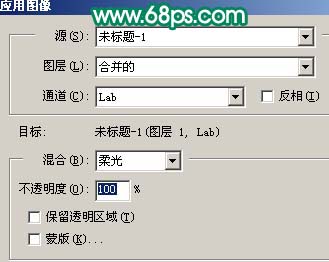
<图7>

<图8>
6、选择菜单:图像 > 模式 > RGB颜色,选择不合拼,然后新建一个图层,按Ctrl + Alt + ~ 调出高光选区填充白色,图层混合模式改为“滤色”,图层不透明度改为:60%,效果如下图。

<图9>
7、创建曲线调整图层,参数设置如下图。
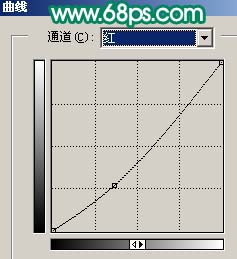
<图10>
8、创建可选颜色调整图层,参数设置如图11-13,效果如图14。
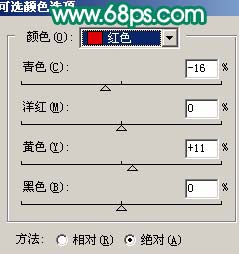
<图11>
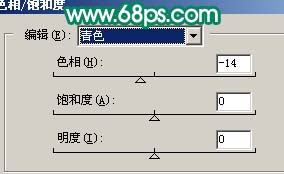
<图12>
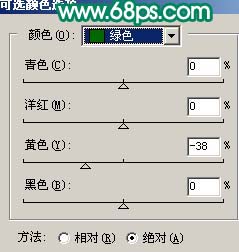
<图13>

<图14>
9、新建一个图层,盖印图层,点通道面板。把绿色通道复制到蓝色通道,回到图层面板,把图层不透明度改为:50%,效果如下图。

<图15>
10、创建色相/饱和度调整图层,参数设置如图16,效果如图17。
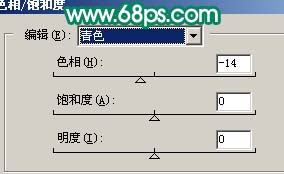
<图16>

<图17>
11、综合调整,新建一个图层盖印图层,用加深工具把人物五官轮廓部分涂深一点。选择减淡工具把人物脸部高光部分涂亮一点。人物脸部稍微调红一点。可以按照自己的喜好去调。大致效果如下图。

<图18>
12、新建一个图层,图层混合模式改为“柔光”,把前景颜色设置为:#051D64,用画笔涂抹人物头发部分,效果如下图。

<图19>
13、创建色相/饱和度调整图层,参数设置如图20,效果如图21。
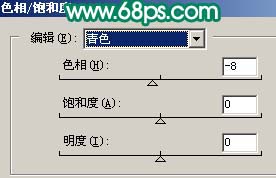
<图20>

<图21>
14、最后整体调整下局部细节,适当锐化一下,完成最终效果。
