Photoshop调色教程:冷艳的绿色效果
2024-02-03 20:15作者:下载吧
步骤 1、打开图片素材。

步骤 2、图像 >> 调整 >> 色阶。
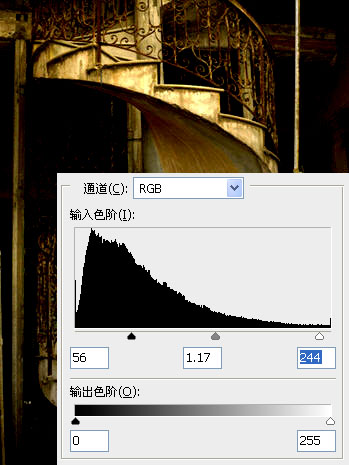
步骤 3、复制图层(Ctrl + J),图像 >> 调整 >> 色相/饱和度。
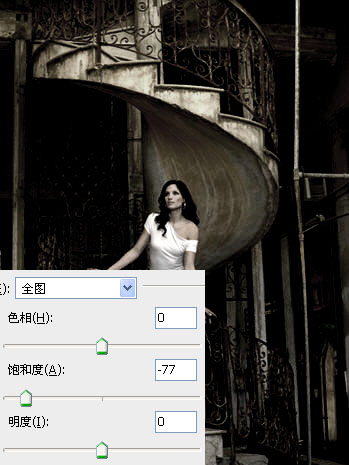
步骤 4、图像 >> 调整 >> 色阶。

步骤 5、将图层混合模式设为“滤色”。

步骤 6、创建新图层,并将前景色设为“#1F768C”,背景色设为“#62bdd3”,滤镜 >> 渲染 >> 云彩。

步骤 7、将图层混合模式设为“叠加”。

步骤 8、盖印(Ctrl + Shift + Alt + E),滤镜 >> 渲染 >> 光照效果。

步骤 9、复制图层,滤镜 >> 模糊 >> 高斯模糊,模糊半径0.4,并将图层混合模式设为“柔光”(可选步骤)。

步骤 10、调整图像曲线(图像 >> 调整 >> 曲线)和亮度/对比度(图像 >> 调整 >> 亮度/对比度)。
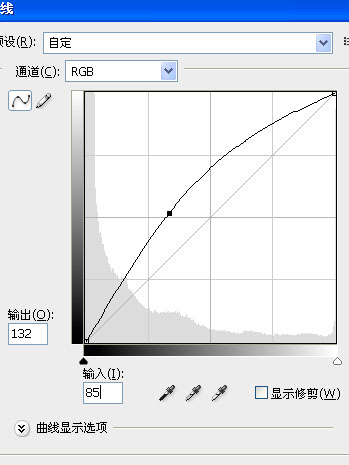
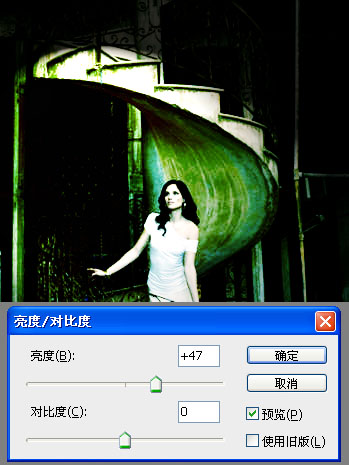
得到最终效果:
