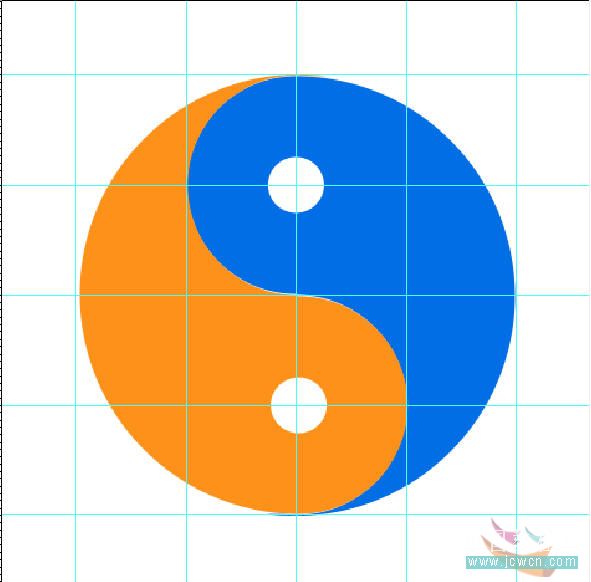Photoshop路径工具简直制作太极图
2024-02-03 19:30作者:下载吧
1 建立一个适当大小的画布(我这个是472*472PX,分辨率150,之所以没建500*500,这是因为接近8CM*8CM,初学者更易拉出必要的辅助线),建立如图辅助线,取椭圆形形状工具,此时光标变成十字,对准画布中心,同时按下Shift+Alt键,向外拉出正圆形路径,注意和辅助线的4个切点对齐。如图1
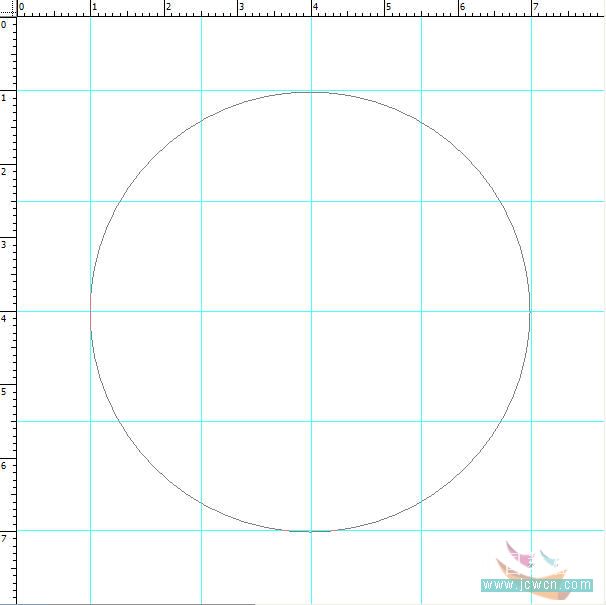
2 取矩形路径工具,选择属性栏中的[减去],做出一个矩形路径,注意,与正圆形的一半处对齐。如图2
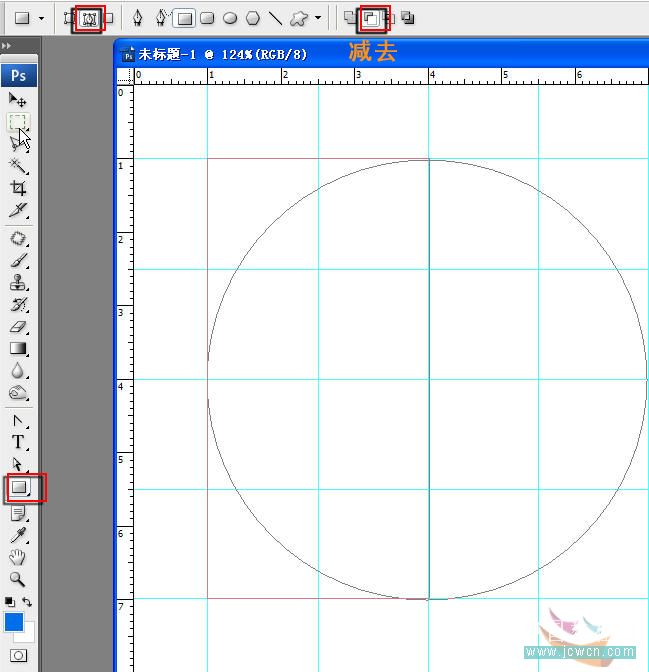
3 取路径选择工具,在方圆两个路径外框选一下,此时出现图示节点,即表示两个都己被选择。如图3,再点一下[组合]
如图4
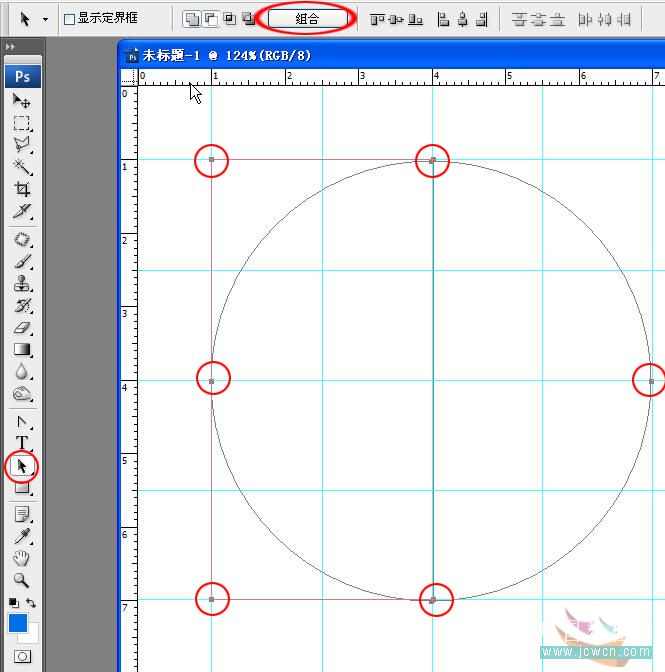
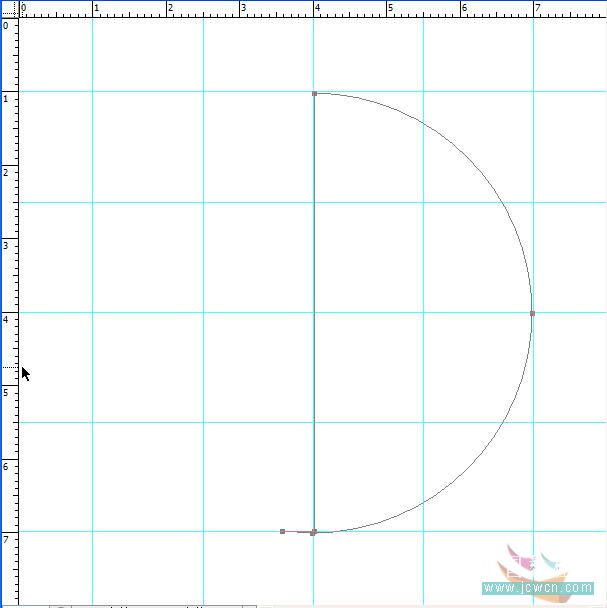
5 再用椭圆形状工具,属性栏中这回选“添加”,做一个如图示的小圆形,并使其直径正好半圆弦的一半,如图5
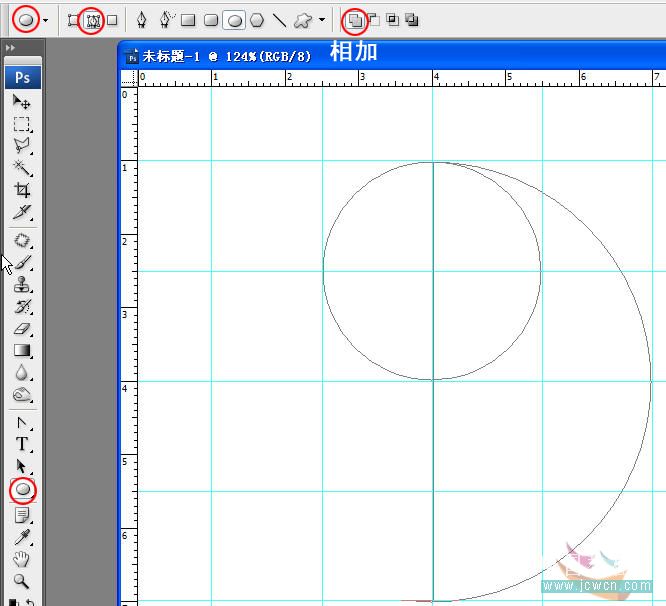
6 取路径选择工具,在半圆和小圆两个路径外框选一下,使都被选中,再点一下[组合],如图6 图7
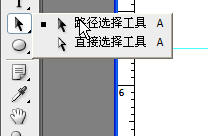

7 再用椭圆形状工具,属性栏中这回选“减去”,做一个如图示的小圆形,并使其直径正好大半圆弦的一半,如图8,图9
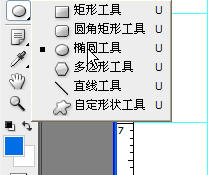
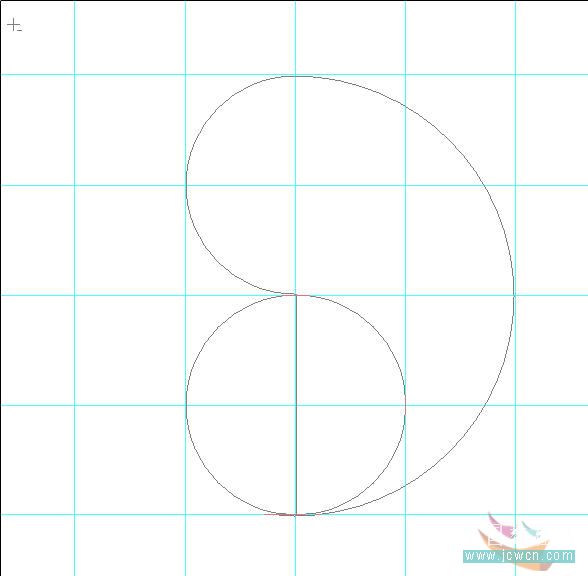
8 如前法同时选中两个形状路径,在属性栏里点[组合],如图10
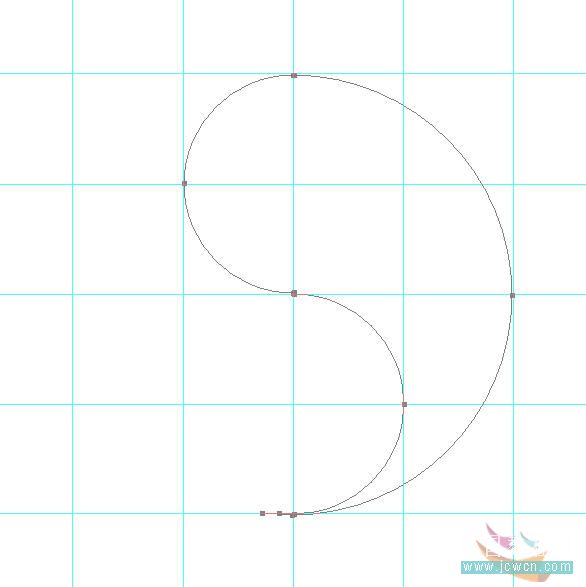
9 再用椭圆形状工具,属性栏中这回选“减去”,做一个如图示的小圆形,如前法选中,组合,如图11 图12
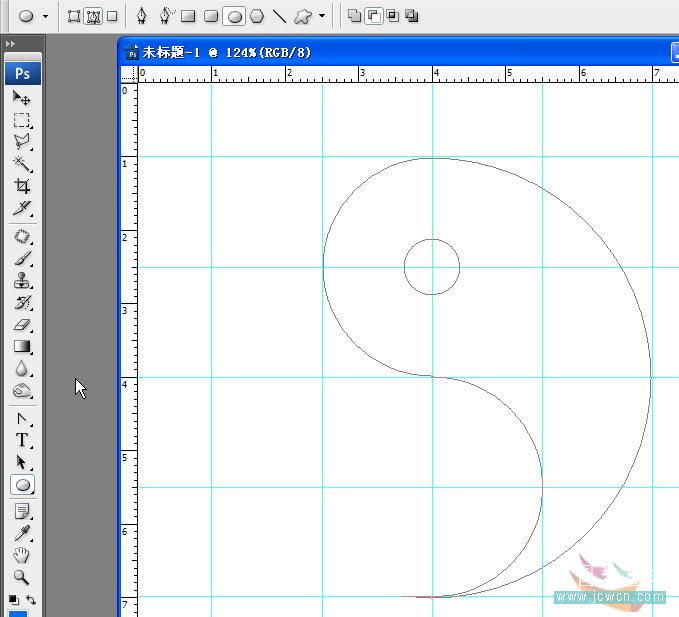
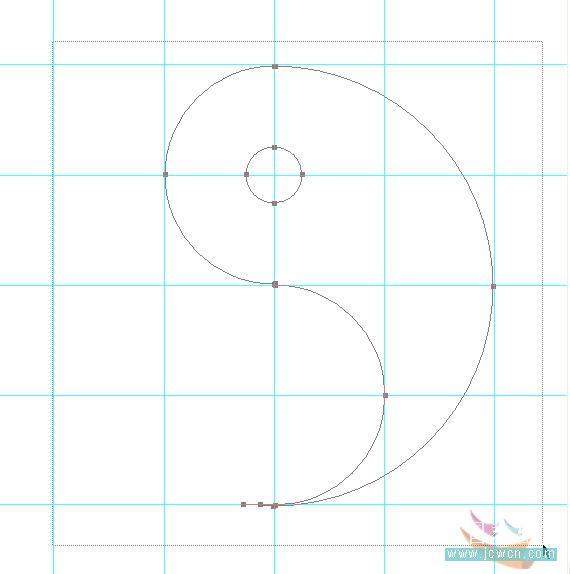
10 到此怎么用形状路径做一个太极图,我就不要多啰嗦了吧。