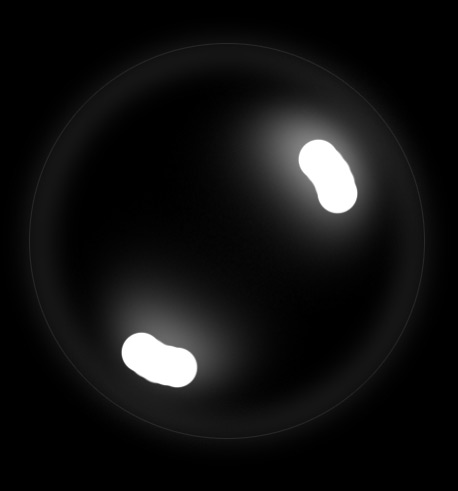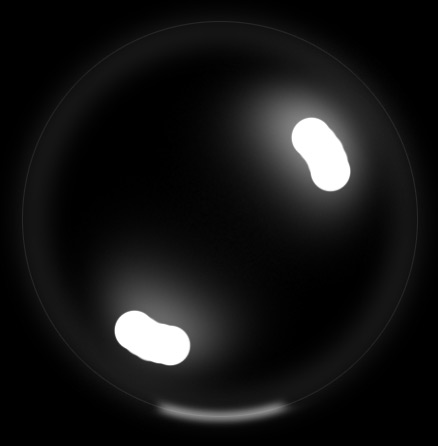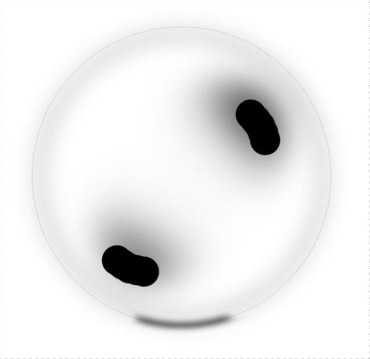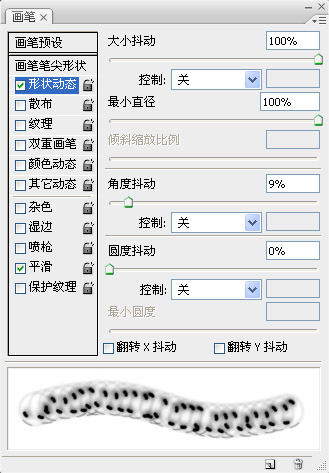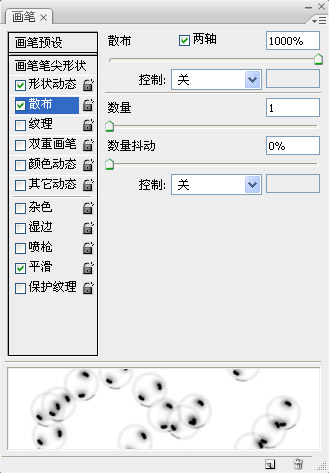Photoshop为照片加透明气泡
2024-02-03 18:45作者:下载吧
步骤 1:创建 300 dpi 画布并用黑色填充。
步骤 2:创建新图层,选择圆形选框工具,按住 Shift 键创建一个圆。
步骤 3:编辑 >> 描边,宽度“10”像素,颜色“灰色”,位置“居中”。
步骤 4:选择 >> 存储选区,并命名为“Alpha 1”。
步骤 5:按下 Ctrl + D 并模糊(滤镜 >> 模糊 >> 高斯模糊,半径12-15。
步骤 9:创建新图层,选择笔刷工具,并将强度设为“0%”,调节笔刷大小并在如下位置绘制两个高光点。
步骤 11:选择笔刷工具,强度为100%,绘制另两个高光点。
步骤 2:创建新图层,选择圆形选框工具,按住 Shift 键创建一个圆。
步骤 3:编辑 >> 描边,宽度“10”像素,颜色“灰色”,位置“居中”。
步骤 4:选择 >> 存储选区,并命名为“Alpha 1”。
步骤 5:按下 Ctrl + D 并模糊(滤镜 >> 模糊 >> 高斯模糊,半径12-15。
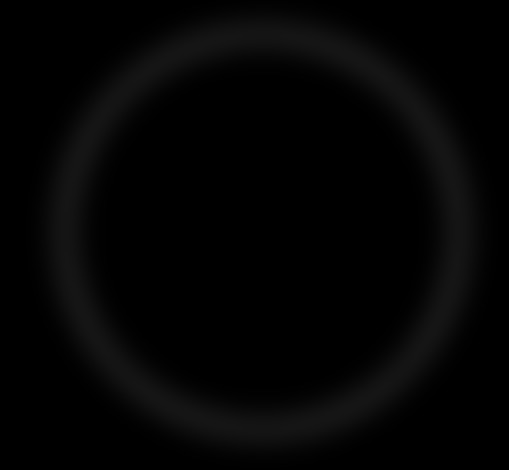
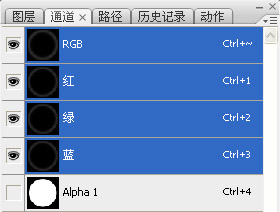

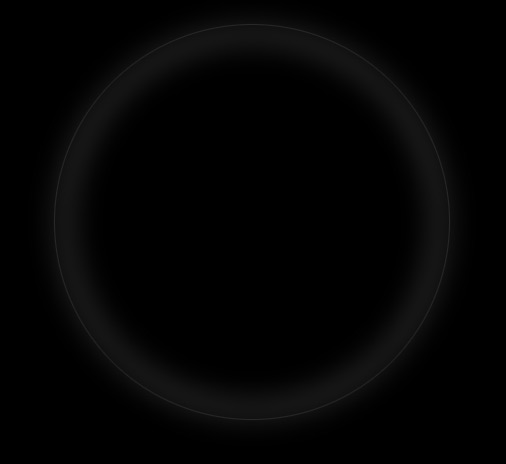
步骤 9:创建新图层,选择笔刷工具,并将强度设为“0%”,调节笔刷大小并在如下位置绘制两个高光点。
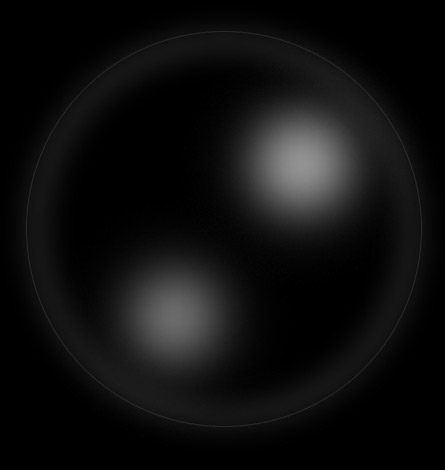
步骤 11:选择笔刷工具,强度为100%,绘制另两个高光点。