Photoshop cs4教程:抽出滤镜应用
2024-02-03 18:45作者:下载吧
一. 启动Photoshop CS4程序
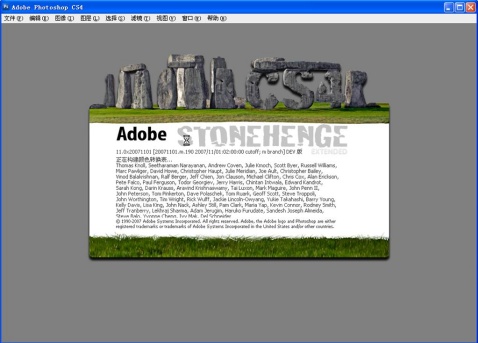
二. 新建文件的三种方法
⒈ 单击“文件 ↓ 新建”命令。
⒉ 按【Ctrl+ N】组合键。
⒊ 按住【Ctrl】键,双击Photoshop CS4工作界面的灰色底板空白处。
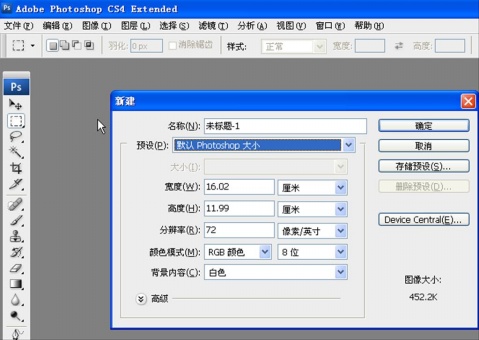
三. 打开文件的四种方法
⒈ 单击“文件 ↓ 打开”命令或按【Ctrl+ O】组合键。
⒉ 单击“文件 ↓ 打开”命令或按【Shift+ Ctrl+ Alt +O】组合键。
⒊ 双击Photoshop CS4工作界面的灰色底板空白处。
⒋ 单击“文件 ↓ 浏览”命令或按【Ctrl +Alt+ O】 组合键。
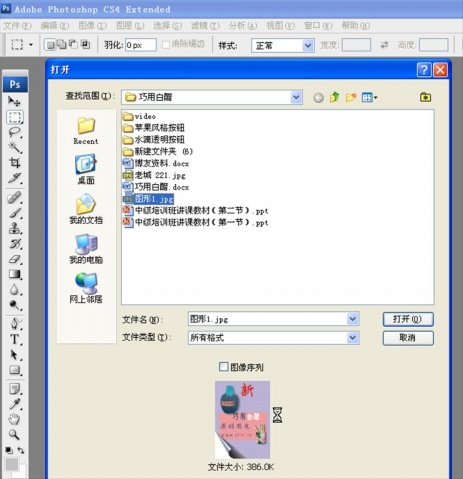
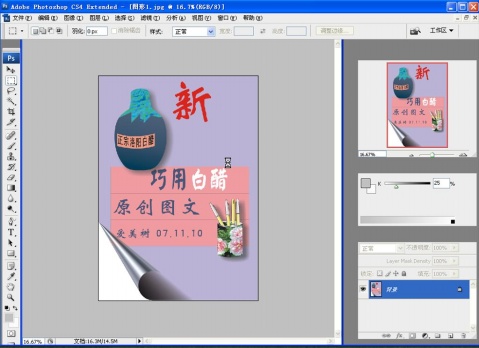
以下乃正文——“抽出”——袋鼠技法
Ⅰ.打开我拍的“袋鼠”照片,单击“滤镜 ↓ 抽出”命令或按【Ctrl +Alt+ X】组合键。
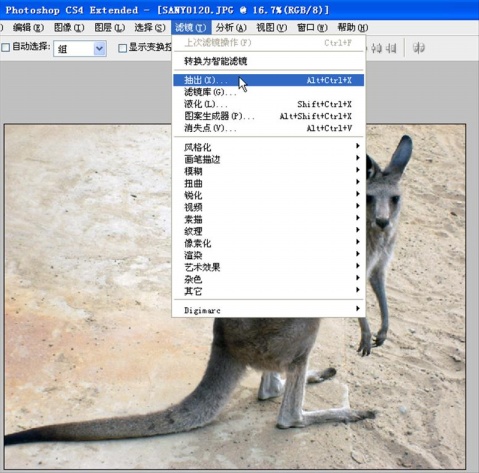
Ⅱ在弹出的“抽出”对话框左侧单击缩放工具,.左键单击三次“袋鼠”图像,将其放大。
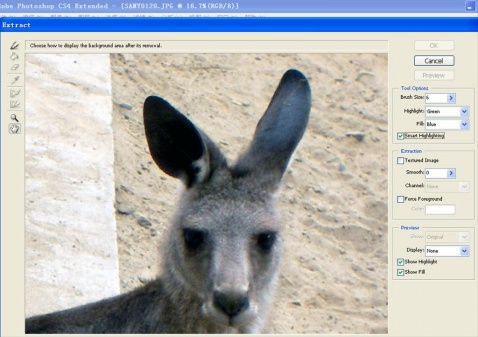
Ⅲ.勾选右侧“智能高光显示”和显示高光显示填充,设置好画笔大小6 及填充颜色,沿“袋鼠”
边缘绘制一条封闭轮廓线。
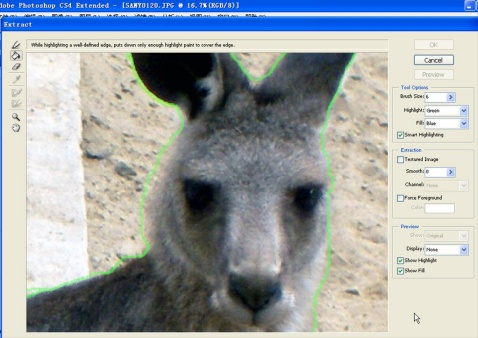
Ⅳ.单击左侧填充工具,在闭合的轮廓内左击鼠标将其填充,将需要选择出来或分离出来的对象覆盖起来。
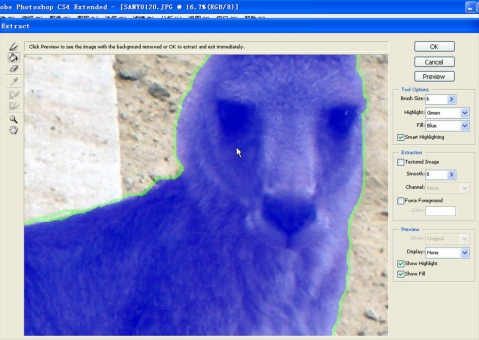
Ⅴ.单击右侧的“预览”按钮,查看“袋鼠”的抽出选取效果。如不理想可用左侧的清除工具(橡皮擦),
调整好大小后,擦除边缘的杂边。
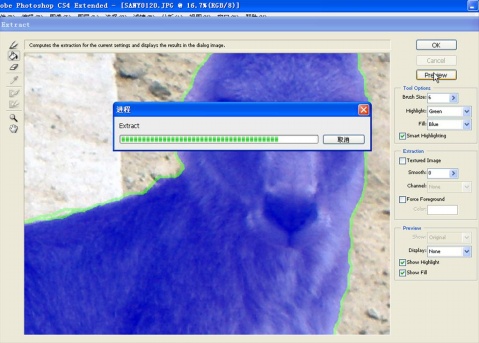
Ⅵ.擦除杂边后的效果图。
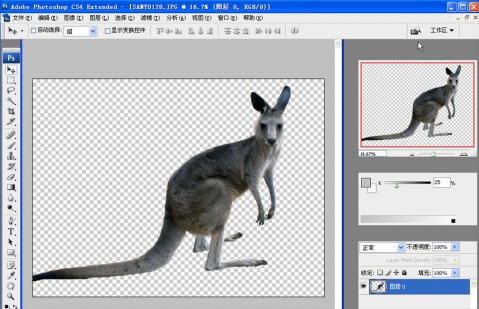
Ⅶ.最后保存文件格式自己设定。
