Photoshop教程:合成暗黑艺术风格图片
2024-02-03 18:00作者:下载吧
先请看最终效果

注:此教程系由本人翻译并重新截图制作,不足之处请批评指正。
打开风景素材,复制图层,设为柔光混合模式。ctel+E合并图层
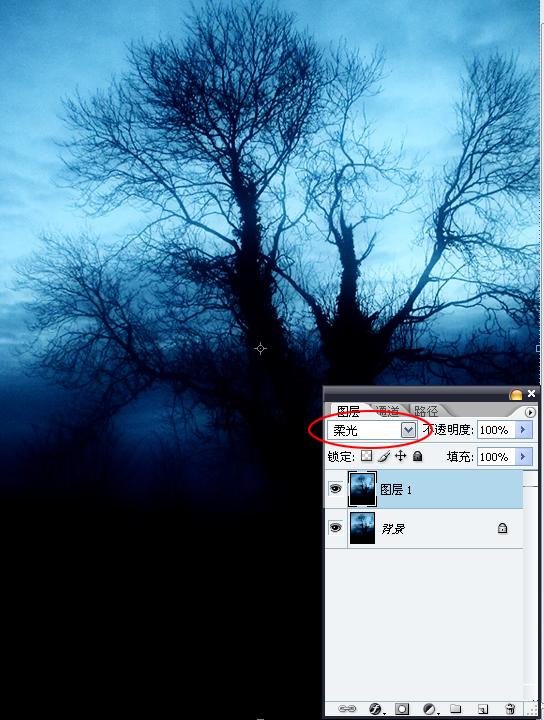
打开人物素材,直接用魔术棒抠图,羽化1像素左右

ctrl+B调整色阶,设置如图,使人物与背景色彩协调。
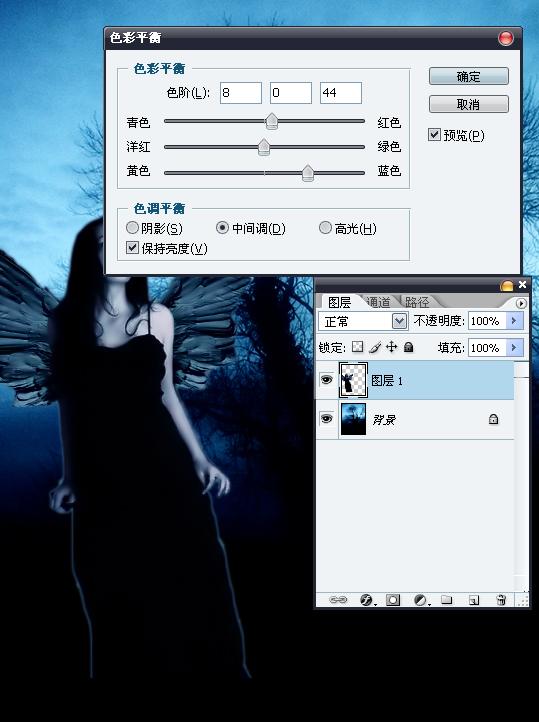
复制人物图层,不透明度设为70%,改为“滤色”,ctrl+E合并人物图层

使用橡皮擦工具擦去人物下部突出的部分(画笔硬度为0,不透明度50%)
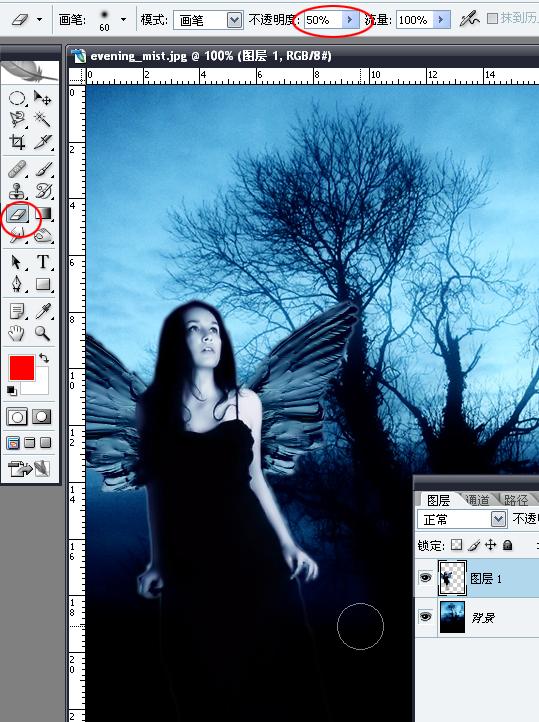
打开云彩素材,利用选区工具抠出一些区域,羽化20像素
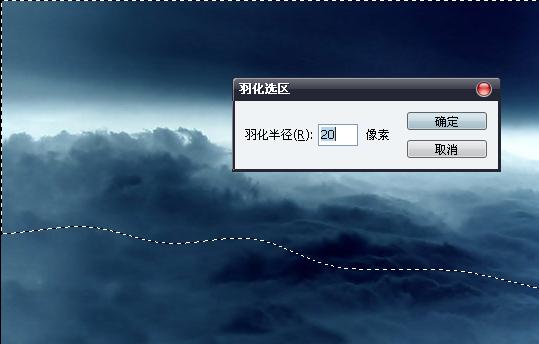
将云彩拖进来,图层混合模式设为“滤色”
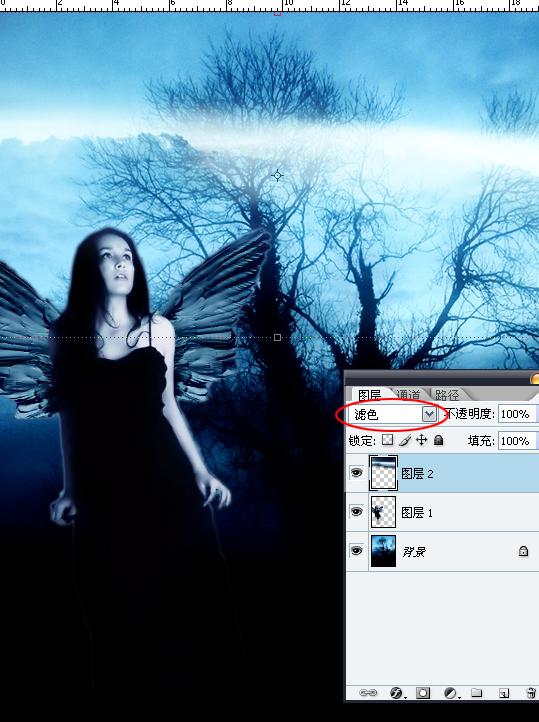
复制云彩图层,编辑——变换——垂直变换,放到图片的底部
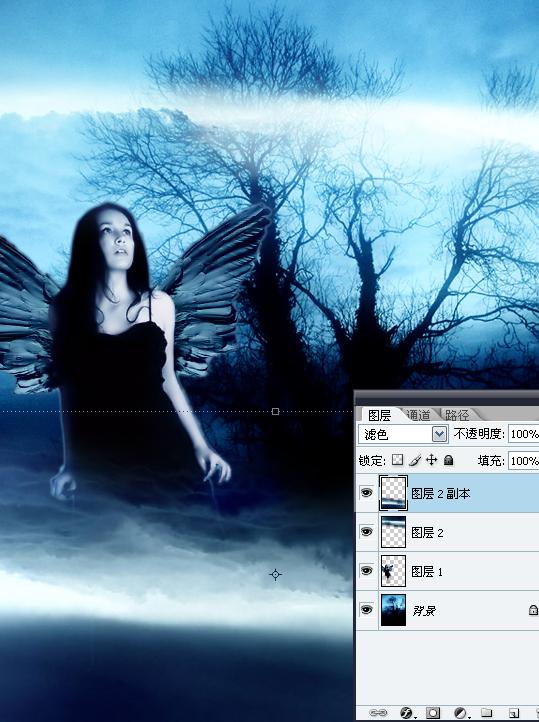
打开月亮素材,我直接用磁铁套索工具勾出月亮的轮廓,羽化10像素
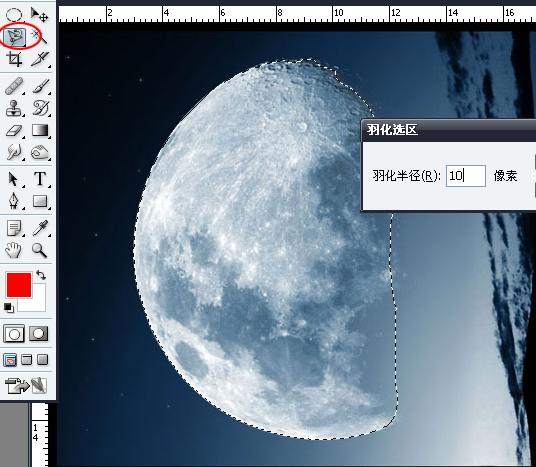
将月亮素材拖进去,ctrl+B调整下色相,再改一下月亮图层不透明度
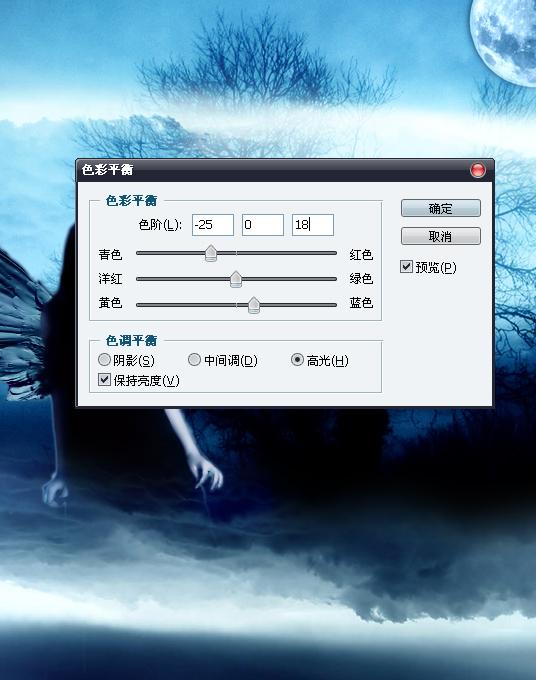
在人物图层下方新建一个图层,绘制一个椭圆选区,描边1像素,白色

ctrl+D取消选区,复制出几个图层,不规则排列,然后合并这几个椭圆图层

我将这个图层命名为“线条”双击线条图层,添加外发光样式,颜色选中“白至蓝色渐变”,其余参数见下图
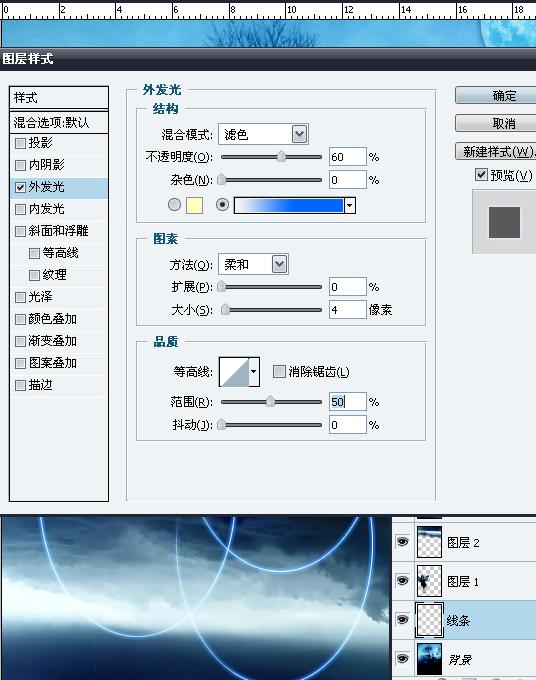
复制线条图层,重新设定新图层的外发光样式
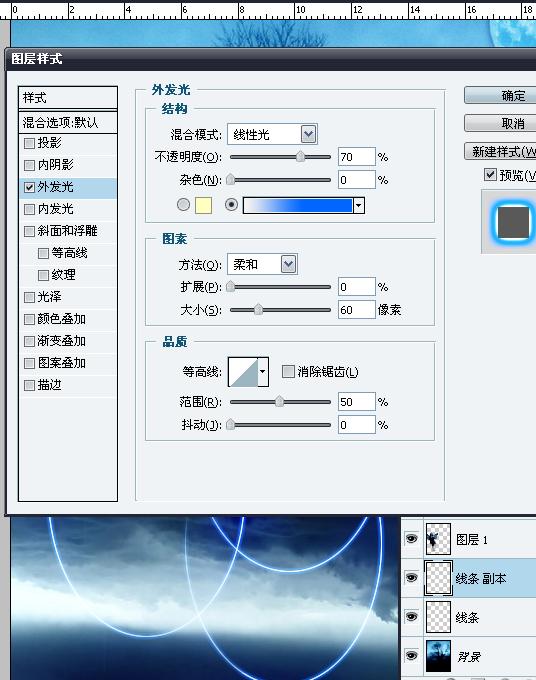
合并这两个线条图层,滤镜-模糊-径向模糊,设置如下图

将鸟素材拖进来

将纸张素材拖进来,放至图层的最顶层,混合模式设为“线性加深”

最终效果


注:此教程系由本人翻译并重新截图制作,不足之处请批评指正。
打开风景素材,复制图层,设为柔光混合模式。ctel+E合并图层
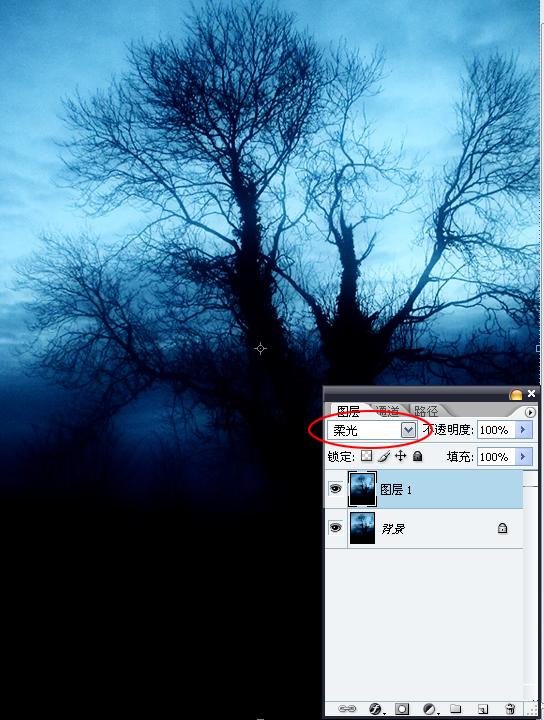
打开人物素材,直接用魔术棒抠图,羽化1像素左右

ctrl+B调整色阶,设置如图,使人物与背景色彩协调。
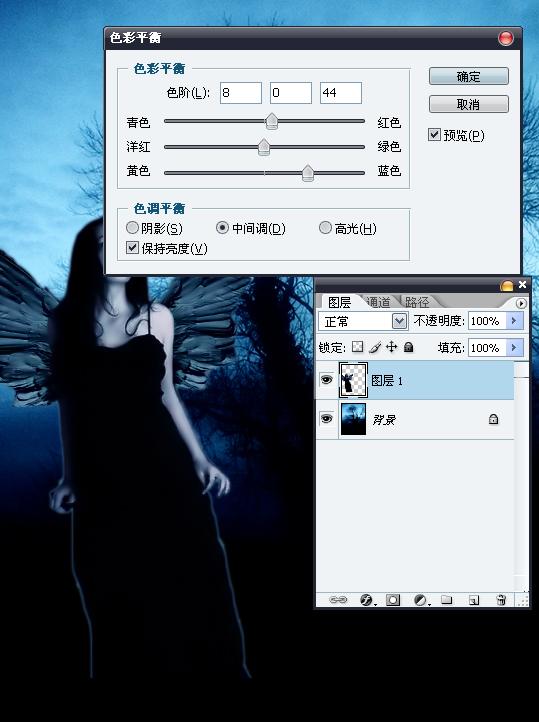
复制人物图层,不透明度设为70%,改为“滤色”,ctrl+E合并人物图层

使用橡皮擦工具擦去人物下部突出的部分(画笔硬度为0,不透明度50%)
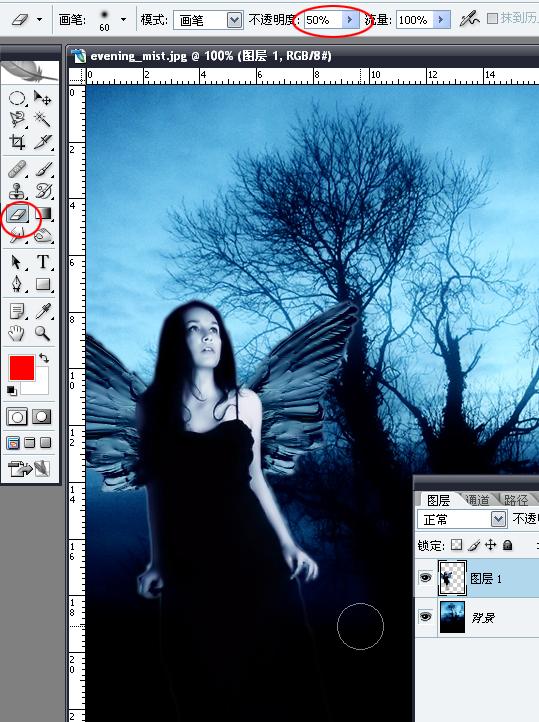
打开云彩素材,利用选区工具抠出一些区域,羽化20像素
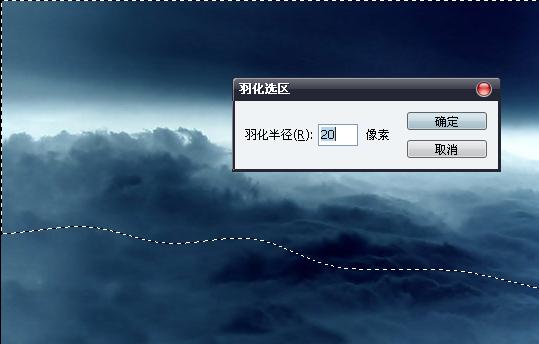
将云彩拖进来,图层混合模式设为“滤色”
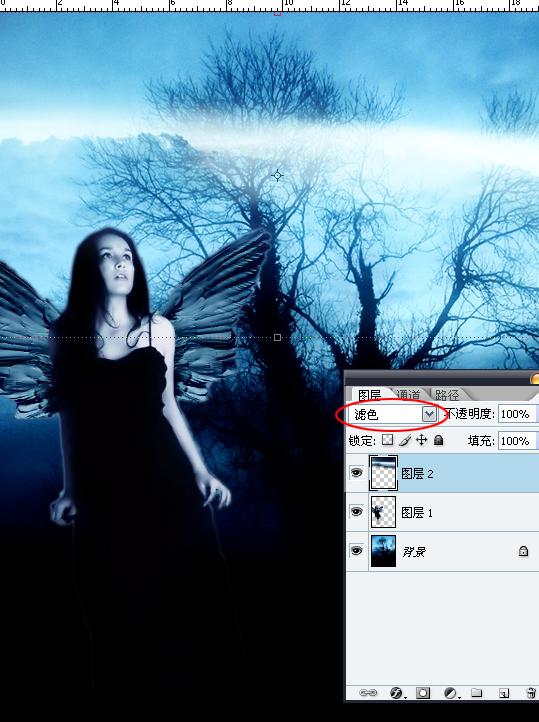
复制云彩图层,编辑——变换——垂直变换,放到图片的底部
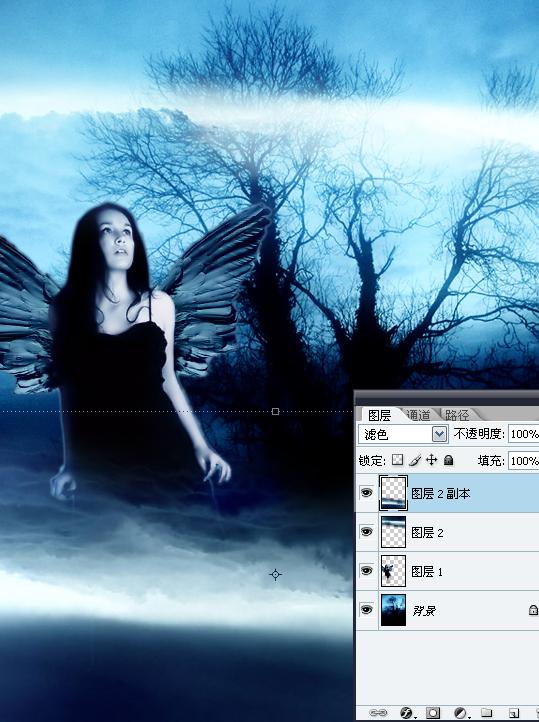
打开月亮素材,我直接用磁铁套索工具勾出月亮的轮廓,羽化10像素
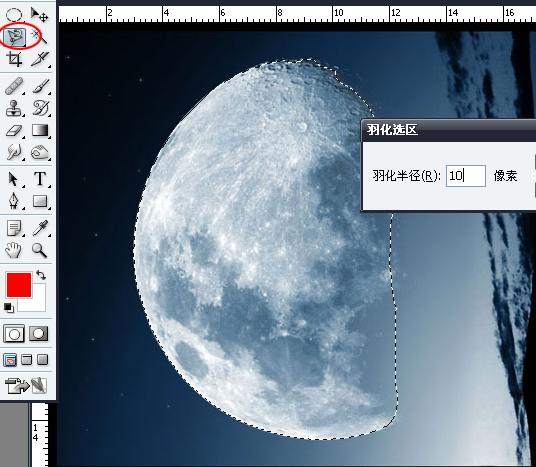
将月亮素材拖进去,ctrl+B调整下色相,再改一下月亮图层不透明度
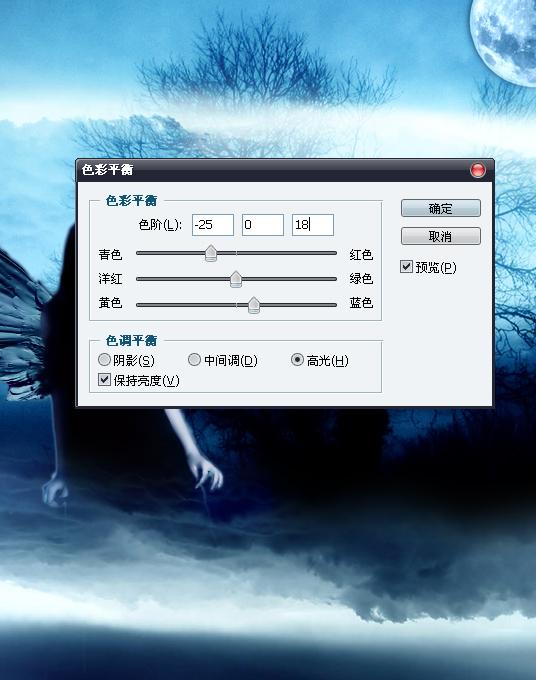
在人物图层下方新建一个图层,绘制一个椭圆选区,描边1像素,白色

ctrl+D取消选区,复制出几个图层,不规则排列,然后合并这几个椭圆图层

我将这个图层命名为“线条”双击线条图层,添加外发光样式,颜色选中“白至蓝色渐变”,其余参数见下图
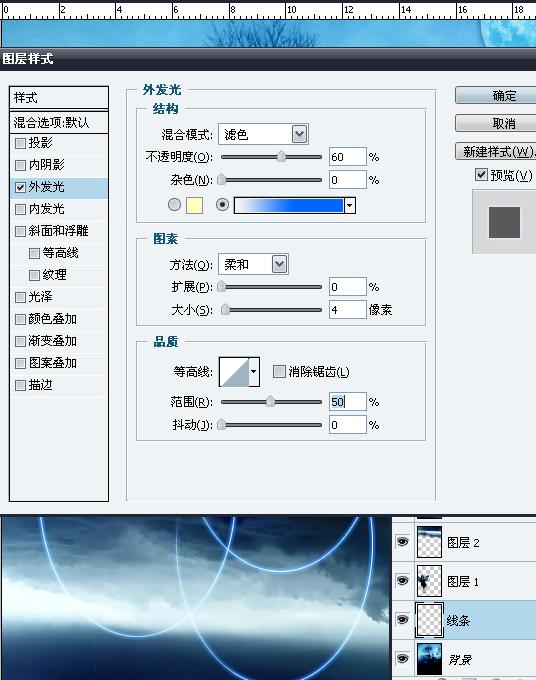
复制线条图层,重新设定新图层的外发光样式
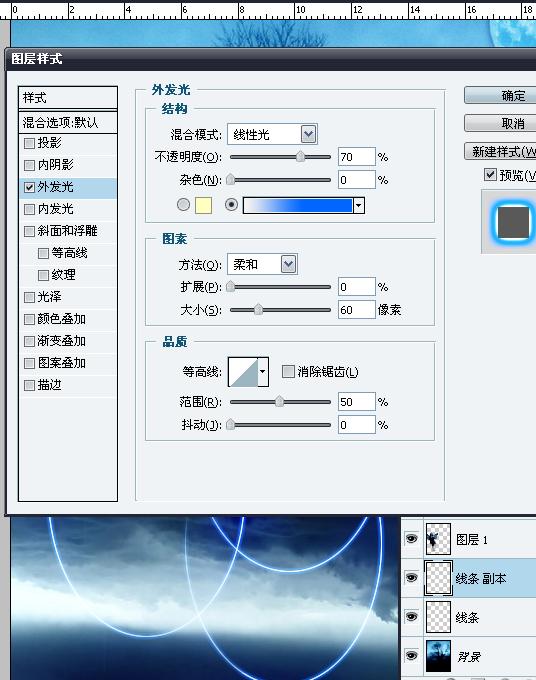
合并这两个线条图层,滤镜-模糊-径向模糊,设置如下图

将鸟素材拖进来

将纸张素材拖进来,放至图层的最顶层,混合模式设为“线性加深”

最终效果
