Photoshop制作飘逸纽带影视图片展效果
2024-02-03 18:00作者:下载吧
最终效果如下:

步骤 1、利用钢笔工具绘制如下纽带效果。
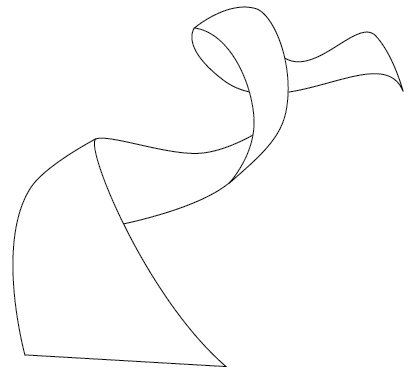
步骤 2、导入三张图片,并按下图所示排列图片。
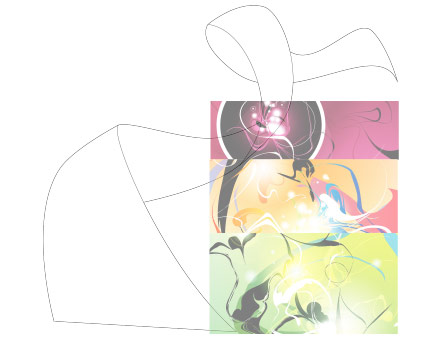
步骤 3、将三张图片合并到同一图层,图层不透明度设为“50%”,编辑 >> 变换 >> 变形。
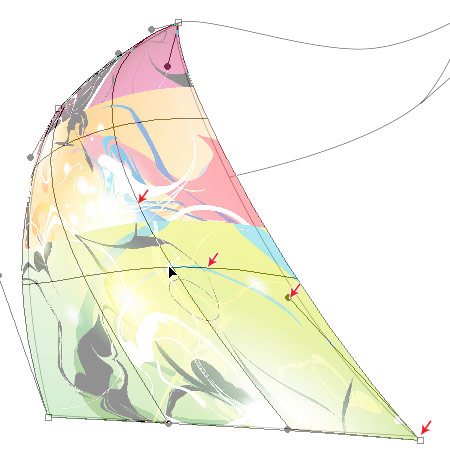
同理导入其他图片。
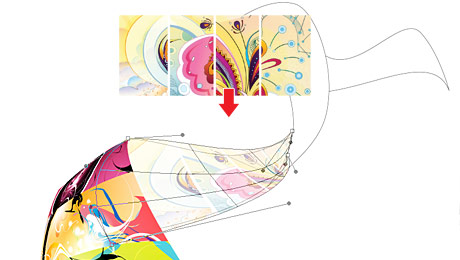
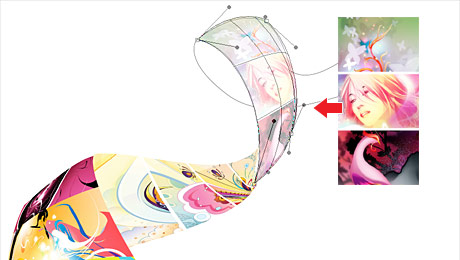

步骤 4、创建4个组,并分别命名为1、2、3、4,将之前的各组图片分别置于不同的组中。

步骤 5、载入步骤 1所创建的图形选区,并为相应组添加蒙版。

步骤 6、在组 1中创建新图层,使用渐变工具添加明暗效果。
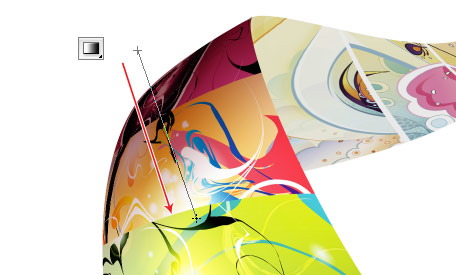
同理,对其他阴影部分应用渐变。

步骤 7、创建新图层,添加高光效果。

步骤 8、添加描边效果。

最终效果如下图所示。
