Photoshop合成火炎美女实例教程
2024-02-03 17:15作者:下载吧
选择素材:


步骤 1、创建黑色画布,并将人像素材复制到画布中。

步骤 2、图像 >> 调整 >> 去色。

步骤 3、图像 >> 调整 >> 反相。

步骤 4、复制人像层,滤镜 >> 风格化 >> 查找边缘,反相,并将图层混合模式设为“强光”。
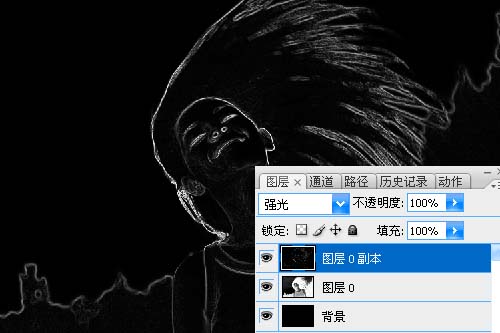
步骤 5、再次复制图层,并将图层混合模式设为“滤色”。
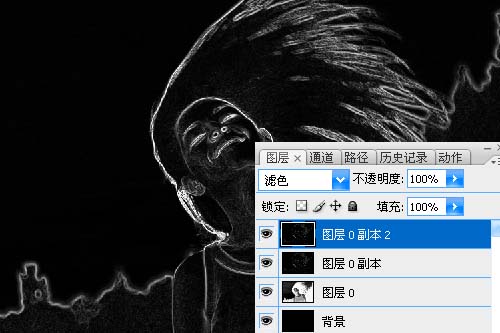
步骤 6、使用移动工具将火焰素材拖入画布,在弹出匹配颜色设定窗口中点击确定。

步骤 7、将火焰层的图层混合模式设为“滤色”。

步骤 8、复制火焰层,并将其中一层设置为不可见。

步骤 9、选择火焰层,自由变换。
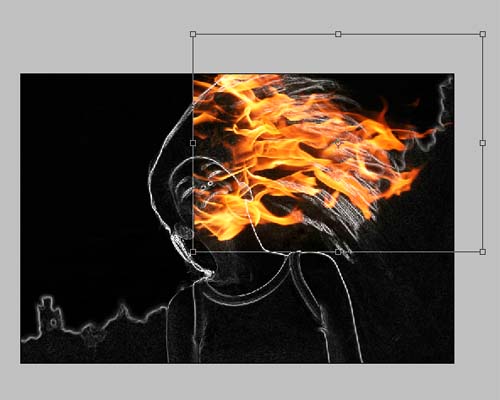
步骤 10、编辑 >> 变换 >> 变形。
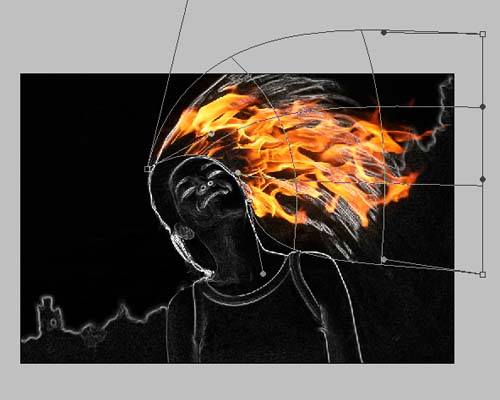
步骤 11、如果感觉火焰匹配的不够理想可以使用液化滤镜进行微调。
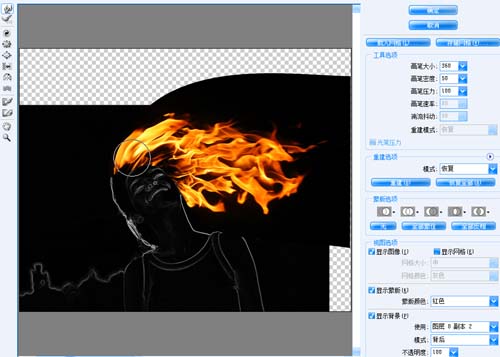
步骤 12、复制火焰层并调整大小和位置。
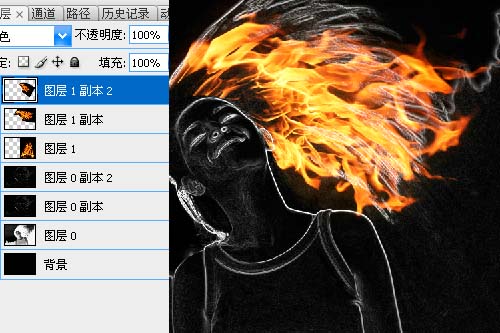
步骤 13、重复步骤 12,得到如下效果。

步骤 14、将之前不可见的火焰层混合模式设为“亮光”。

步骤 15、调整火焰层位置和大小,滤镜 >> 模糊 >> 高斯模糊,模糊半径设为10。

步骤 16、添加图层蒙版,并将多余部分用蒙版遮住。

步骤 17、在人像层上方创建新图层,使用黑色笔刷将背景中的白色遮去。

步骤 18、利用笔刷工具添加光斑效果。



步骤 1、创建黑色画布,并将人像素材复制到画布中。

步骤 2、图像 >> 调整 >> 去色。

步骤 3、图像 >> 调整 >> 反相。

步骤 4、复制人像层,滤镜 >> 风格化 >> 查找边缘,反相,并将图层混合模式设为“强光”。
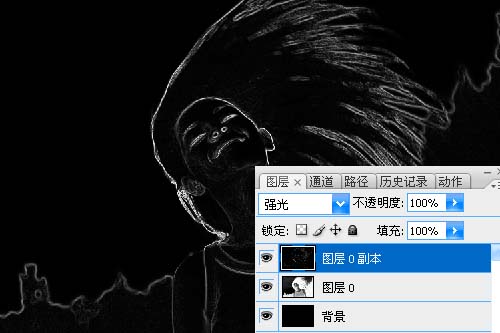
步骤 5、再次复制图层,并将图层混合模式设为“滤色”。
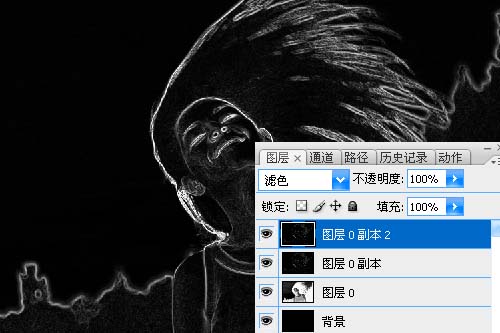
步骤 6、使用移动工具将火焰素材拖入画布,在弹出匹配颜色设定窗口中点击确定。

步骤 7、将火焰层的图层混合模式设为“滤色”。

步骤 8、复制火焰层,并将其中一层设置为不可见。

步骤 9、选择火焰层,自由变换。
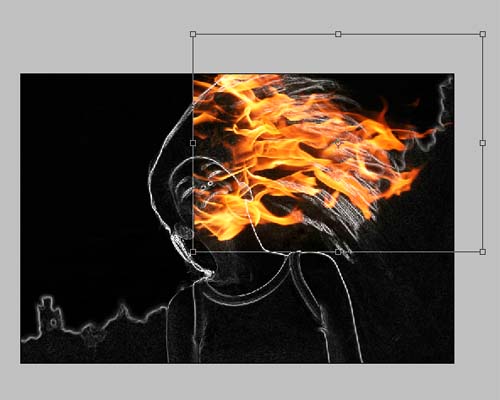
步骤 10、编辑 >> 变换 >> 变形。
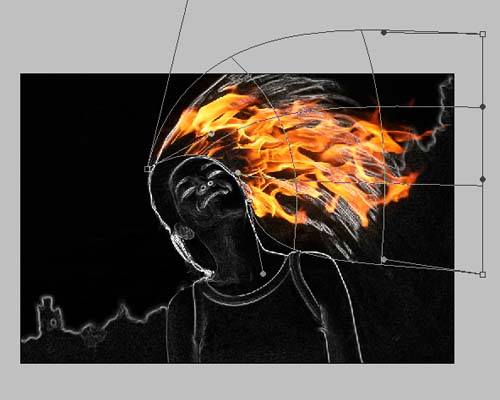
步骤 11、如果感觉火焰匹配的不够理想可以使用液化滤镜进行微调。
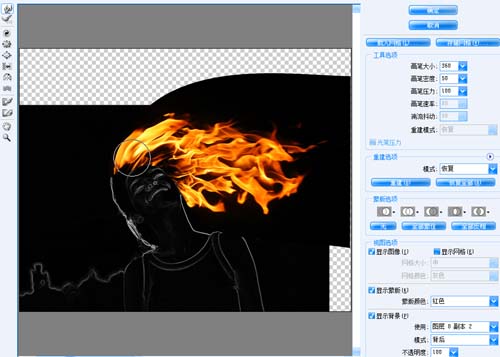
步骤 12、复制火焰层并调整大小和位置。
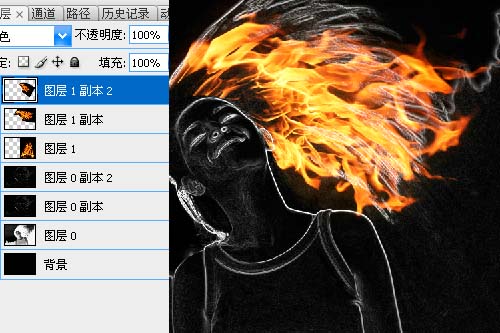
步骤 13、重复步骤 12,得到如下效果。

步骤 14、将之前不可见的火焰层混合模式设为“亮光”。

步骤 15、调整火焰层位置和大小,滤镜 >> 模糊 >> 高斯模糊,模糊半径设为10。

步骤 16、添加图层蒙版,并将多余部分用蒙版遮住。

步骤 17、在人像层上方创建新图层,使用黑色笔刷将背景中的白色遮去。

步骤 18、利用笔刷工具添加光斑效果。
