Photoshop合成长在树上的人脸
2024-02-03 13:30作者:下载吧
让我们先来看看效果图:  第一步:如往常一样打开人物和树皮的素材:
第一步:如往常一样打开人物和树皮的素材:
 第二步:新建一个图像,把人物和树皮拖入,人物在下方,吧树皮重叠在上面,注意的是,面部和树皮的大小要大概一致;
第二步:新建一个图像,把人物和树皮拖入,人物在下方,吧树皮重叠在上面,注意的是,面部和树皮的大小要大概一致;
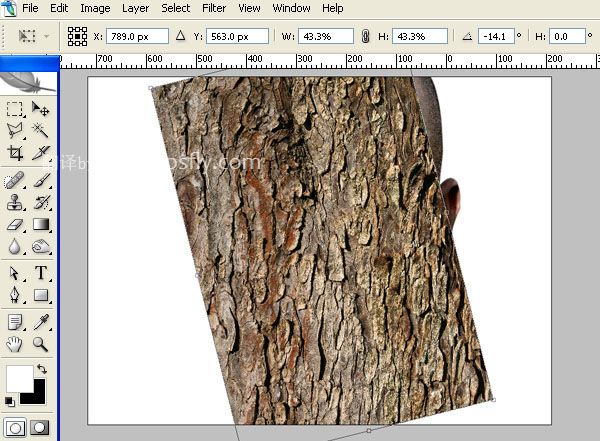
第三步:除去树皮上面明显的疤痕,用图章工具。
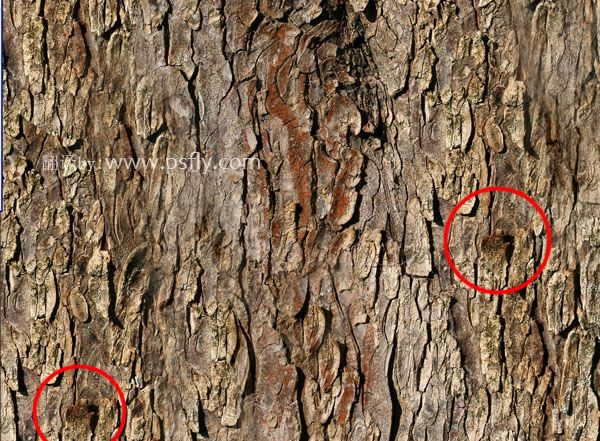 第四步:关闭树皮图层,打开通道面板,复制蓝色通道,生成Alpha 1。
第四步:关闭树皮图层,打开通道面板,复制蓝色通道,生成Alpha 1。
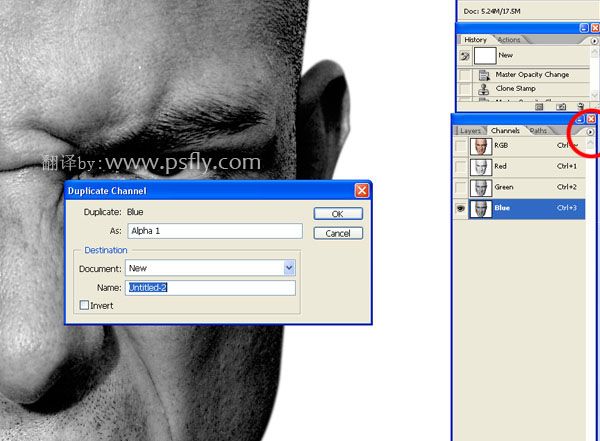 第五步:对Alpha 1进行2像素的高斯模糊,然后用色阶调整对比度,数据如图,另存为“ Displace.psd ”文件;
第五步:对Alpha 1进行2像素的高斯模糊,然后用色阶调整对比度,数据如图,另存为“ Displace.psd ”文件;
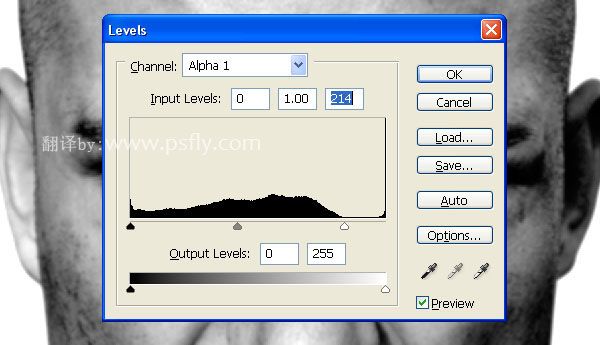
第六步:
返回到图层面板,显示树皮图层,对树皮图层进行 扭曲--置换 滤镜,数值为1,然后设置图层混合模式为:正片叠底2 L! g$
 由于有些褶皱与面部不太匹配,所以用涂抹工具,扭曲树皮上面的褶皱使它与面部更加的融合。看到此信息请您谅解!webjxcom为了防采集加上的!请到网页教学网浏览更多信息。
由于有些褶皱与面部不太匹配,所以用涂抹工具,扭曲树皮上面的褶皱使它与面部更加的融合。看到此信息请您谅解!webjxcom为了防采集加上的!请到网页教学网浏览更多信息。
 第七步:0 q7 C# X* R8 P& L复制树皮图层两次,放置如图所示,最上面的一层设置混合模式为正片叠底,不透明度为40%,其余的为正常模式,不透明度为100%;
第七步:0 q7 C# X* R8 P& L复制树皮图层两次,放置如图所示,最上面的一层设置混合模式为正片叠底,不透明度为40%,其余的为正常模式,不透明度为100%;
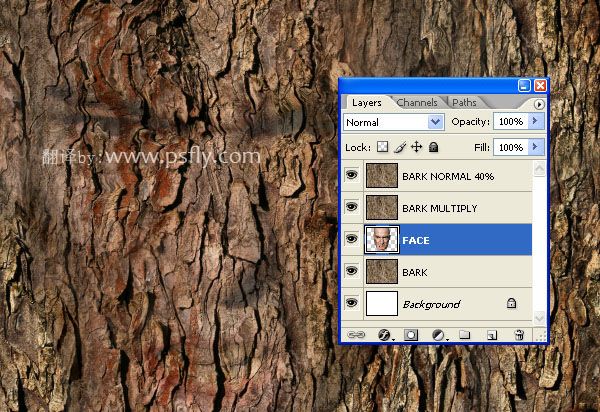
第八步:用钢笔工具把人物的牙齿,眼睛选择出来,并创建选区
 第九步:给最上面的两层树皮图层添加蒙版,擦去不需要的部分,如图所示:
第九步:给最上面的两层树皮图层添加蒙版,擦去不需要的部分,如图所示:
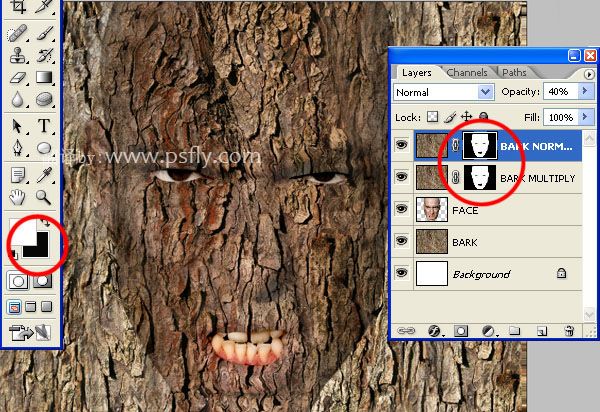 第十步:图层--新建调整图层--曲线,压暗整体亮度,填充黑色,如图所示:
第十步:图层--新建调整图层--曲线,压暗整体亮度,填充黑色,如图所示:
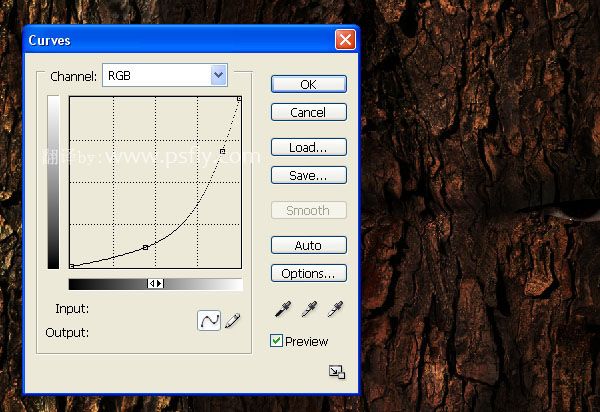
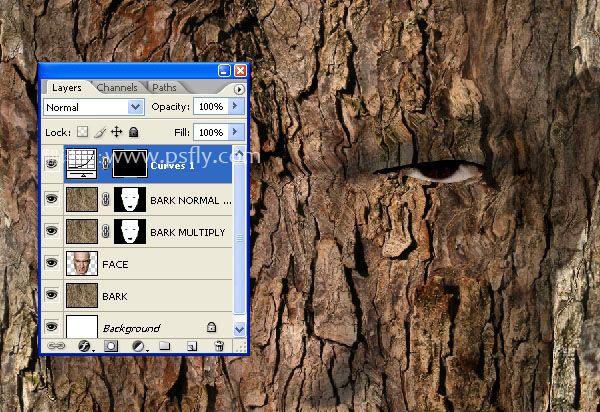 第十一步:用钢笔工具画出,鼻子的纹理线,如图:
第十一步:用钢笔工具画出,鼻子的纹理线,如图:
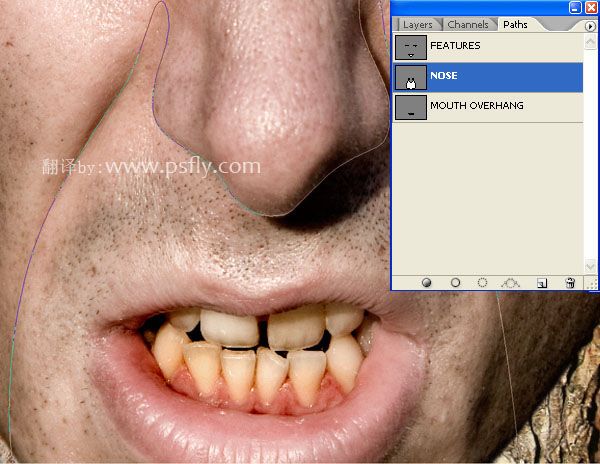 第十二步:载入刚才的选区,用透明度16%的白色画笔把鼻子下方的阴影部分擦出。如果在其他网站看到本信息,说明本教程来源是网页教学WebjxCom网站,主要是为了防采集。
第十二步:载入刚才的选区,用透明度16%的白色画笔把鼻子下方的阴影部分擦出。如果在其他网站看到本信息,说明本教程来源是网页教学WebjxCom网站,主要是为了防采集。
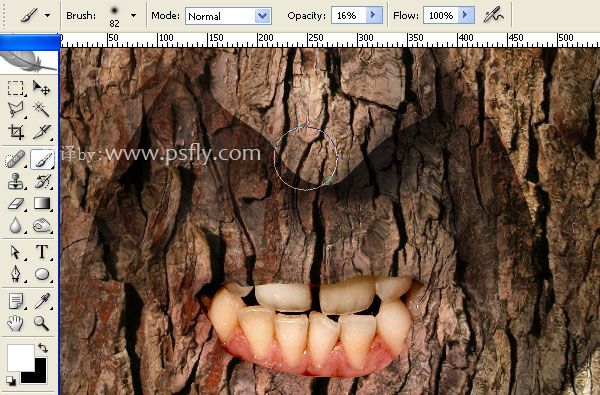
第十三步:用同样的方法把嘴唇下方的阴影部分也擦出,表现出来;4
 第十四步:载入面部的选区,用画笔适当的擦出,使面部和树皮看起来有立体感;
第十四步:载入面部的选区,用画笔适当的擦出,使面部和树皮看起来有立体感;
 第十五步:把 画笔半径缩小,对嘴唇和眼睛等等方进行精细的修饰;
第十五步:把 画笔半径缩小,对嘴唇和眼睛等等方进行精细的修饰;
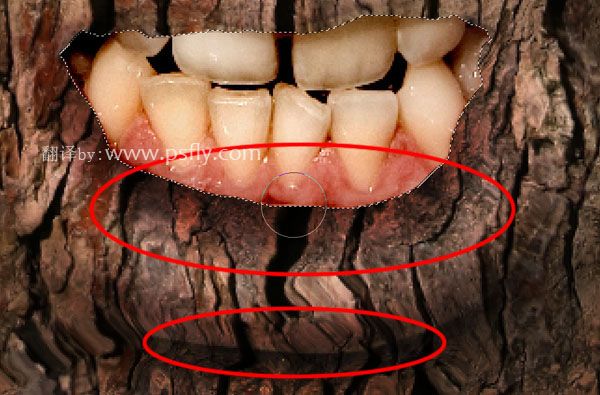 第十六步:关闭上面的两层树皮图层,用画笔,对面部再次进行加深,直到满意;
第十六步:关闭上面的两层树皮图层,用画笔,对面部再次进行加深,直到满意;

第十七步:仔细检查结果,吧不需要的部分擦去;对还不满意的部分进行加深
 第十八步:打开上面的树皮图层,去掉选区,用画笔文件对刚才的边缘进行修饰,使边缘过度柔和。
第十八步:打开上面的树皮图层,去掉选区,用画笔文件对刚才的边缘进行修饰,使边缘过度柔和。
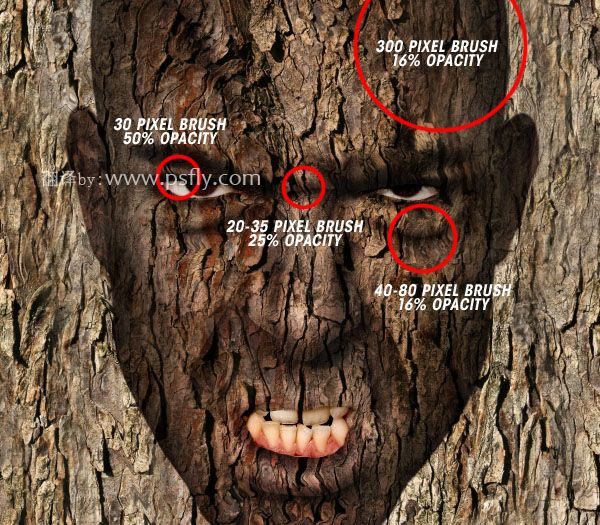
第十九步:在面部的下方建立一个新的图层,填充C=61% M=66% Y=66% K=62%颜色,在这层上面复制树皮图层,
设置混合模式为正常,不透明度为40%3 w9 R# a0
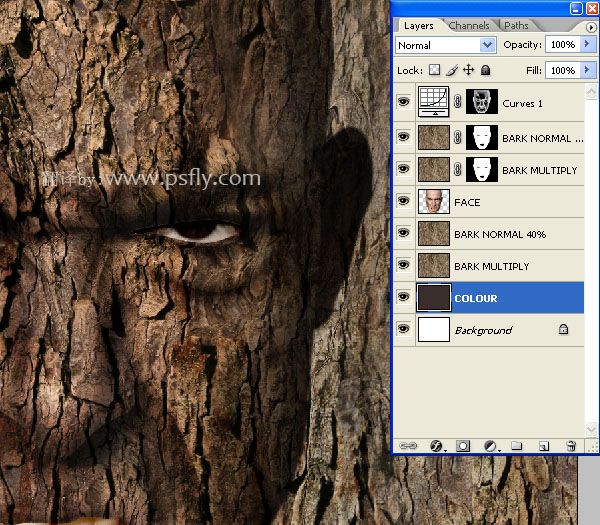 第二十步:选择面部图层,载入选区,用不透明度为20%的黑色画笔进行填充,使整体图像变暗;" $ Y,
第二十步:选择面部图层,载入选区,用不透明度为20%的黑色画笔进行填充,使整体图像变暗;" $ Y,

第二十一步:载入眼睛和嘴唇的选区,用曲线对其进行修饰,使他更加符合我们的要求;0
 第二十二步:新建一个曲线调整图层,增加整个图像的对比度,进行一些颜色处理,杨红减少:9
第二十二步:新建一个曲线调整图层,增加整个图像的对比度,进行一些颜色处理,杨红减少:9
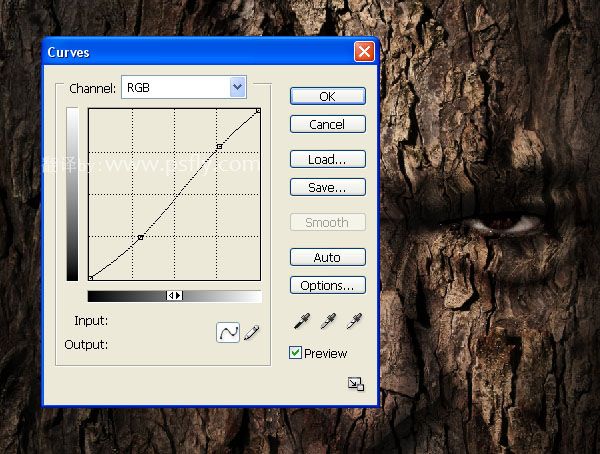
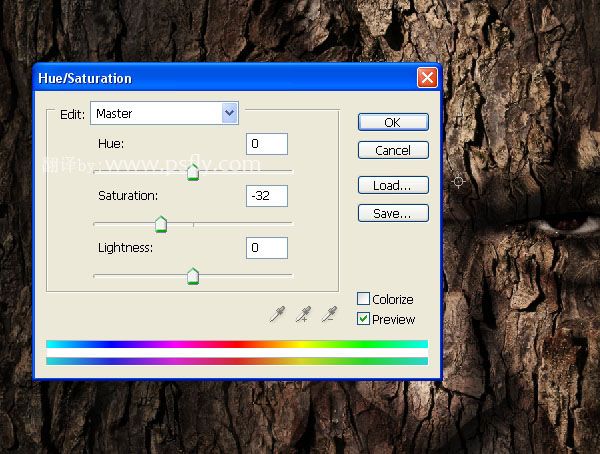
第二十三步:8盖印图层用液化,把额头,鼻子等部位扩大,如图所示:
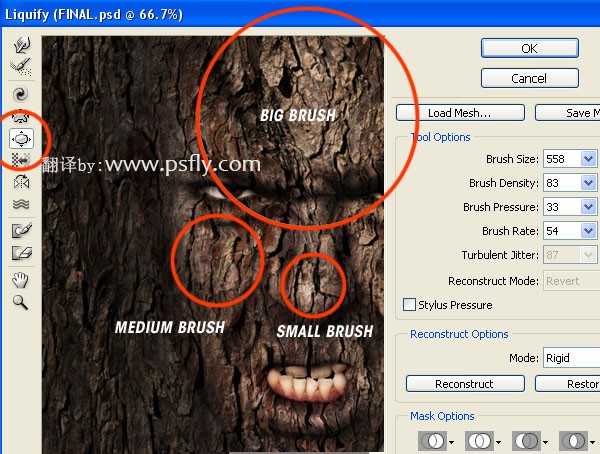 完成最终效果!
完成最终效果!

 第一步:如往常一样打开人物和树皮的素材:
第一步:如往常一样打开人物和树皮的素材: 第二步:新建一个图像,把人物和树皮拖入,人物在下方,吧树皮重叠在上面,注意的是,面部和树皮的大小要大概一致;
第二步:新建一个图像,把人物和树皮拖入,人物在下方,吧树皮重叠在上面,注意的是,面部和树皮的大小要大概一致;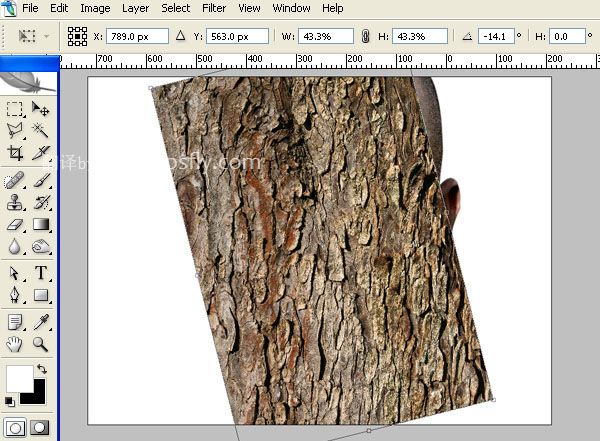
第三步:除去树皮上面明显的疤痕,用图章工具。
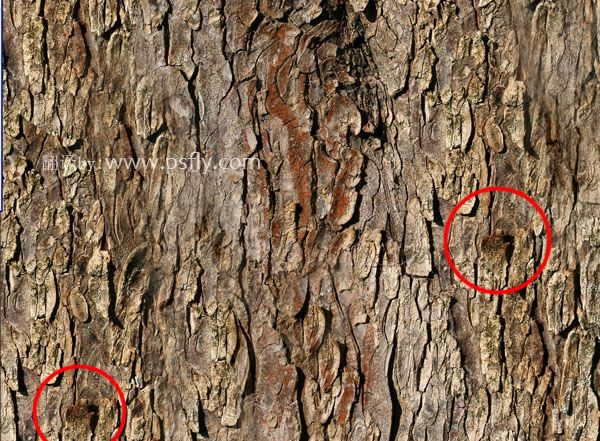 第四步:关闭树皮图层,打开通道面板,复制蓝色通道,生成Alpha 1。
第四步:关闭树皮图层,打开通道面板,复制蓝色通道,生成Alpha 1。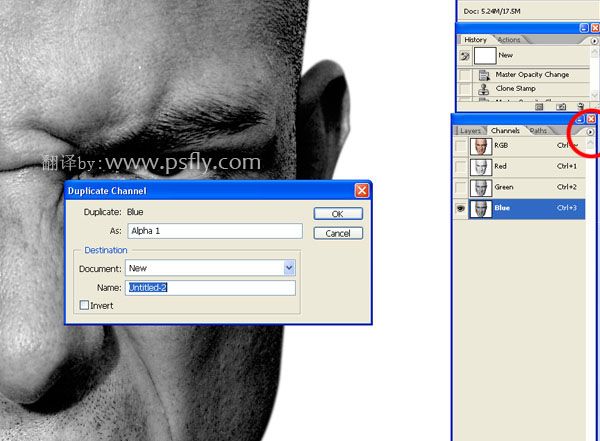 第五步:对Alpha 1进行2像素的高斯模糊,然后用色阶调整对比度,数据如图,另存为“ Displace.psd ”文件;
第五步:对Alpha 1进行2像素的高斯模糊,然后用色阶调整对比度,数据如图,另存为“ Displace.psd ”文件;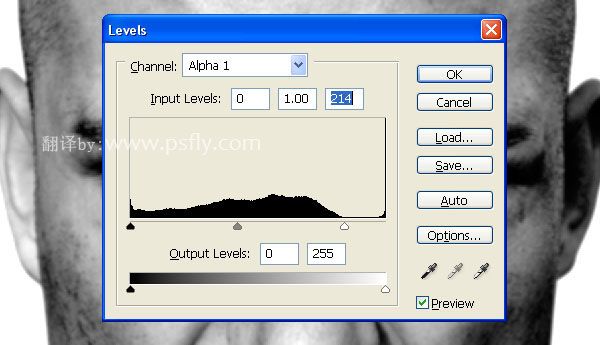
第六步:
返回到图层面板,显示树皮图层,对树皮图层进行 扭曲--置换 滤镜,数值为1,然后设置图层混合模式为:正片叠底2 L! g$
 由于有些褶皱与面部不太匹配,所以用涂抹工具,扭曲树皮上面的褶皱使它与面部更加的融合。看到此信息请您谅解!webjxcom为了防采集加上的!请到网页教学网浏览更多信息。
由于有些褶皱与面部不太匹配,所以用涂抹工具,扭曲树皮上面的褶皱使它与面部更加的融合。看到此信息请您谅解!webjxcom为了防采集加上的!请到网页教学网浏览更多信息。 第七步:0 q7 C# X* R8 P& L复制树皮图层两次,放置如图所示,最上面的一层设置混合模式为正片叠底,不透明度为40%,其余的为正常模式,不透明度为100%;
第七步:0 q7 C# X* R8 P& L复制树皮图层两次,放置如图所示,最上面的一层设置混合模式为正片叠底,不透明度为40%,其余的为正常模式,不透明度为100%;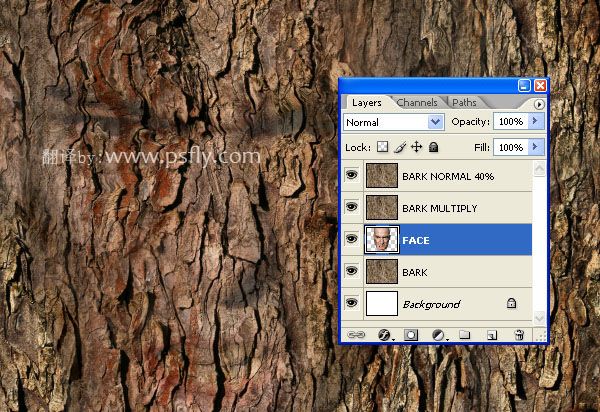
第八步:用钢笔工具把人物的牙齿,眼睛选择出来,并创建选区
 第九步:给最上面的两层树皮图层添加蒙版,擦去不需要的部分,如图所示:
第九步:给最上面的两层树皮图层添加蒙版,擦去不需要的部分,如图所示: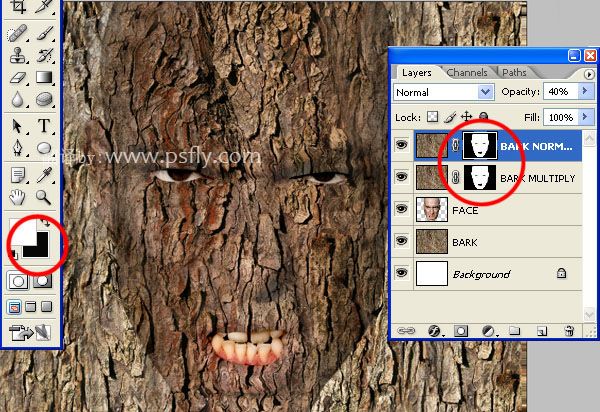 第十步:图层--新建调整图层--曲线,压暗整体亮度,填充黑色,如图所示:
第十步:图层--新建调整图层--曲线,压暗整体亮度,填充黑色,如图所示: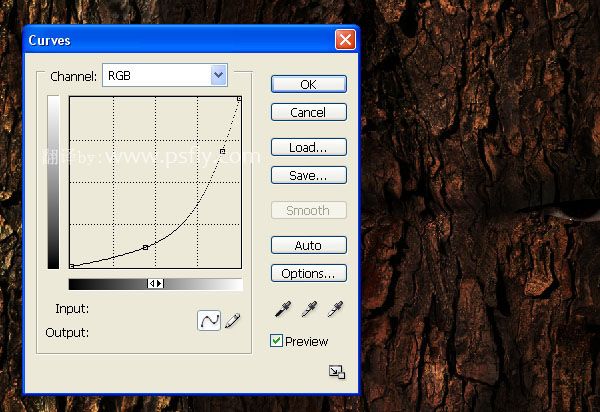
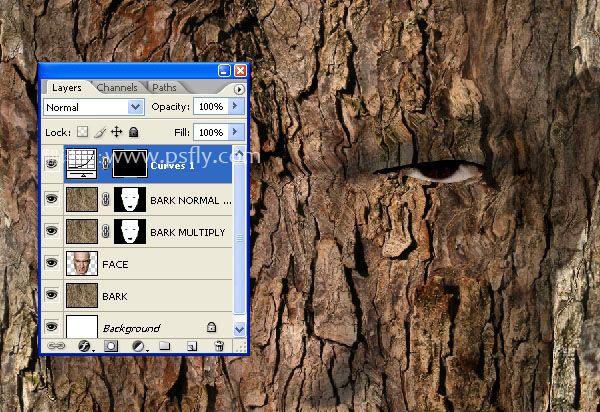 第十一步:用钢笔工具画出,鼻子的纹理线,如图:
第十一步:用钢笔工具画出,鼻子的纹理线,如图: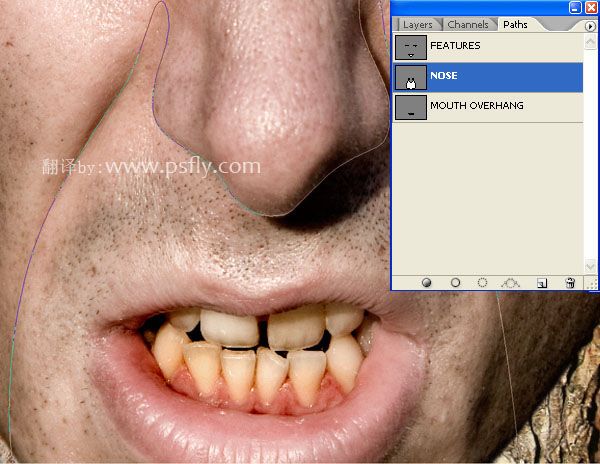 第十二步:载入刚才的选区,用透明度16%的白色画笔把鼻子下方的阴影部分擦出。如果在其他网站看到本信息,说明本教程来源是网页教学WebjxCom网站,主要是为了防采集。
第十二步:载入刚才的选区,用透明度16%的白色画笔把鼻子下方的阴影部分擦出。如果在其他网站看到本信息,说明本教程来源是网页教学WebjxCom网站,主要是为了防采集。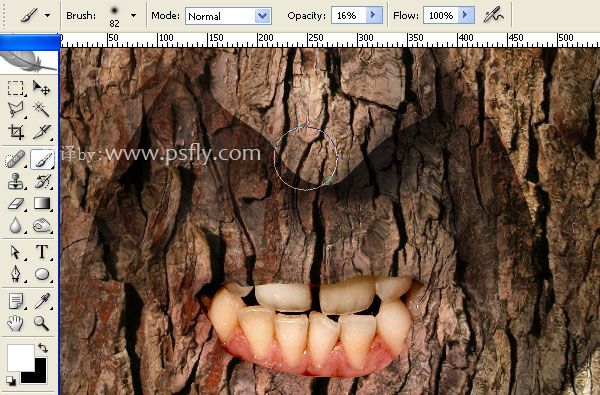
第十三步:用同样的方法把嘴唇下方的阴影部分也擦出,表现出来;4
 第十四步:载入面部的选区,用画笔适当的擦出,使面部和树皮看起来有立体感;
第十四步:载入面部的选区,用画笔适当的擦出,使面部和树皮看起来有立体感; 第十五步:把 画笔半径缩小,对嘴唇和眼睛等等方进行精细的修饰;
第十五步:把 画笔半径缩小,对嘴唇和眼睛等等方进行精细的修饰;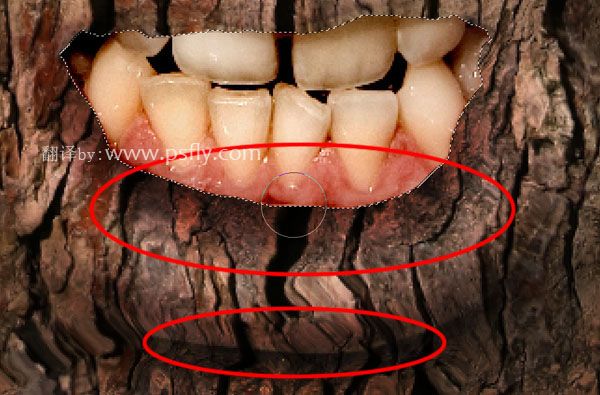 第十六步:关闭上面的两层树皮图层,用画笔,对面部再次进行加深,直到满意;
第十六步:关闭上面的两层树皮图层,用画笔,对面部再次进行加深,直到满意;
第十七步:仔细检查结果,吧不需要的部分擦去;对还不满意的部分进行加深
 第十八步:打开上面的树皮图层,去掉选区,用画笔文件对刚才的边缘进行修饰,使边缘过度柔和。
第十八步:打开上面的树皮图层,去掉选区,用画笔文件对刚才的边缘进行修饰,使边缘过度柔和。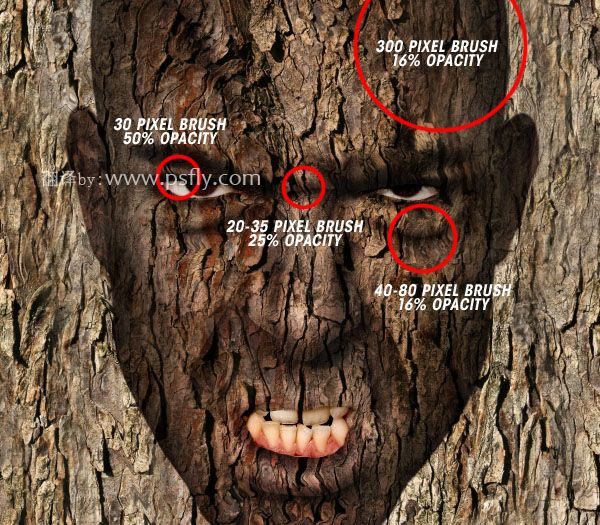
第十九步:在面部的下方建立一个新的图层,填充C=61% M=66% Y=66% K=62%颜色,在这层上面复制树皮图层,
设置混合模式为正常,不透明度为40%3 w9 R# a0
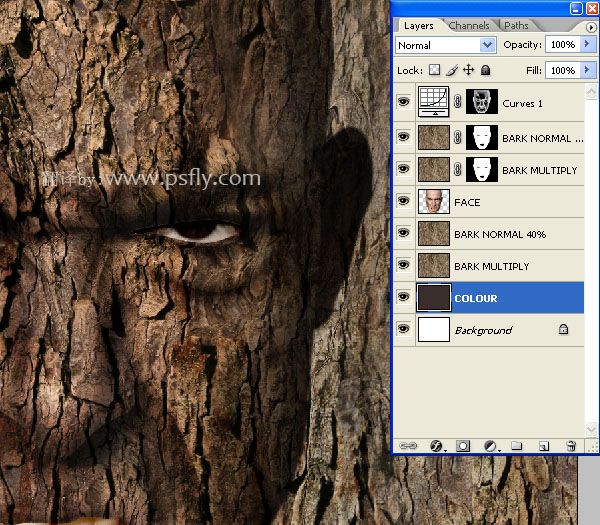 第二十步:选择面部图层,载入选区,用不透明度为20%的黑色画笔进行填充,使整体图像变暗;" $ Y,
第二十步:选择面部图层,载入选区,用不透明度为20%的黑色画笔进行填充,使整体图像变暗;" $ Y,
第二十一步:载入眼睛和嘴唇的选区,用曲线对其进行修饰,使他更加符合我们的要求;0
 第二十二步:新建一个曲线调整图层,增加整个图像的对比度,进行一些颜色处理,杨红减少:9
第二十二步:新建一个曲线调整图层,增加整个图像的对比度,进行一些颜色处理,杨红减少:9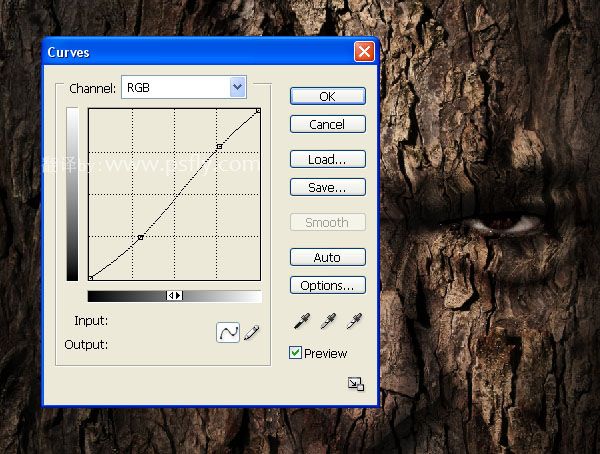
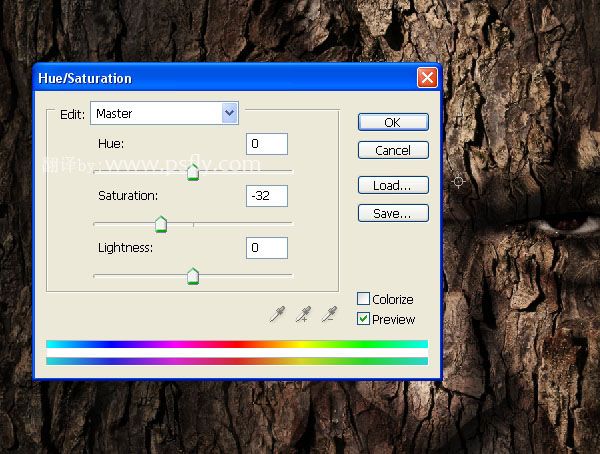
第二十三步:8盖印图层用液化,把额头,鼻子等部位扩大,如图所示:
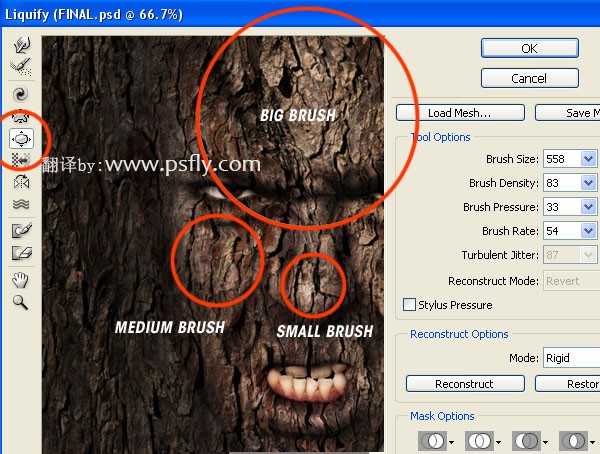 完成最终效果!
完成最终效果!