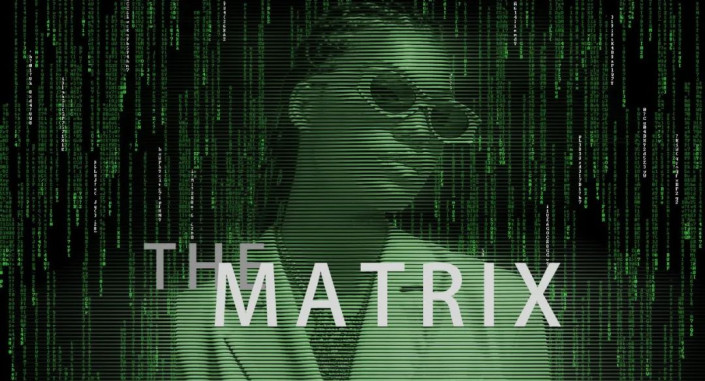电影海报,在PS中制作一种黑客帝国矩阵效果海报
2024-03-09 09:46作者:下载吧
在PS中制作一种黑客帝国矩阵效果海报
效果图:
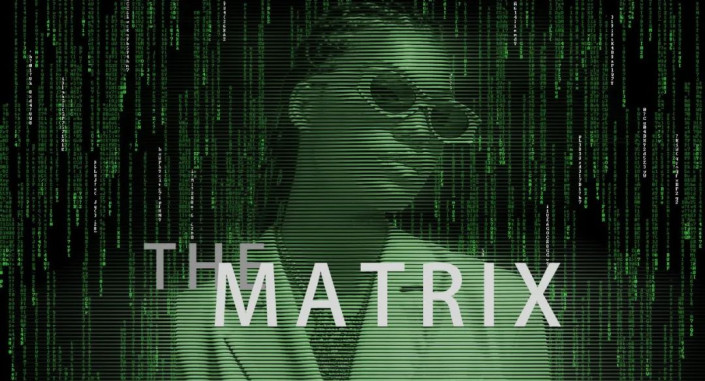
素材:
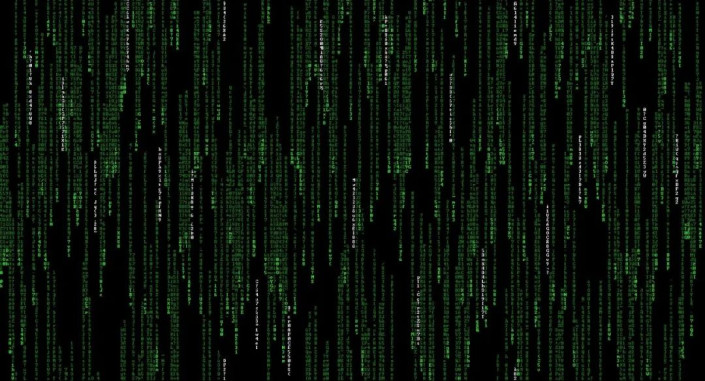

操作步骤:
打开这张“代码雨”图作为背景,放在图层堆栈的底端,为了能看清楚全息图的制作效果,我们先在这个背景上新建一个纯色图层,将图层颜色选择为黑色。
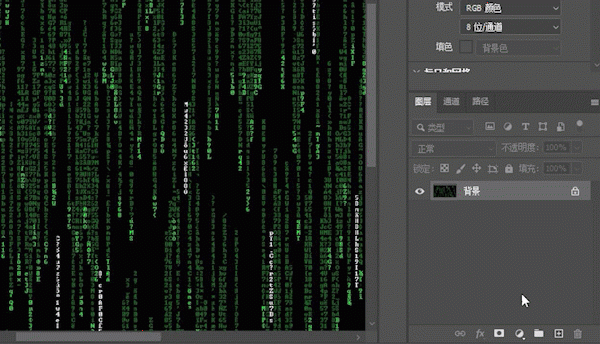
将人物图片拖动到图层堆栈中,置于黑色纯色图层上,用自由变换工具(CTRL+T)调整大小和位置,调整好后按回车。
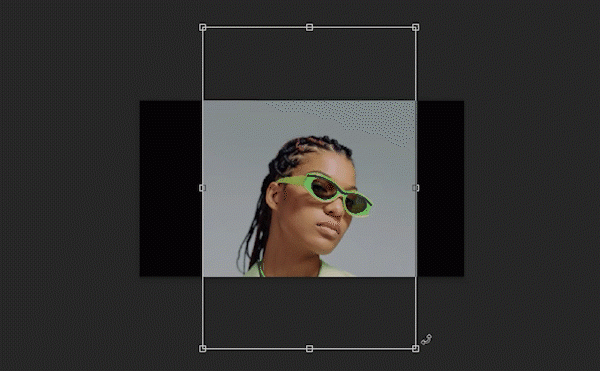
单击“选择类工具”中的“选择主体”按钮,抠出人物。
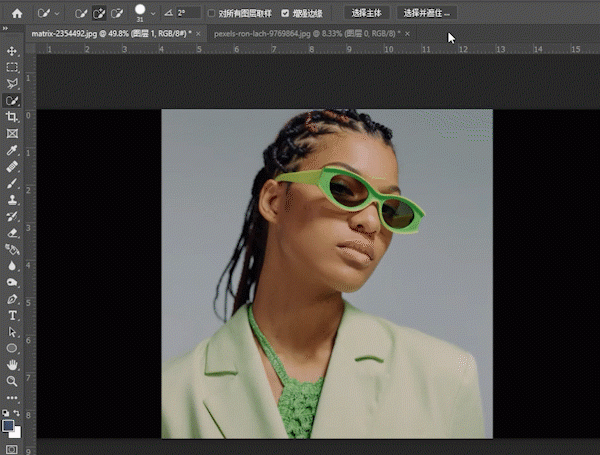
抠出人物后,将已抠出人物的图层复制一层(CTRL+J),关闭可见性,留作备份,以后会用到。
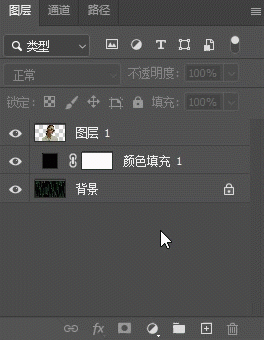
在图层堆栈的最上层新建一个空白图层,再按下SHIFT+F5,调出填充面板,“内容”选择“50%灰色”,单击确定,为图层填充50%灰度色。
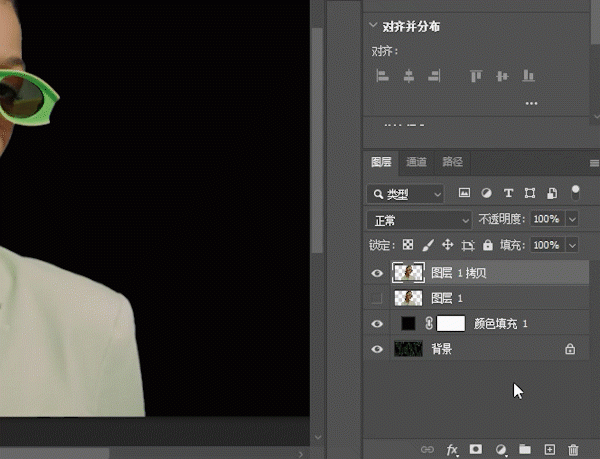
在前景和背景色分别为黑色和白色的情况下,选择“滤镜”—“滤镜库”
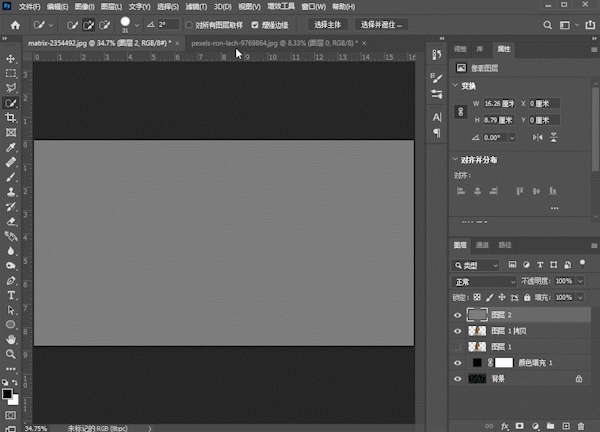
选择“素描”—“半调图案”,在“图案类型”中选择“直线”

在“半调图案”面板中,设置“大小”值为2,“对比度”值为50;单击确定。
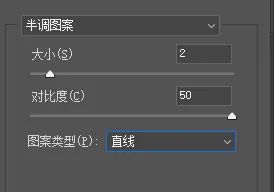
“大小”滑块是控制横线间隔的;“对比度”滑块是控制黑白对比的,根据图片大小和所需效果的不同,“大小”这个滑块值也会有区别。
接下来创建明度选区,将图中所有的白色横线选中,方法是选择“通道”面板,按住CTRL键不放,鼠标左键单击RGB通道。
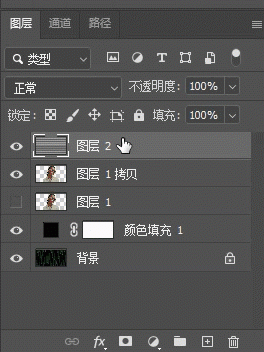
创建好明度选区后,回到图层面板,在选区激活的状态下,选择人物图层,鼠标左键单击添加图层蒙版。
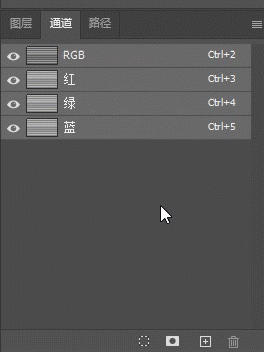
完成后,删除图层堆栈顶端的条纹图层
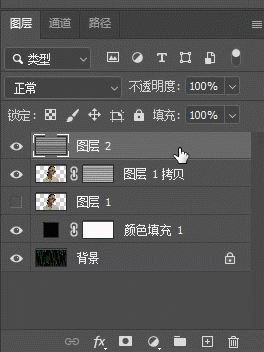
基础效果就创建好了,如下图
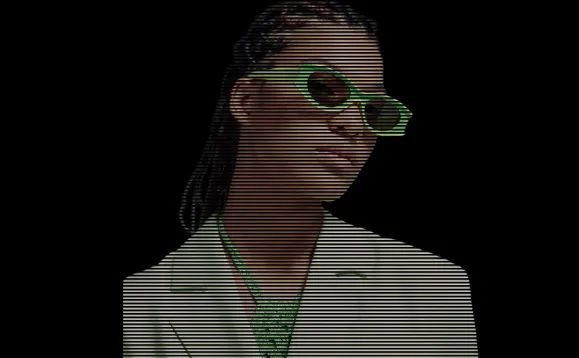
接下来将带有线条蒙版的人物图层再复制两次,创建一共三个带条纹蒙版的人物图层,为了叙述方便我们将这三个图层从上到下命名为“效果1”、“效果2”和“效果3”,图层组织结构如下图:
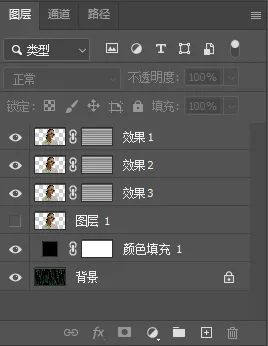
选择“效果2”图层(注意是选中图层而不是蒙版),选择“滤镜”—“模糊”—“动感模糊”
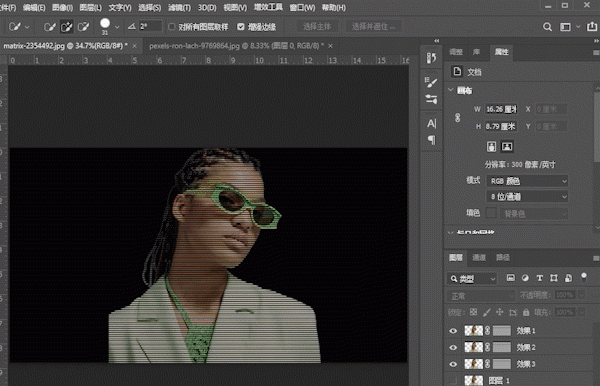
在打开的“动感模糊”面板中,将“角度”设置为0,将“距离”滑块向右边滑动,直到人物轮廓有一层类似外发光的效果为止,单击确定。

同样的,选中“效果3”图层(注意是选中图层而不是蒙版),选择“滤镜”—“模糊”—“动感模糊”,
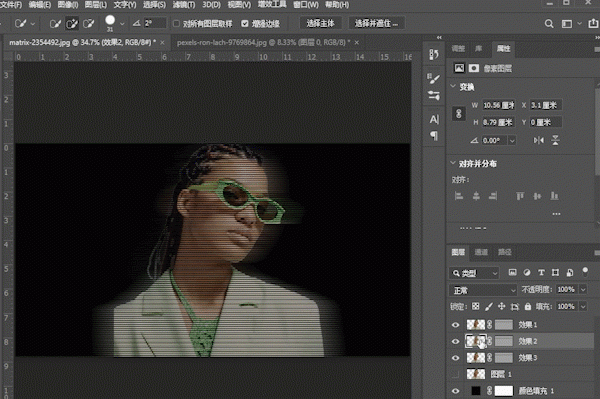
在打开的“动感模糊”面板中,将“角度”设置为0,将“距离”滑块向右边滑动,滑动的距离要比“效果2”图层滑动的远些,让这种外发光效果发散的更远些。
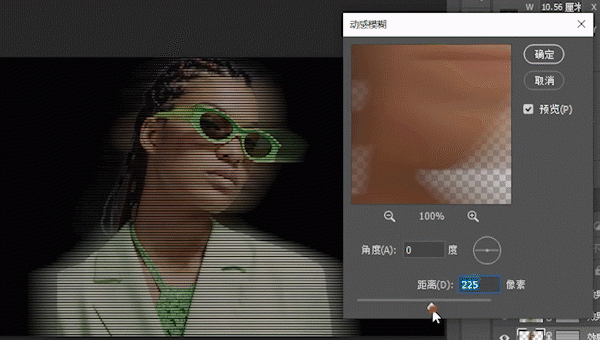
效果到这里基本完成,但是明显的,现在的效果还是比较平,人物没有立体感,如下图:

下面我们用“置换”滤镜来制作立体感。
“置换”滤镜其实就是用一张我们称之为“置换贴图”的黑白图片给出凹凸信息,告诉PS,图中白色部分为突出部分,黑色部分为凹陷的部分,然后将其运用目标图片上,达到自动创造立体效果的目的。
首先需要创建一张置换贴图。还记得抠出人物后,我们留了一个人物抠出的备份图层吗?就用它来做置换贴图,首先打开该图层的可见性。在图层名称的空白处单击鼠标右键,选择“复制图层”
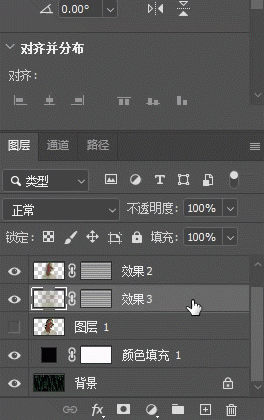
在打开的“复制图层”面板中,“文档”选择“新建”,名称随便起一个,我这里起名叫“置换”。单击确定。这样就会将该图层复制到一个新文件中并打开。接下来就在这个新打开的文件中制作置换贴图。
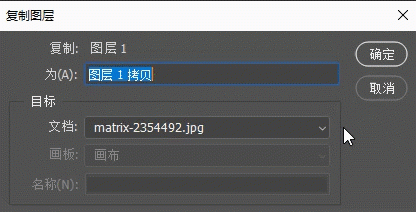
按下CTRL+SHIFT+U,将图层转换为黑白。

按下CTRL+L,调出色阶面板,增加黑白对比后,单击确定。
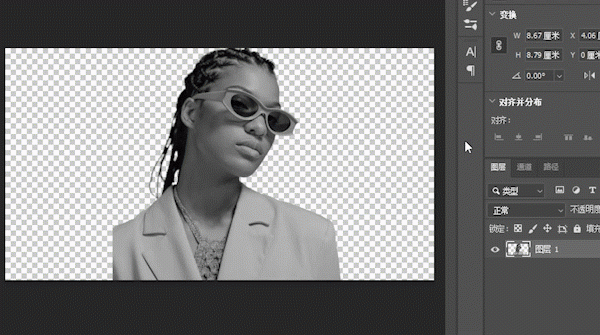
选择“滤镜”—“模糊”—“高斯模糊”,模糊掉细节纹理即可。
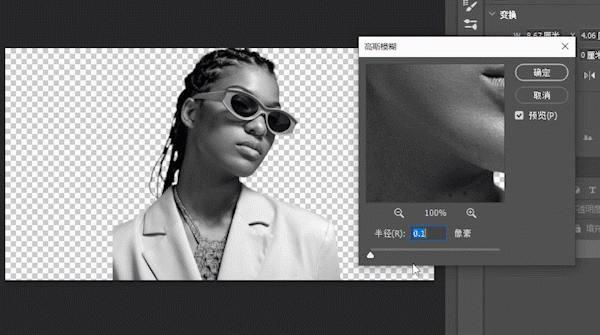
选择“文件”—“存储为”,将该图层存储为一个PSD文件,再强调一下,一定要存成PSD文件,随便起个名字,我这里叫做“置换”,记住位置,别一会找不到了。
回到之前创建好效果的文件中,删除抠出人物的备份图层,或者关闭其可见性,制作完置换贴图后,这个图层就用不到了。
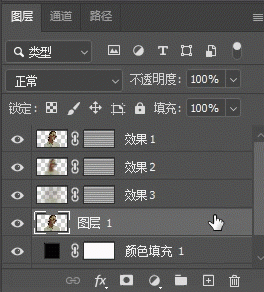
选中“效果1”的图层蒙版,特别注意,是选中图层的蒙版,而不是图像。按下CTRL+A全选,再按CTRL+C复制,再新建一个空白图层,按下CTRL+V粘贴,这样做,就把图层蒙版复制到一个新图层上了。
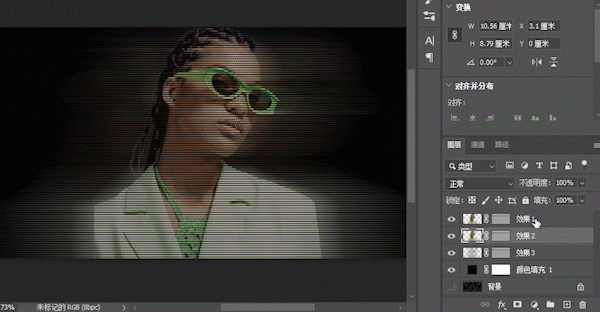
选择“滤镜”—“扭曲”—“置换”
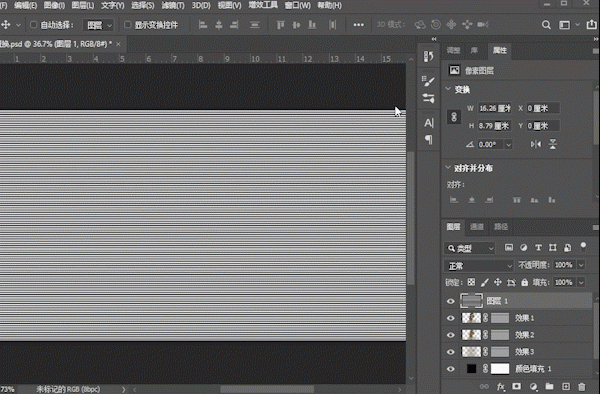
按下图设置参数,其中的水平比例和垂直比例,根据图像的不同,这个数字也会有所不同,数字越大,扭曲会越大。
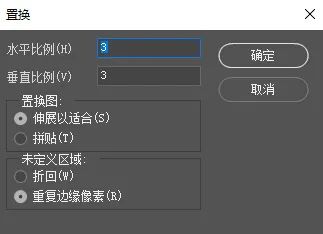
单击确定后,PS会让你选取一个置换图,选中刚才做好的置换贴图,选择“打开”。完成置换后的条纹图如下,用这个图当蒙版,就会使得人物有立体感。

避坑指南:为什么置换操作要在这个新图层上完成,而不是直接在图层蒙版上用置换滤镜,是因为“效果1”图层中的人物是透明底,实际的有效像素区域和置换贴图大小不一样,直接在图层蒙版上应用时,贴图会被压缩到实际像素区域,导致无法使用,如果图层不是透明底,可以直接用置换滤镜。这是我学习PS时遇到的一个坑,网上也几乎没有人提及,在这里分享一下。
下面要做的就是将置换后的条纹图作为“效果1”图层的蒙版,在通道面板中按住CTRL键,单击鼠标左键。
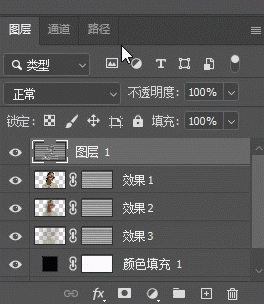
返回图层面板,删除“效果1”图层的蒙版,然后再单击“添加图层蒙版”按钮。

最后删除置换后的条纹图层。
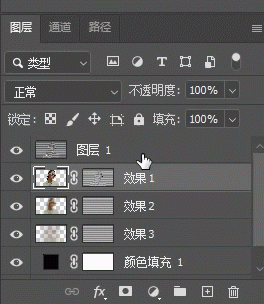
同时选中“效果1”、 “效果2”和 “效果3”图层,按CTRL+G,将它们组成一个组。
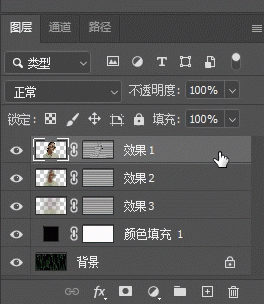
最后,选中“组1”文件夹,单击“创建新的填充或调整图层”按钮,选择“色相/饱和度”,在“组1”文件夹上创建一个“色相/饱和度”调节图层。将该“色相/饱和度”调节图层剪切给“组1”,让“组1”作为“色相/饱和度”调节图层的剪切蒙版。
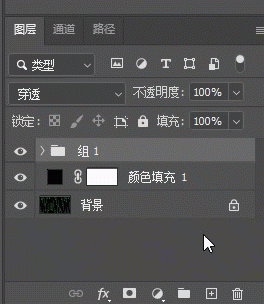
在“色相/饱和度”调整图层的属性面板中勾选“着色”,滑动色相及饱和度滑块,调出黑客帝国的经典绿色。配置参数如下。
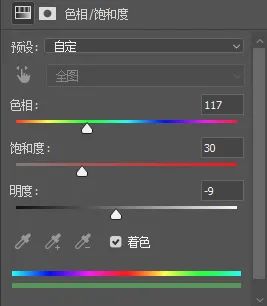
最后,将“组1”的混合模式调整为“滤色”,适当降低“组1”的透明度。
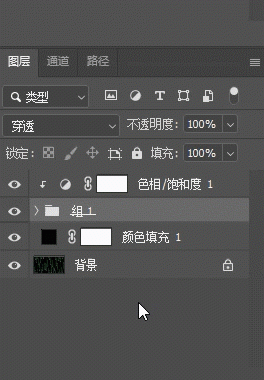
完成全息图效果

将黑色的“纯色”调节图层移动至图层堆栈的最底端作为底色。移动前,如果背景图层被锁定,就先在背景图层右侧的锁形图标处单击一下解除锁定。
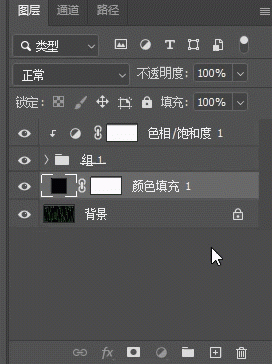
现在的效果是这样的。

全息人物的横条间缝隙被背景给填充了,淡化了全息效果,我们需要凸显人物,去除条纹间隙的背景内容。

按住CTRL键,鼠标左键单击“效果1”图层的蒙版,创建选区。
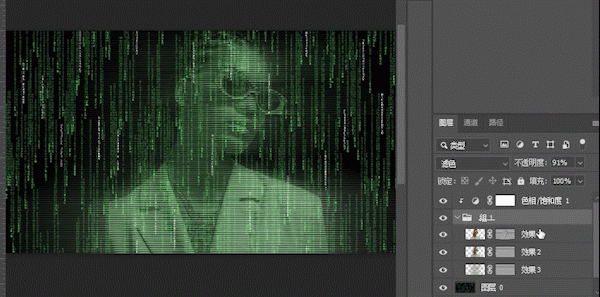
选中代码雨的图层,单击“添加蒙版”按钮,
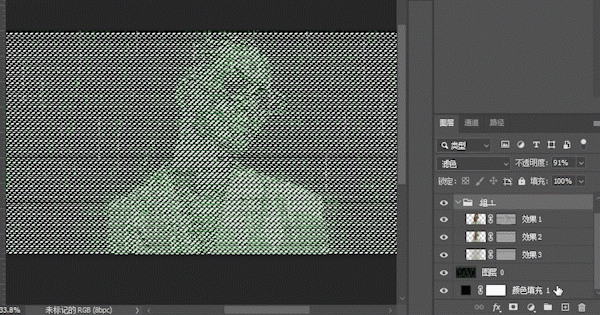
这样做之后,全息人物黑色间隙就不会有背景内容了。
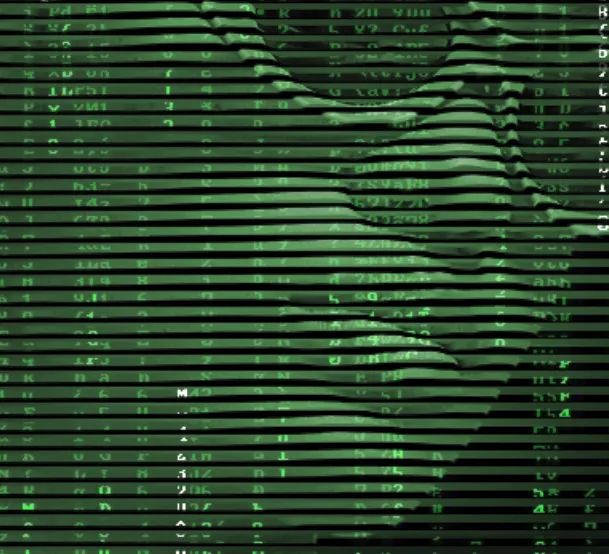
用白色的柔边画笔绘制蒙版,将不是人物及其效果的蒙版区域全部涂抹白色。
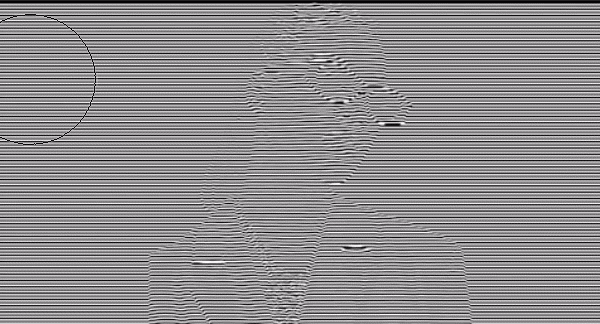
添加标题,完成,如下图。
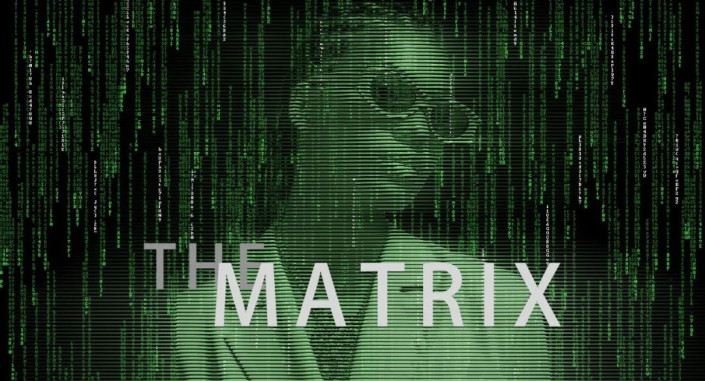
如果不想在人物身上留下背景内容,可以将“组1”的混合模式调整为“穿透”,凸显全息效果,如下图。
完成: