羽毛教程,运用PS制作羽毛效果
2024-03-09 09:46作者:下载吧
运用PS制作羽毛效果
效果图:

操作步骤:
首先打开ps软件,并新建画布,填充喜欢的颜色
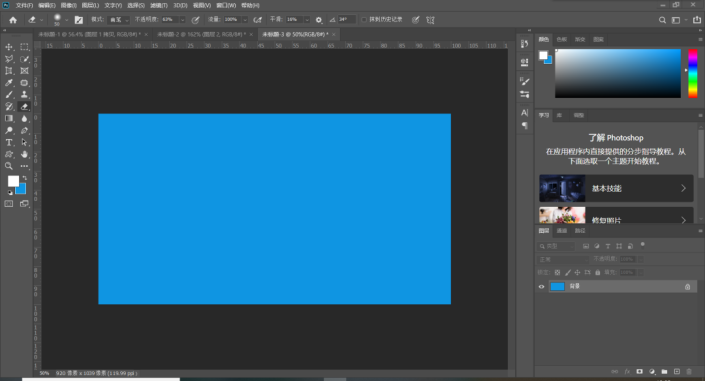 学习PS请到www.16xx8.com
学习PS请到www.16xx8.com 然后新建一个图层,点击矩形选框工具,拉出长方形条的形状,摁CTRL+D取消选区后,填充白色
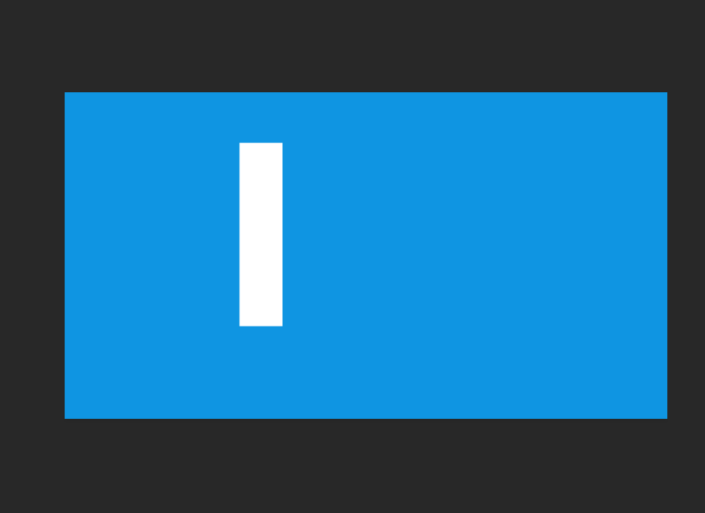
选中工具栏中滤镜—风格化—风,重复几次操作
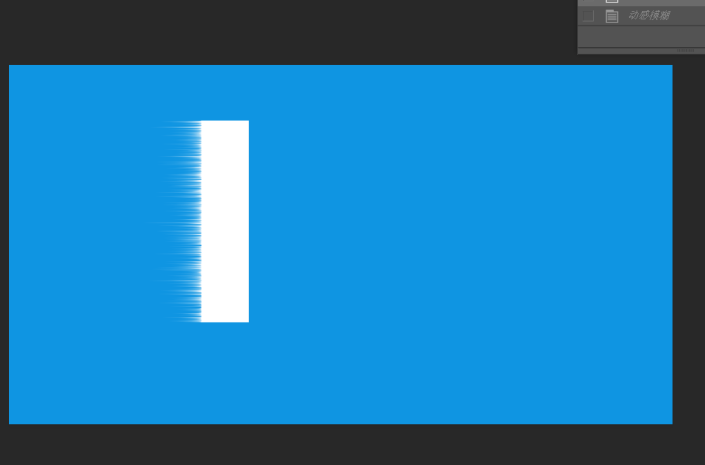
然后选择滤镜—模糊—动感模糊,参数可自由调整
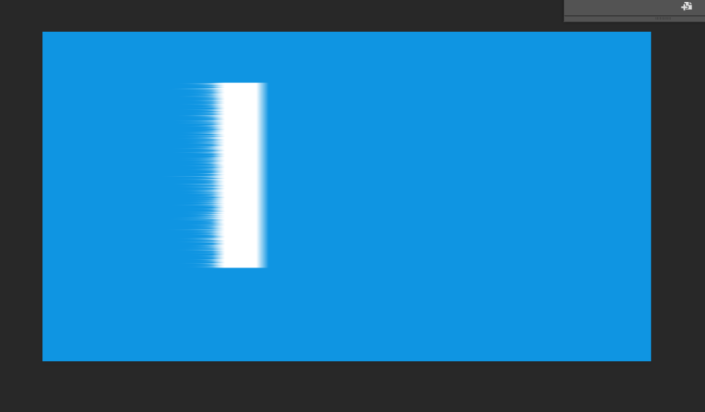
CTRL+T选中图层一,顺时针旋转90°后,因为要用到极坐标所以下拉到画布左下角

点击滤镜—扭曲—极坐标—极坐标平面坐标—确定
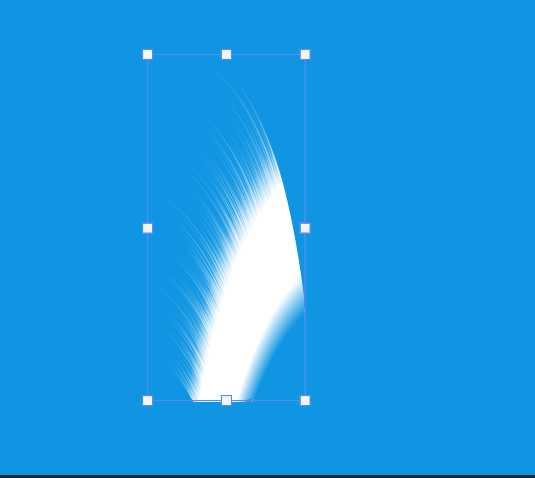
矩形选框工具选出羽毛一半如下图,添加蒙版
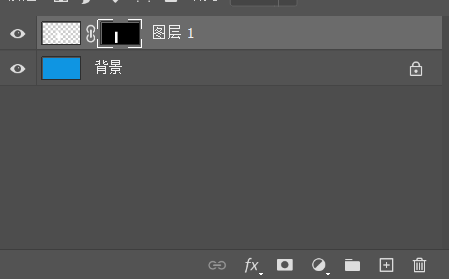
使其框选出形状添加蒙版后的图形为图中所示
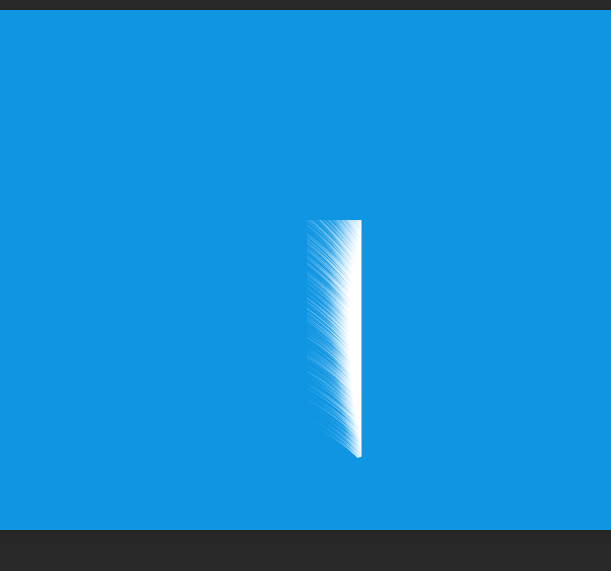
选中图层一后复制图层
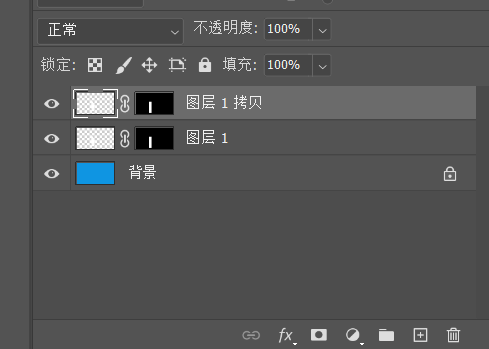
选中复制的图层,水平翻转
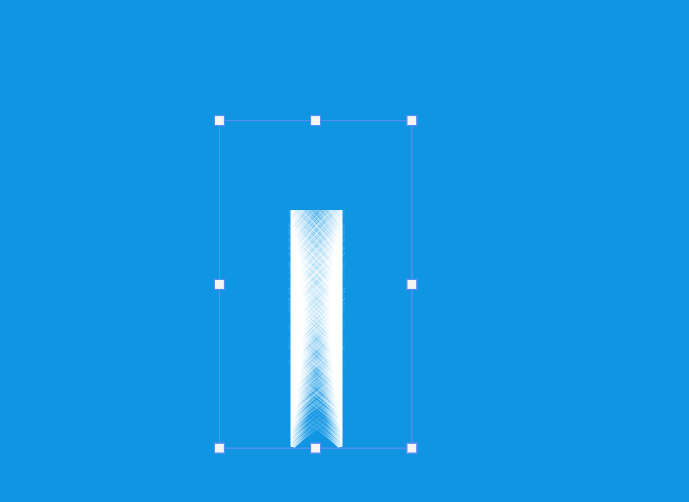
移动水平翻转后的图层,使其大抵展现为羽毛的形状
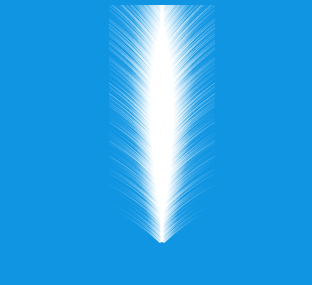
新建图层,运用画笔工具,画出羽毛羽根
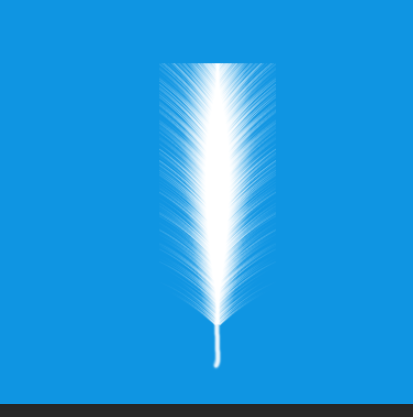
将图层一图层二图层三合并为一个图层
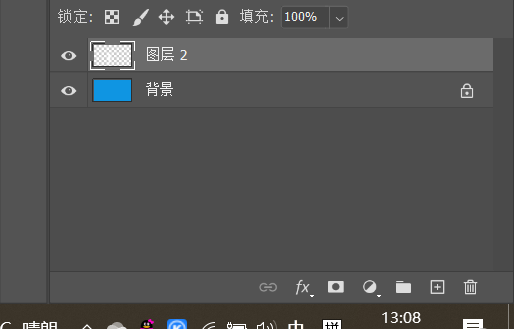
运用橡皮擦工具擦除多余部分,修剪羽毛边缘
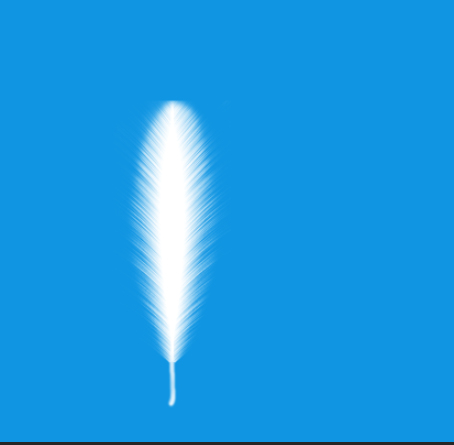
最后填充喜欢的颜色,羽毛就制作完成了

将图层一图层二图层三合并为一个图层