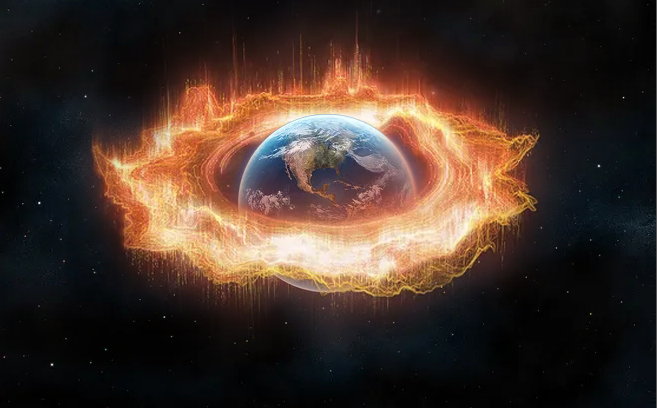抠火焰,通过PS中的通道快速抠出火焰
2024-03-09 09:46作者:下载吧
通常情况下,为了节约时间我们都会把黑底火焰图层改一下混合模式就拿来用了,然而这样做的效果在画面比较亮的地方就会显示不出来,这里我就教大家一种常用的抠火焰方法。
效果图:
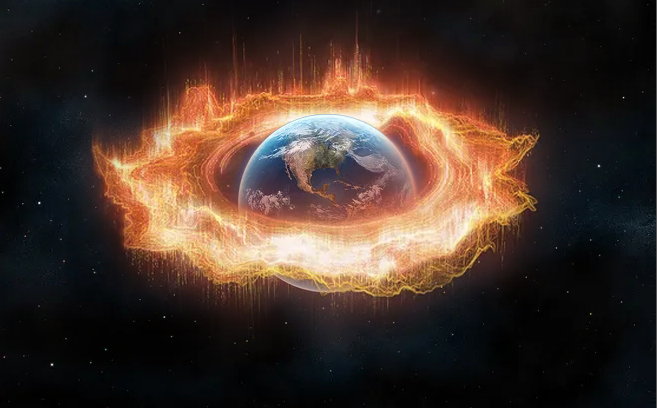
素材:

操作步骤:
第1步:
打开ps,打开火焰素材图片

第2步
新建空白图层,在通道面板中,按住Ctrl鼠标点击红通道,产生选区
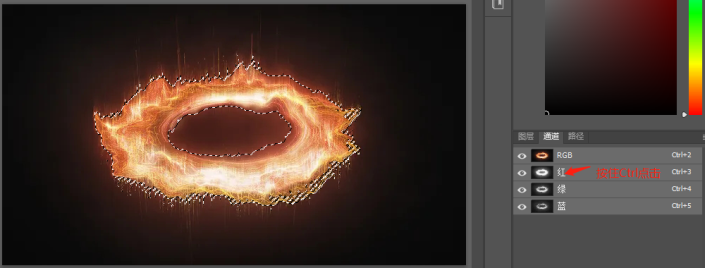 搜索公众号photoshop教程论坛,免费领取自学福利
搜索公众号photoshop教程论坛,免费领取自学福利
回到图层,填充R255 G0 B0 颜色(设置前景色,Alt+Delete填充)
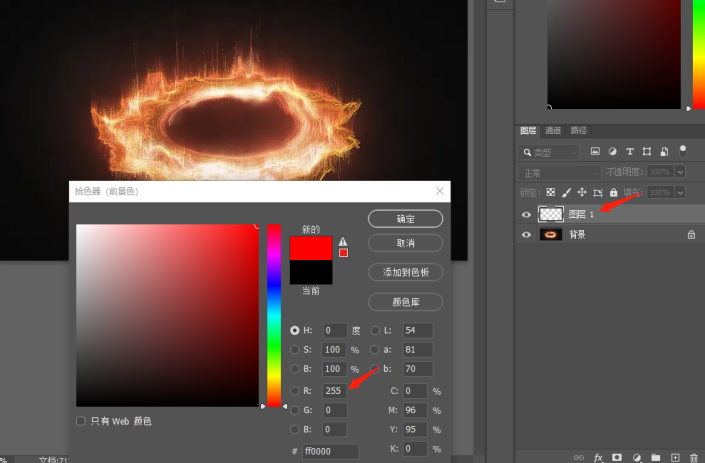
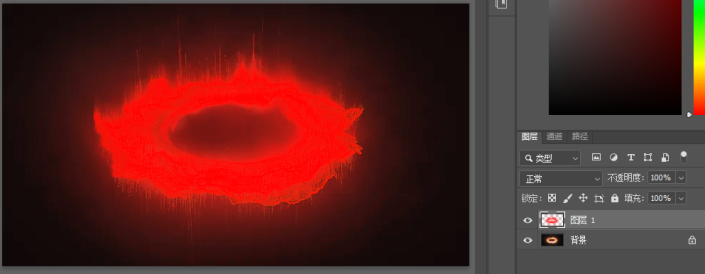
第3步
隐藏图层1(关闭前面的小眼睛),新建空白图层,在通道面板中,按住Ctrl鼠标点击绿通道,产生选区
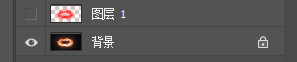
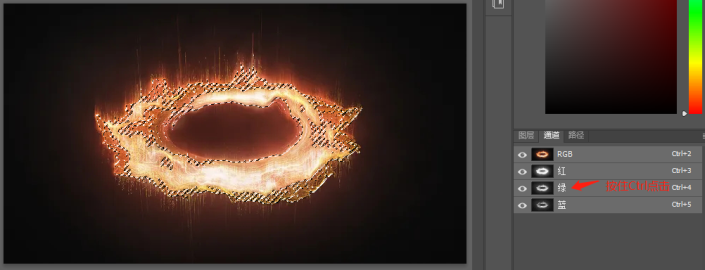
回到图层,在图层2填充R0G255 B0颜色(设置前景色,Alt+Delete填充)
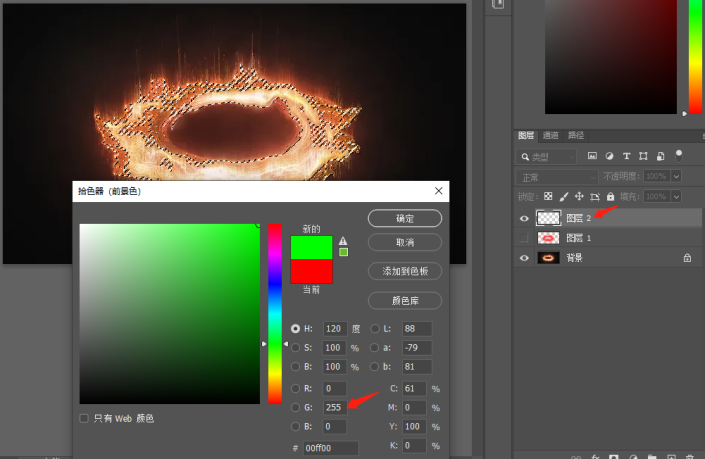
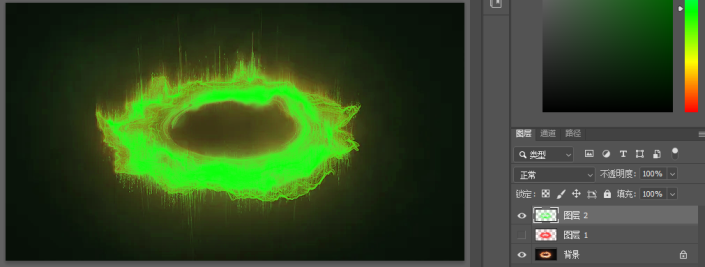
第4步
隐藏图层1和图层2,新建空白图层,在通道面板中,按住Ctrl鼠标点击蓝通道,产生选区
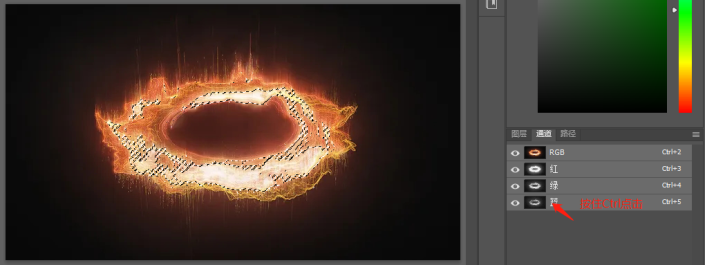
回到图层,在图层3,填充R0 G0 B255颜色(设置前景色,Alt+Delete填充)
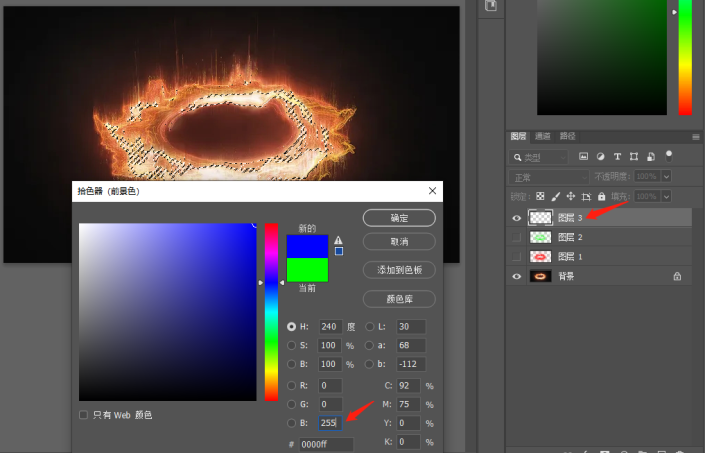
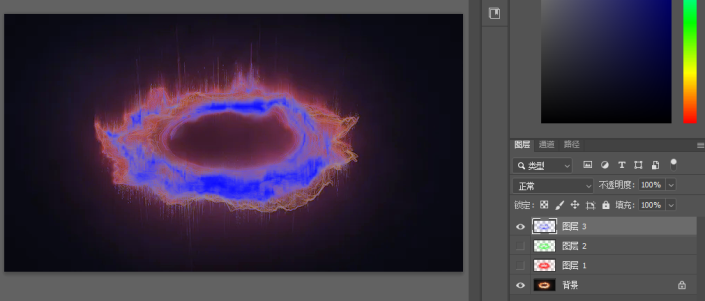
第5步
显示图层1和图层2,选择三个图层,图层混合模式改为滤色
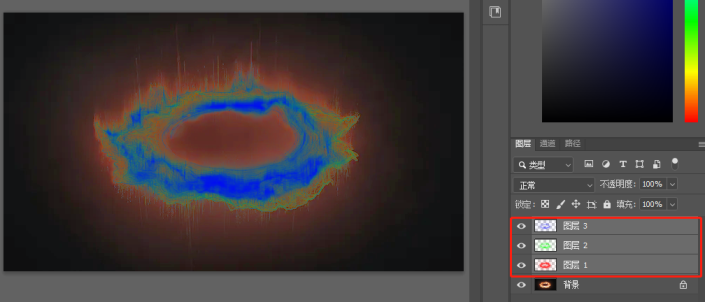
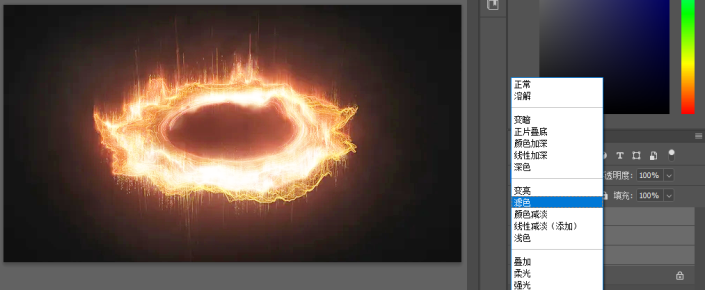
第6步
合并三个图层,火焰就抠出来了

完成: