水彩字,在PS中制作水彩效果文字
2024-03-09 08:16作者:下载吧
水彩文字效果给人的感觉比较清新和自然,现在已经被很多设计师运用到包装设计、海报设计等领域,同时在现在比较火的电商设计中也是比较常见的,教程通过水彩文字效果的制作令同学们感受到PS的魅力和掌握水彩效果在实际设计当中的运用,制作起来也比较的好上手,具体还是需要通过操作来练习下。
效果图:

操作步骤:
一、首先,新建一个1280*720的画布
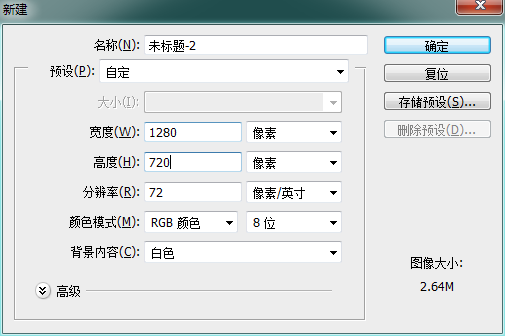
二、点击右下角,添加纯色命令,添加颜色#eaeaea
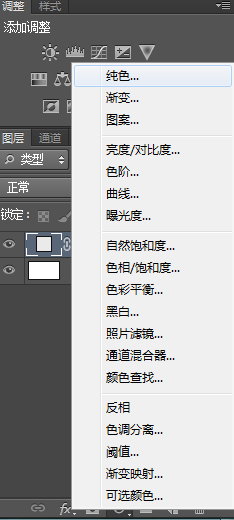
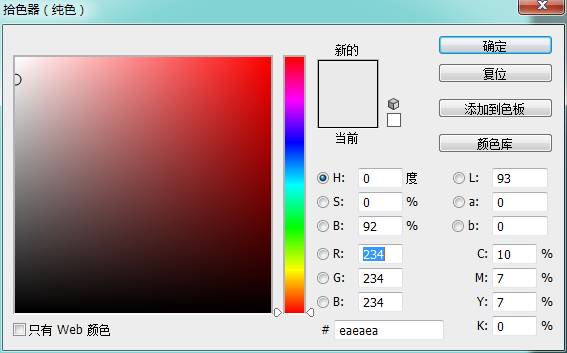
三、选择颜色填充图层,添加图层样式,选择图案叠加。追加图案“艺术家画笔画布”,选择特厚,混合模式改为颜色加深,缩放改为50%
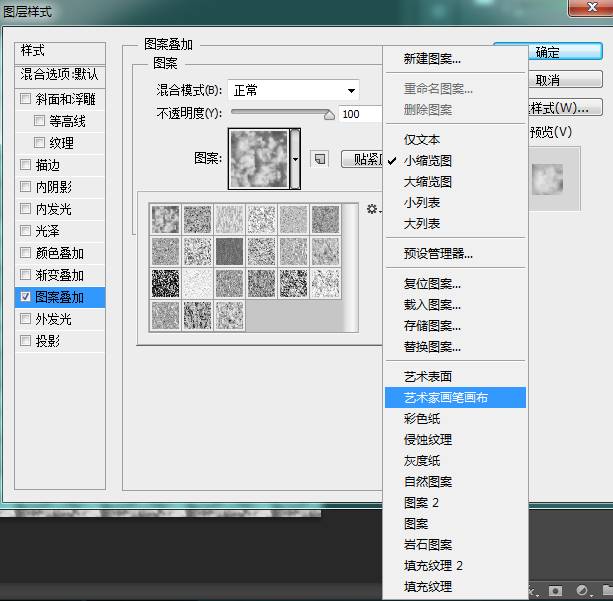
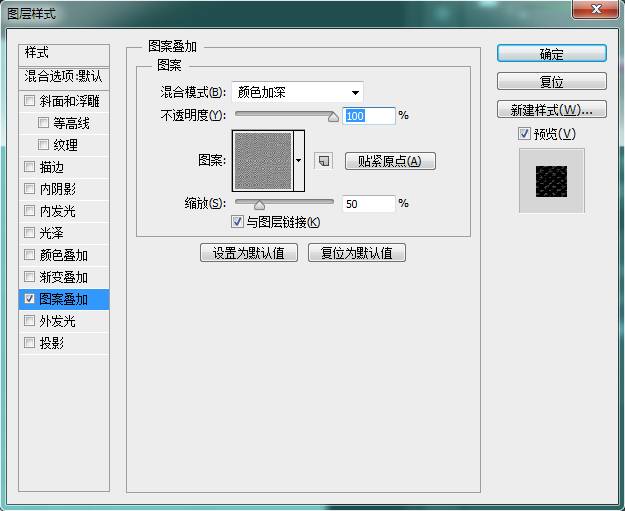
做完后的画布就是下面的效果
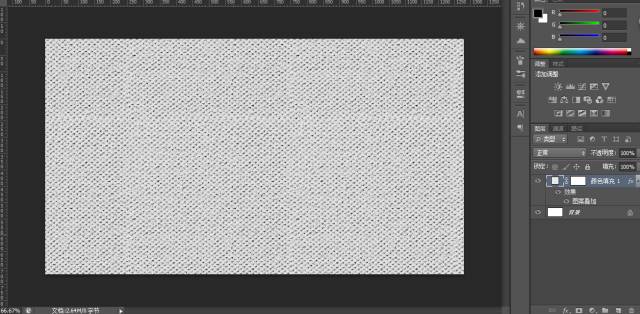
四、接下来ctrl+shift+alt+N新建一个空白图层,前景色改为#e9bbbb,Alt+Delete填充前景颜色。选择图层1,右键转换为智能对象,方便我们后期修改
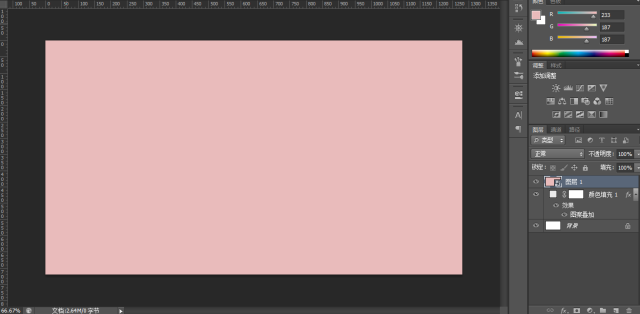
五、选择图层1,选择滤镜 — 渲染 — 云彩,给图层1添加一个云彩滤镜。如果对效果不满意,可以双击右下角滤镜底下的云彩,电脑会对效果进行更改。效果如下
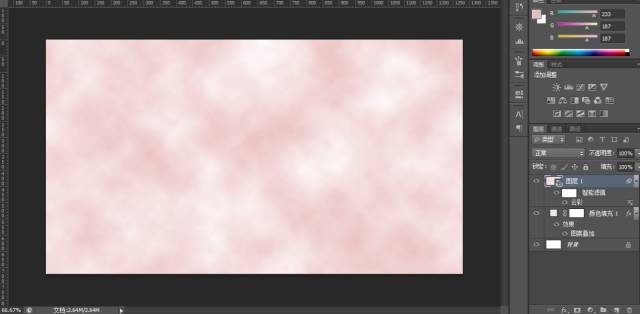
六、选择图层1,点击滤镜 — 滤镜库
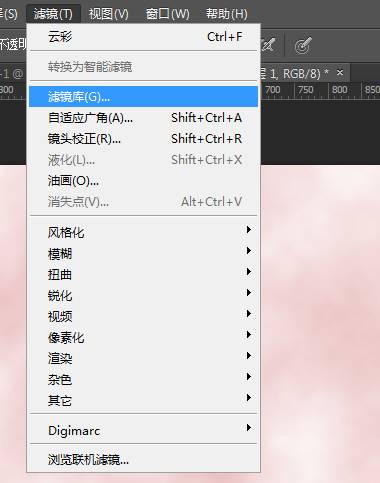
七、在滤镜库里添加 画笔描边—喷射描边,点击右下角的新建效果图层,添加画笔描边—喷溅,再点击新建效果图层,添加艺术效果—干画笔
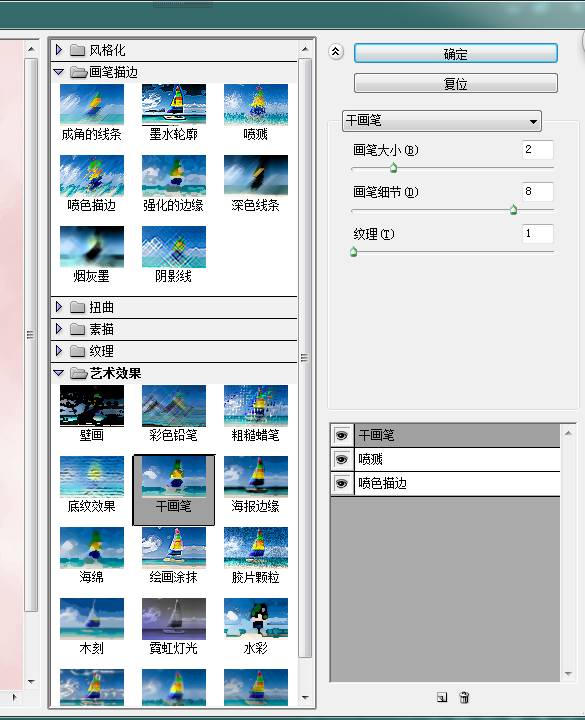
八、选择图层1,点击滤镜—锐化—USM锐化,参数调节如下
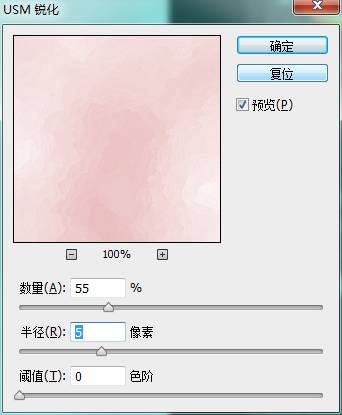
九、选择文字工具,输入文字
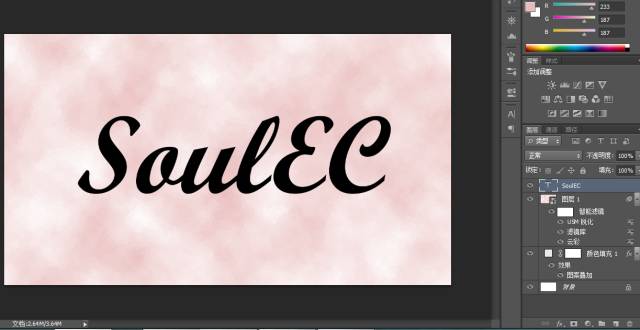
十、按住Ctrl键,点击文字图层的缩略图,选取文字选区,把文字图层的眼睛关掉。选择图层1,点击添加图层蒙版。选择图层1,把图层样式改为线性加深
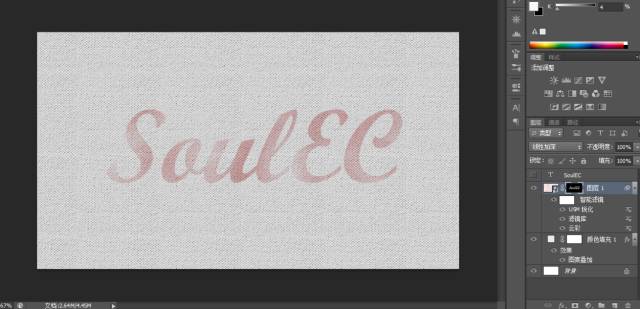
做到这里,文字就有在麻布上写字的效果,接下来我们要添加一些细节。
十一、选择文字图层,右键选择 创建工作路径。选择画笔工具,调出画笔预设,在默认画笔里选择粉笔
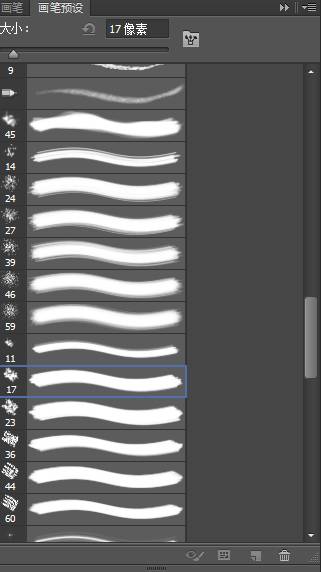
十二、接下来对画笔进行调节。画笔参数如下
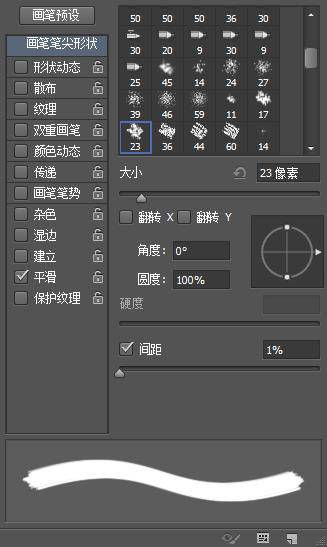
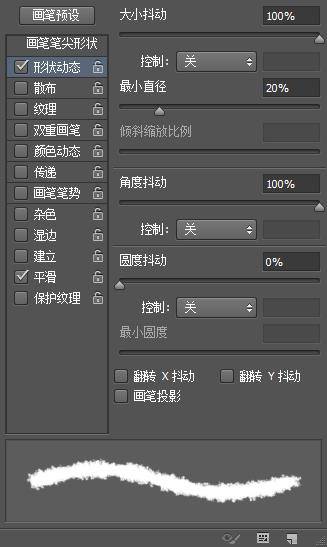
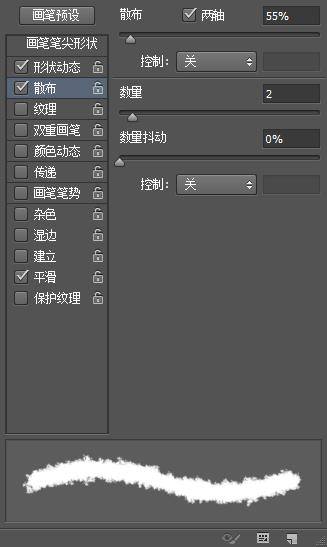
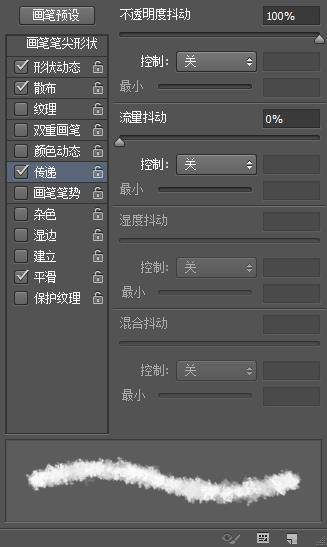
十三、画笔大小调为7像素,选择钢笔工具,点击图层1的图层蒙版,前景颜色改为白色,在画布里右键点击描边路径。工具选择画布工具,勾选模拟压力,点击确定
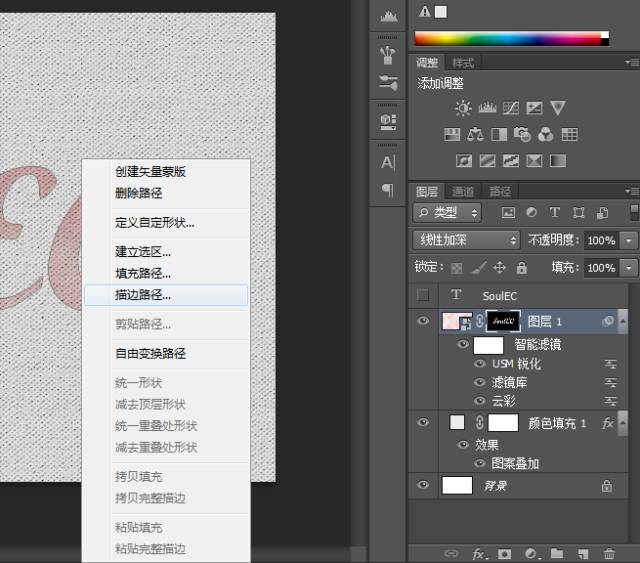
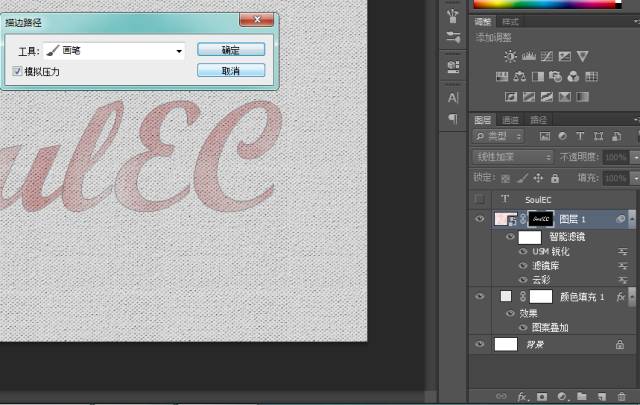
做完后,字的边缘会有毛茸茸的效果。
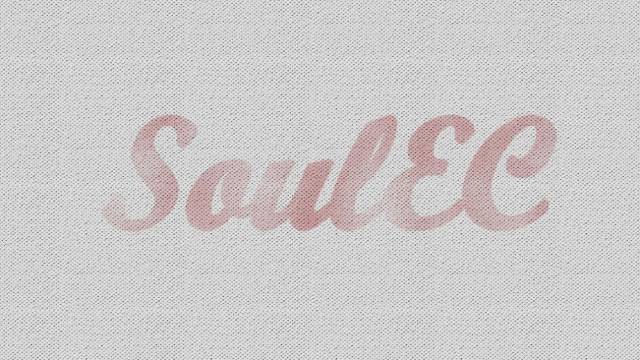
十四、选择钢笔工具,点击键盘上的ESC,取消工作路径。选择颜色填充图层,点击渐变,颜色参数如下。左边颜色为#d4d4d4,右边颜色为#b9b9b9,右边不透明度调为0。渐变样式改为径向,缩放设置270%,勾选反向,点击确定
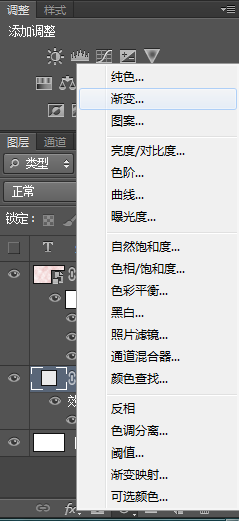
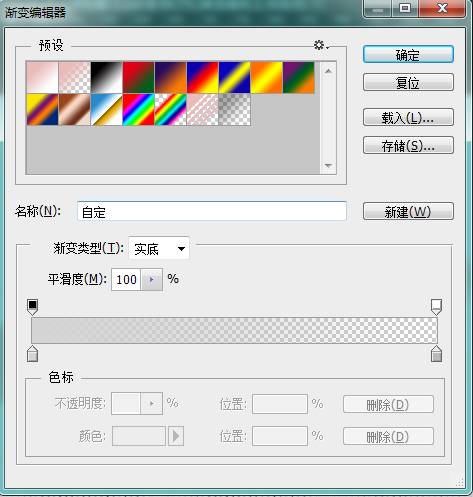

十五、选择图层1,添加色相/饱和度属性,把饱和度调至最小,并使此调整只针对下一图层
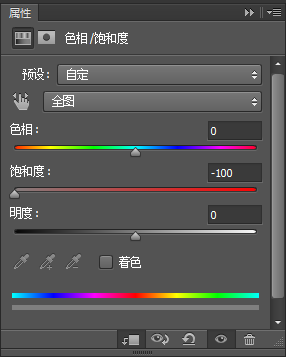
十六、ctrl+shift+alt+N新建一个空白图层,按住Alt,把鼠标移动到图层2与色相图层的中间,这时的鼠标发生变化,单击鼠标左键,在图层2做的调整会只针对图层1

十七、选择画笔工具,选择一个柔边画笔,选择自己喜欢的颜色在图层2上进行涂抹。色相、饱和度可以不用太高,如果颜色不明显可以选纯一点的颜色
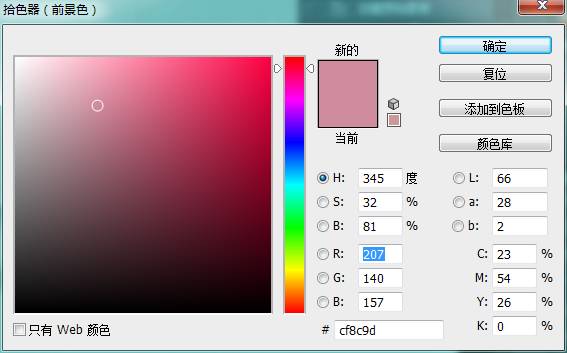
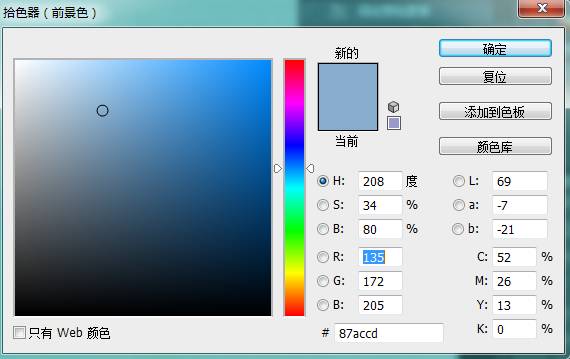
完成:

本篇的教程对同学们来说,应该没有什么难度,主要涉及用滤镜打造一个伪水彩纹理再用画笔来增强真实感,具体如何操作还是得快快练习起来。