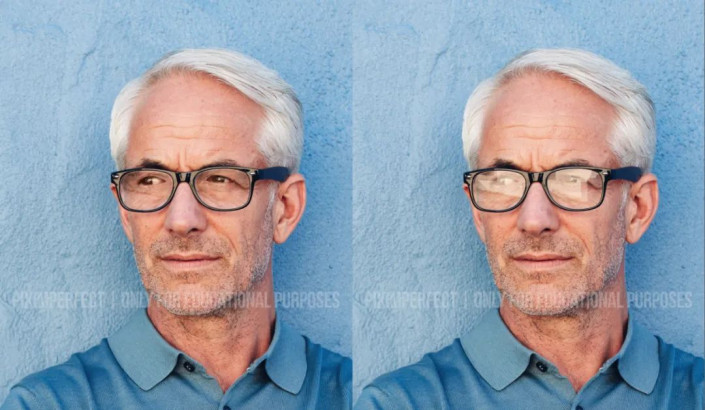消除眩光,用PS消除眼镜上的眩光
2024-03-09 07:31作者:下载吧
效果图:
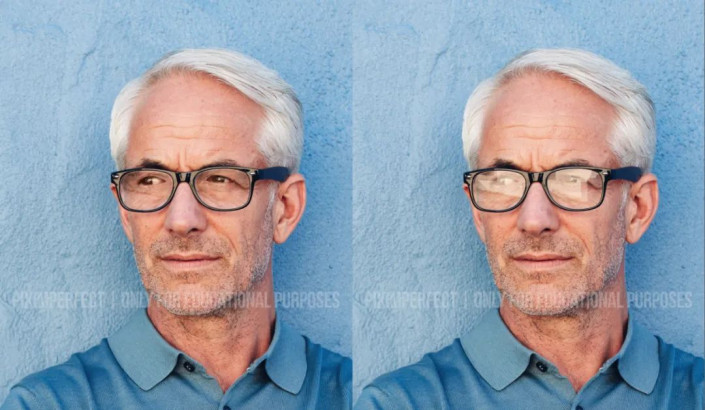
原图:

操作步骤:
眼镜上有反光,我们可以理解为反光处为灰色区域,,但灰色区域深浅不一,还有比较实的边。我们第一步先处理灰色区域,先选中灰色区域,适当曲线压暗(我这里使用的是快速蒙版)
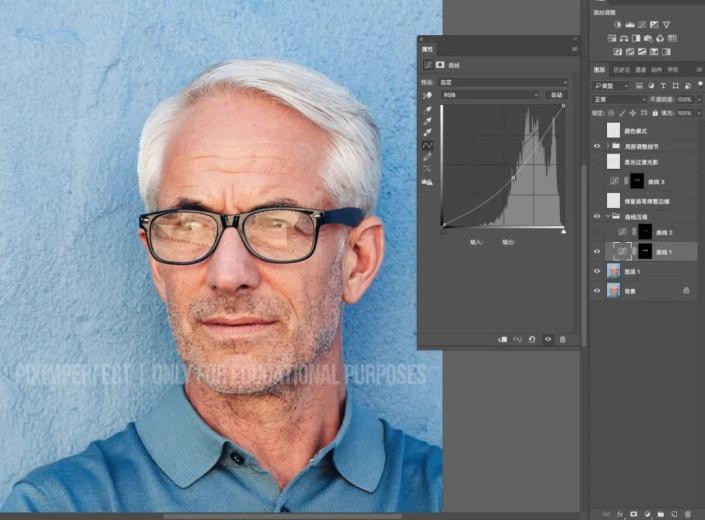
我们刚才说了灰色深浅不一,所以不可能一次就压到位,要多压几次。再选中我们上一步中,没有压到位的灰色区域,执行曲线压暗,直到灰色区域跟皮肤融合
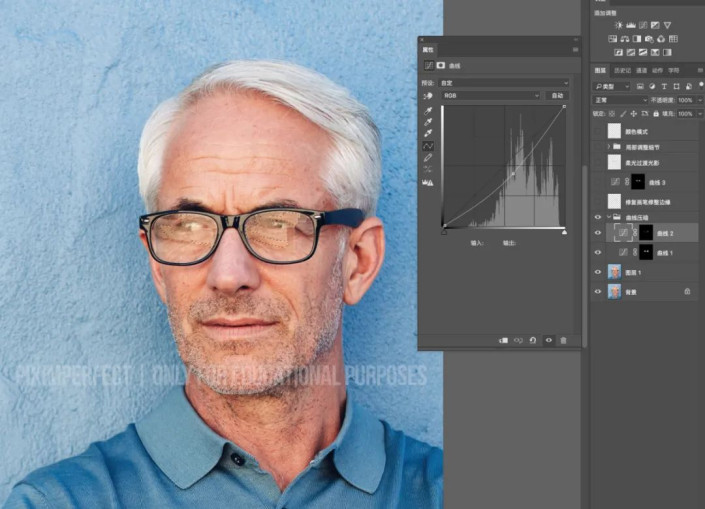
这时候炫光已经好很多,接下来我们要处理白边
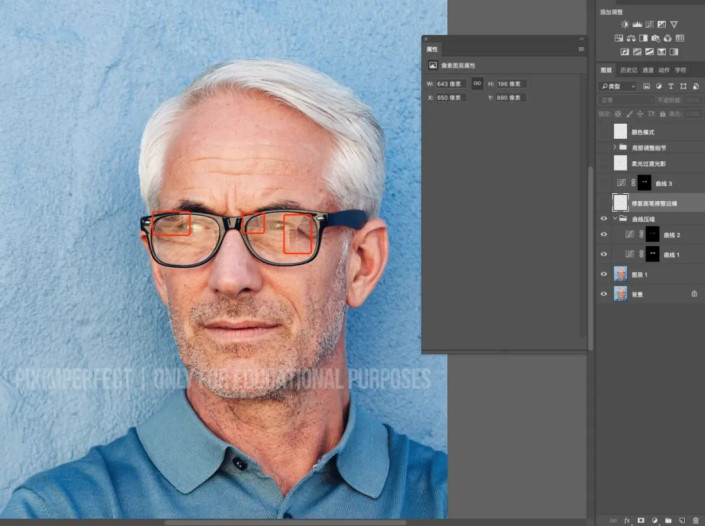
先用修复画笔修复白边,眼眶边缘的白边要用到仿制图章,因为修复画笔会糊。
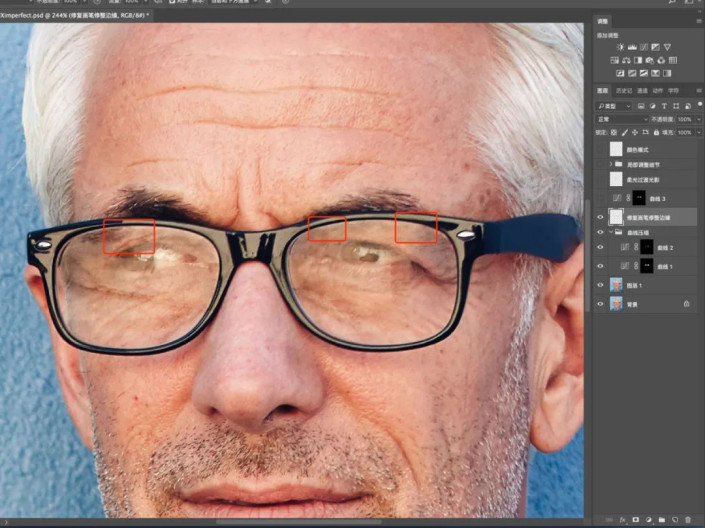
再次选中比较灰的区域,曲线微调压暗。
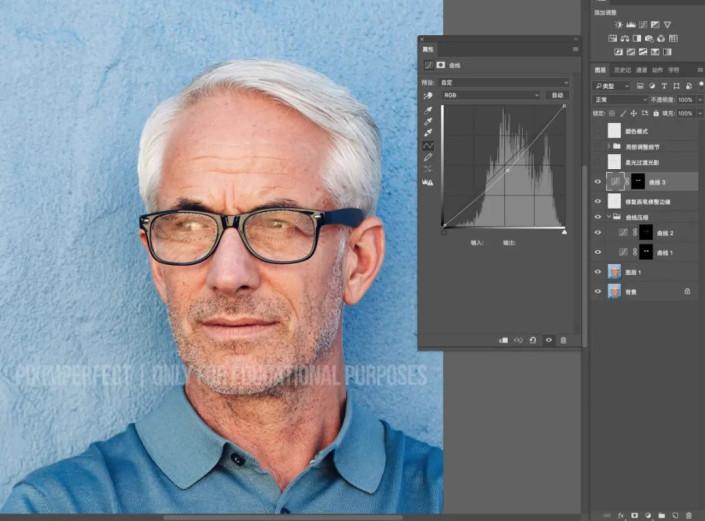
炫光已经好太多了,但还是不够真实,所以我们还需要过渡好光影细节,特别是眼睛,因为眼睛应该是比较实的
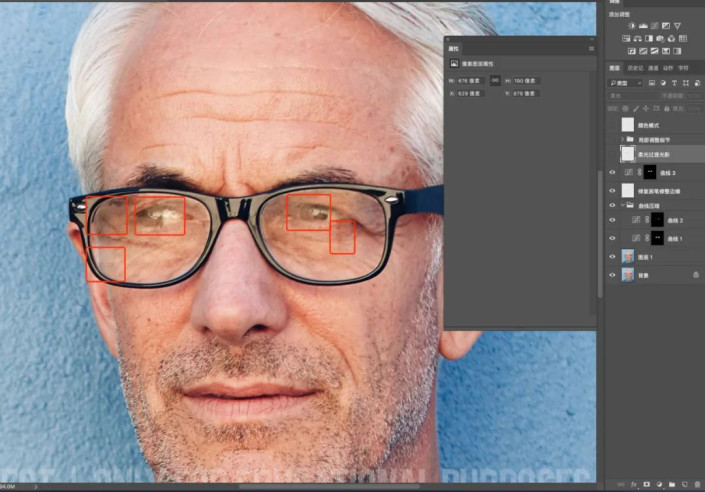
新建一个空白图层,模式改为柔光,前景色为黑白,用画笔工具压暗和提亮,不透明度为10~20%,流量100%,过渡好光影,在对眼球,眼线等压暗的时候,可以适当重一些,对眼白,眼神光提亮的时候,也可以重一些

这样眼睛看起来,是不是就没有那么灰蒙,更加真实,再次单独压暗眼珠

整个眼眶由于我们第一步压暗的关系,显得有点泛黄,所以加点蓝色
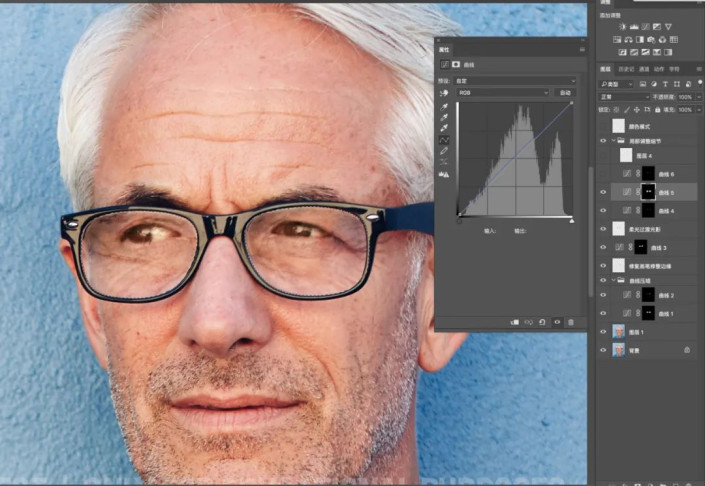
再单独调整眼睛的颜色,眼睛有些发黄,减红+减绿=加蓝
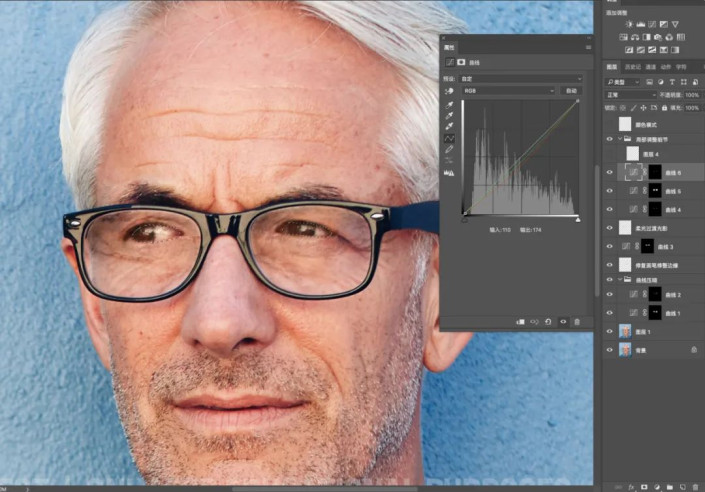
图层4就是仿制图章修饰一些细节和过渡,这里要注意,一定要是当前和下方图层
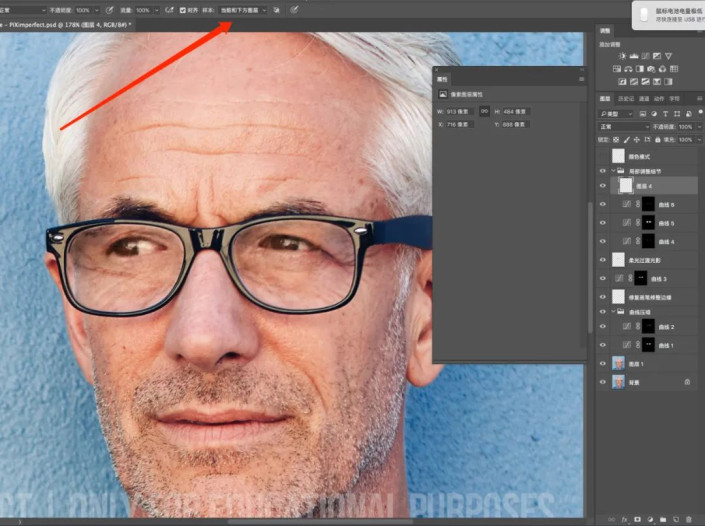
最后用颜色模式均匀一下色块就可以了。吸管吸取正常的肤色,20%的不透明度60%的流量,画笔工具涂抹颜色不匀的色块。
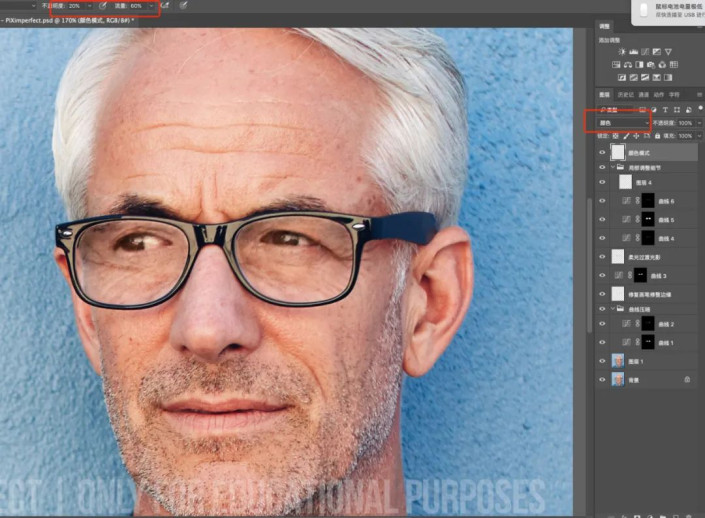
当然我们最后也可以盖印一层,适当锐化一下眼睛,看起来更加的清晰明亮。(我这里用的是usm)
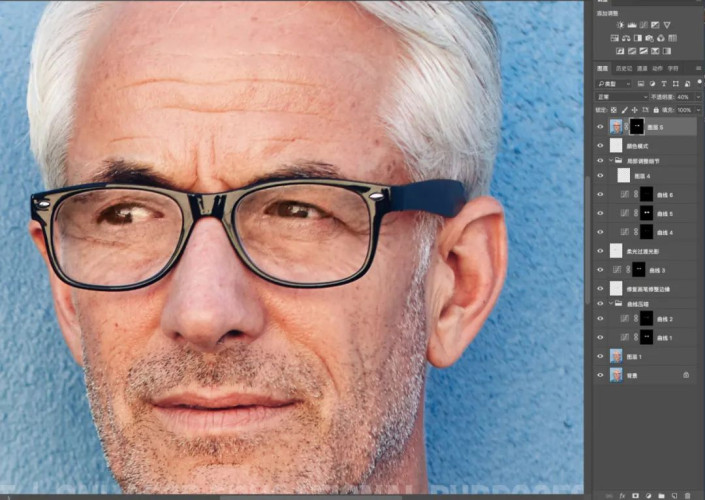
完成: