泡泡教程,给照片添加梦幻的彩色泡泡
2024-03-09 06:00作者:下载吧
教程通过PS给照片添加一种彩色的泡泡,有的时候我们看似平淡无奇的照片,其实在后期可以添加一些效果,添加上效果以后整体看上去就比较的梦幻,本篇的教程就是要添加一种彩色的泡泡,类似于我们小时候玩的那种吹出来的泡泡一样,同志学们在制作的时候可以找一些比较梦幻的图片素材进行一个练习制作,这样看上去就更加的切合实际,一起来练习一下吧,相信你可以做的更好。
效果图:
 搜索公众号photoshop教程论坛,免费领取自学福利
搜索公众号photoshop教程论坛,免费领取自学福利
原图:

操作步骤:
第一步:
打开PS,按Ctrl+O将需要制作添加彩色泡泡效果的背景图层放入;接着按Shift+Ctrl+N新建一个图层,就得到“图层 1 ”图层
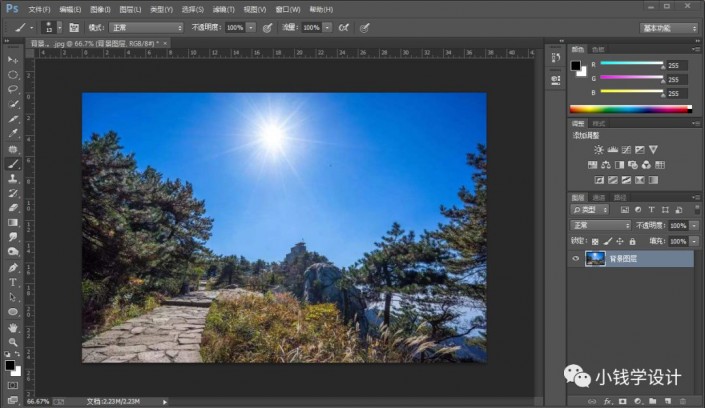
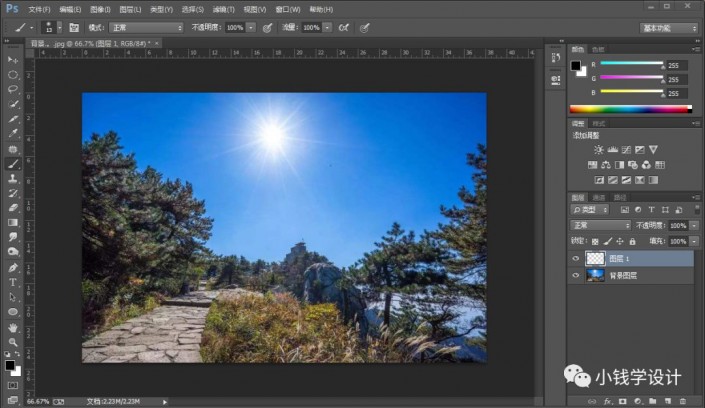
第二步:
在“图层 1 ”图层,按M使用椭圆选框工具,拖画出一个泡泡大小的圆形选区;接着按Shift+F5填充白颜色,好了后点击‘确定’;然后按Shift+F6羽化选区(羽化半径:20像素),好了后点击‘确定’;再按Ctrl+X剪切像素

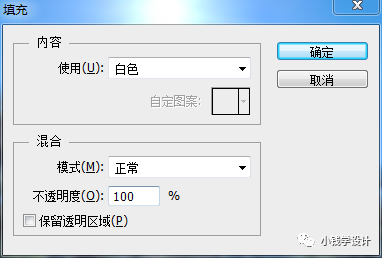
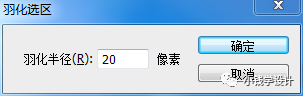
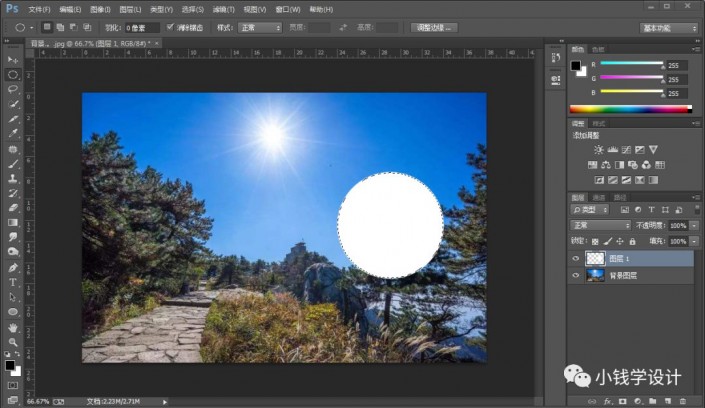
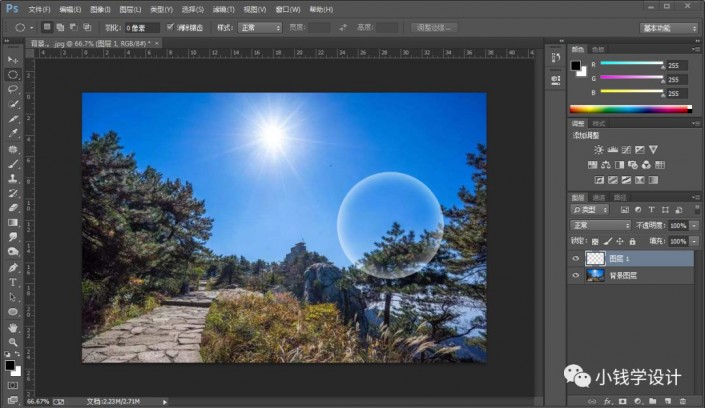
第三步:
按Shift+Ctrl+N新建一个图层,就得到“图层 2”图层;接着在“图层 2”图层,按Ctrl+Alt+G创建剪贴蒙板;然后按G使用渐变工具,在“渐变编辑”框内选择‘色谱’渐变,在圆形泡泡从左上角到右下角拖拉出一个渐变
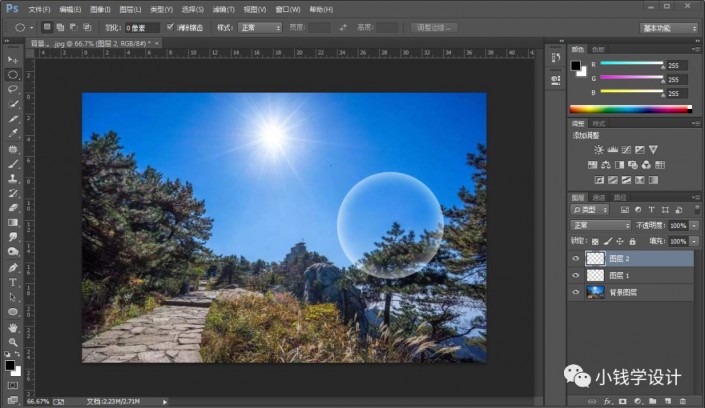
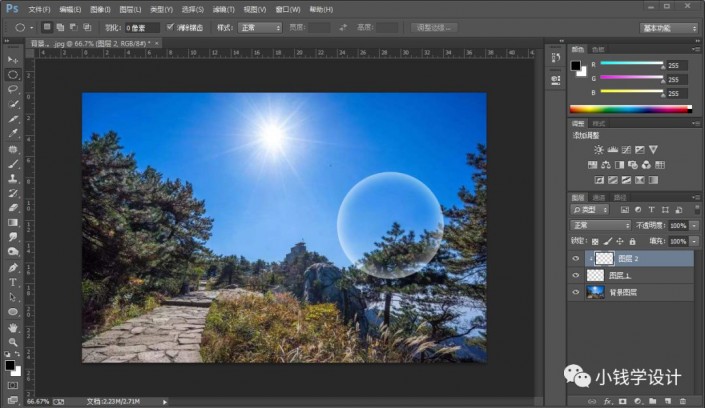
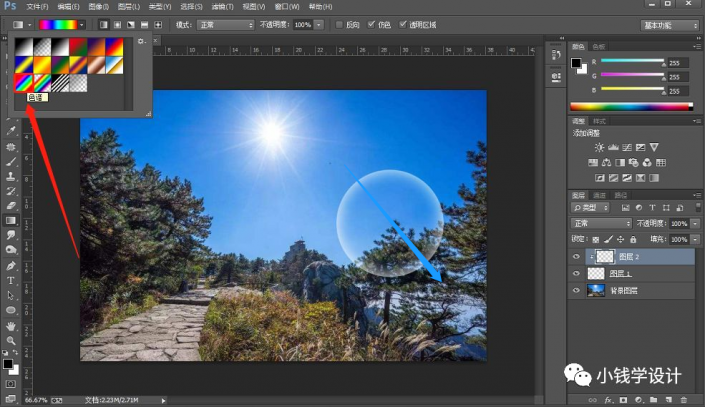
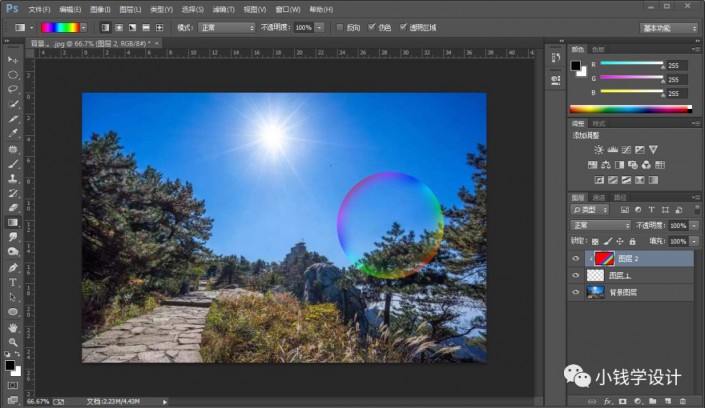
第四步:
按Shift+Ctrl+N新建一个图层,就得到“图层 3”图层;接着在“图层 3”图层,按B使用画笔工具,选择白颜色,在彩色泡泡区域涂抹画出两条白色高光效果,涂抹画好了后;然后点击选择:滤镜>模糊>高斯模糊,修改(半径:8.8像素),好了后点击‘确定’,就使白色高光效果更加光泽
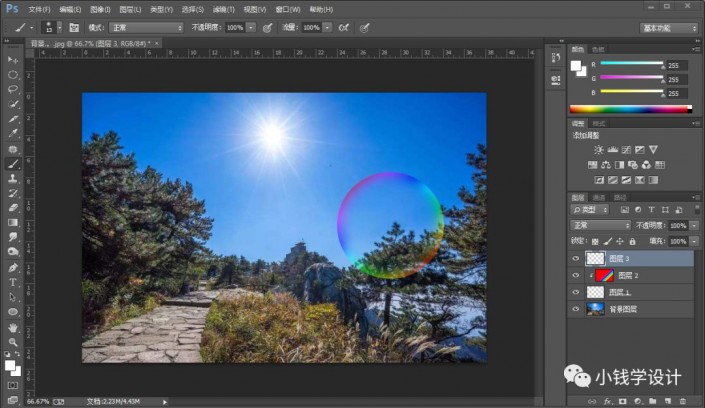
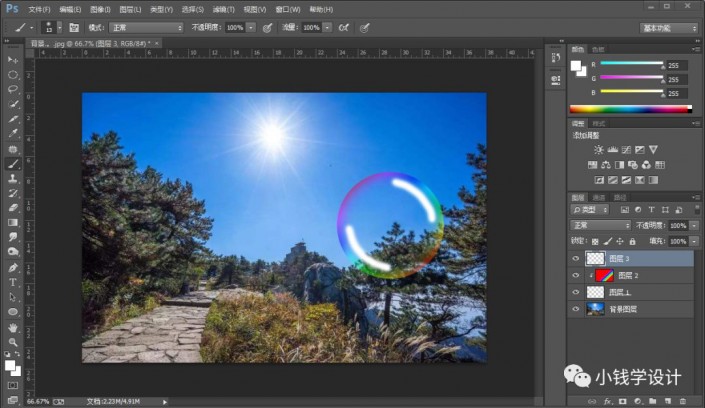
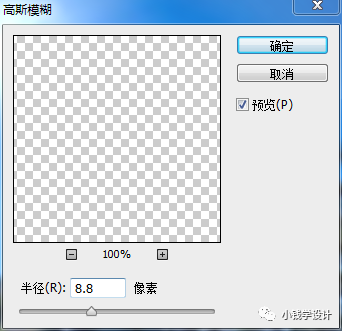
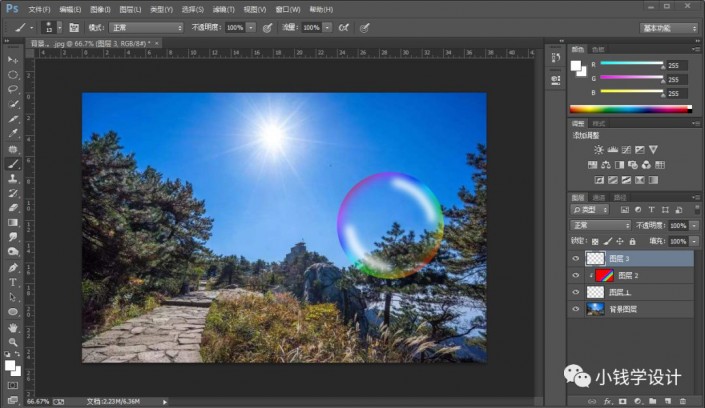
此时效果:

第五步:
如果想要制作再多添加几个不同颜色的彩色泡泡的话;先把“图层 1 ”图层和“图层 3 ”图层按Ctrl+J复制拷贝几个图层;然后重复之前的渐变步骤,分别在复制拷贝好的各个图层,按Shift+Ctrl+N新建图层,按Ctrl+Alt+G创建剪贴蒙板,按G使用渐变工具,拉出几个不同颜色的渐变;再按Ctrl+T调整好各个泡泡图层、渐变图层、高光图层的大小和位置,即可完成。

完成:
 搜索公众号photoshop教程论坛,免费领取自学福利
搜索公众号photoshop教程论坛,免费领取自学福利
制作起来一也比较简单。天添加像这样的一种泡泡呢给,给人一种比较唯美的感觉,因为素材的原因可能看上去不是那么的漂亮,如果是一张比如说在游乐园拍到的照片,就可以营造一种这样的效果,就看同学们是如何设计了,一起来练习一下吧。