创意合成,制作一只长在桔子上的米老鼠图案
2024-03-08 22:31作者:下载吧
本篇教程是一篇合成教程,我们所用到的素材是桔子,然后再找一个自己喜欢的图片,把它放进去,就会形成一种图案,像刻在桔子上一样,本篇操作用到的是一只米老鼠的图案,所以同学们在制作的时候可以根据实际情况来进行一个设置。整体来说教程比较简单,刚接触ps的同学们可以跟着教程试着来制作一下,相信你会很快学会。
效果图:

素材:
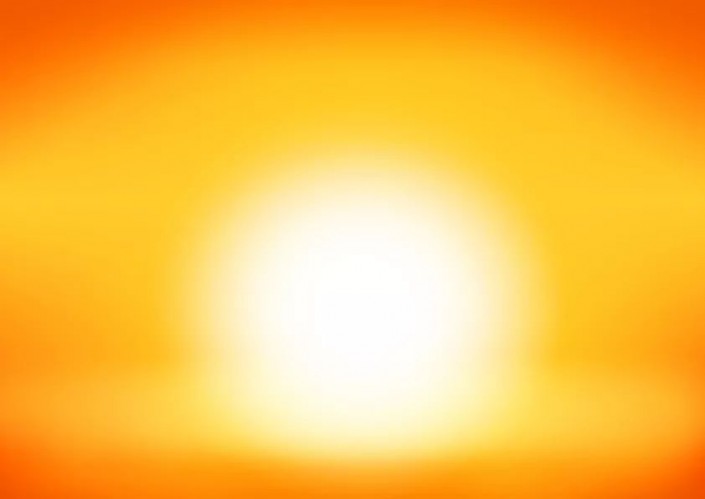 学习PS请到www.16xx8.com
学习PS请到www.16xx8.com


操作步骤:
1、首先我们先打开三个素材文件:
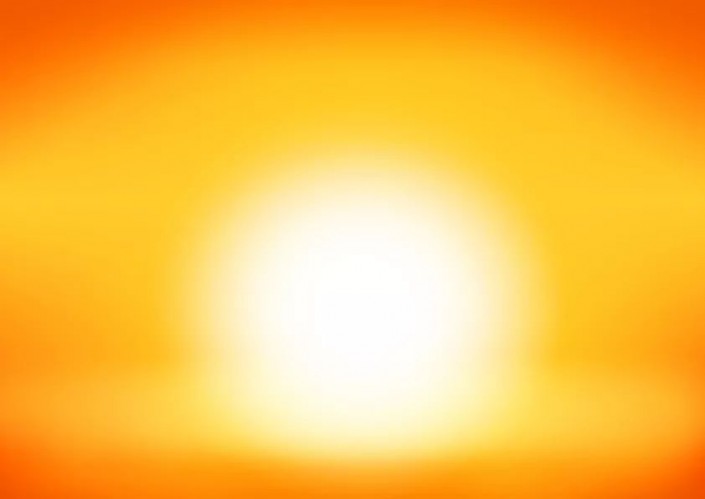 学习PS请到www.16xx8.com
学习PS请到www.16xx8.com


2、按下快捷键Ctrl+R显示标尺,将光标放在标尺上拖动,拖出参考线,定位出桔子的范围:

3、单击图层面板底部的添加图层蒙版按钮,给图层2创建蒙版,按住Alt键单击蒙版缩览图,在窗口中单独显示蒙版:
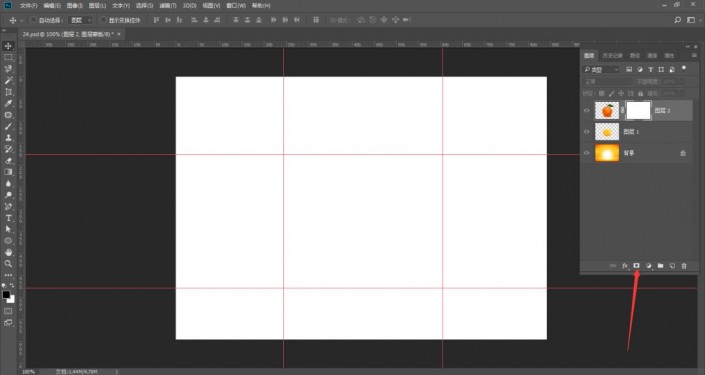
4、选择画笔工具,选择一个尖角笔尖,设置画笔大小为20像素,在参考线范围内绘制米老鼠的轮廓,切换前景与背景色,用白色绘制出眼睛和嘴,头像绘制完成后,单击图层面板中的缩览图,显示图像:

5、按住Ctrl键单击图层2的蒙版缩览图,载入蒙版的选区(即蒙版中的白色区域),执行选择菜单里的反选命令,选中米老鼠:

6、在当前下方图层新建一个图层,将选区填充黑色,按下快捷键Ctrl+D取消选择:

7、双击图层3,打开图层样式对话框,选择内发光效果,设置混合模式为正片叠底,不透明度58%,颜色值为#cb4f04,方法柔和,阻塞为4像素,大小为9像素,图层面板填充为0%:
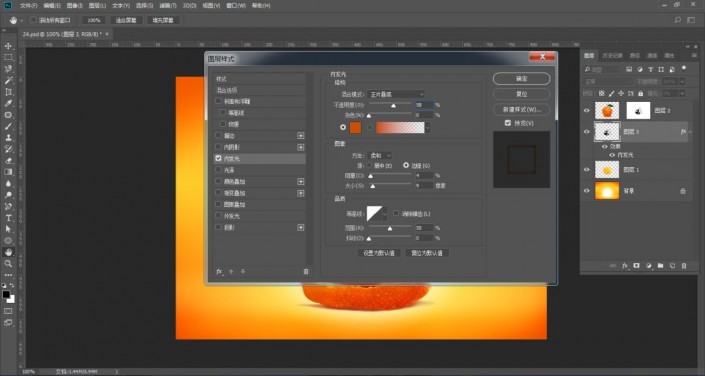
8、新建图层4,将前景色设置为棕红色# a04400,用画笔工具为镂空部分绘制几处深色的投影:

9、在图层2上方新建图层5,将前景色设置为白色,用柔角画笔(20左右像素)沿着镂空的边缘绘制白线,将前景色设置为黄色# facd1a,用画笔工具(不透明度60%)绘制黄线,可与白线稍重叠:

完成:

合成的教程还是很有趣的,可以把不同的图案合成在想要合成的物体上,也可以把桔子替换成其他的水果,看你自己如何操作了,具体同学们一起来学习一下吧。