倒影教程,在PS中给霞光图片加上逼真的水面倒影
2024-03-08 21:01作者:下载吧
本篇教程通过PS给霞光照片添加一种逼真的水面倒影,有同学们会说,倒影好制作啊,但是想要制作的逼真,不被别人看出来,还是需要下一番功夫的,拿到照片的时候要观察照片,观察照片物体的时间,倒影肯定是有水的,看看水的方向,所以也是有很多讲究,PS要练习才会有效果,通过各种练习,相信同学们的PS技术会越来越好。
效果图:
 搜索公众号photoshop教程论坛,免费领取自学福利
搜索公众号photoshop教程论坛,免费领取自学福利
原图

操作步骤:
1、复制一层背景层,用选框工具选出要做水面的区域,按alt键创建蒙版。
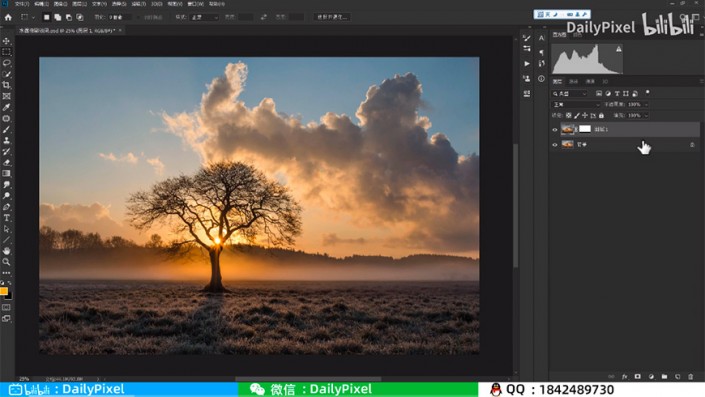
2、将图层进行垂直翻转并移动,转换为智能对象后再次转换为智能对象。
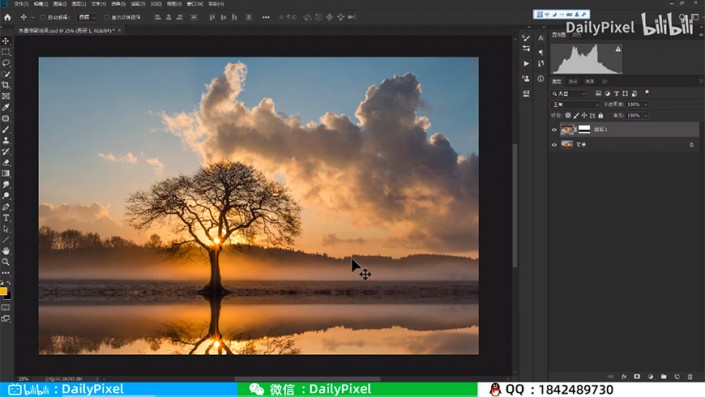
3、进入智能对象,新建图层填充为黑色。

4、添加杂色和高斯模糊。
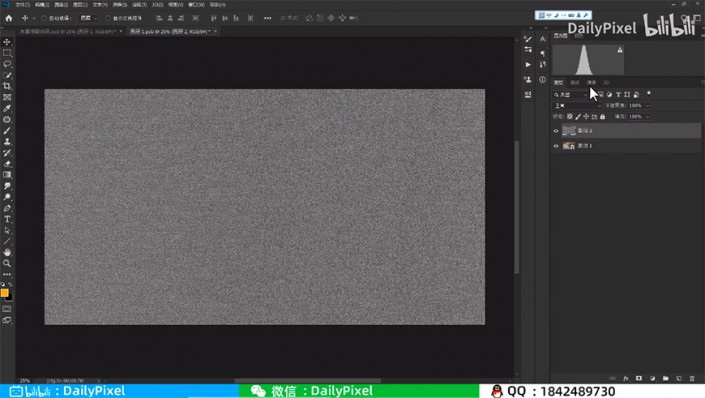
5、进入通道,选择红色通道,使用滤镜-风格化-浮雕效果。
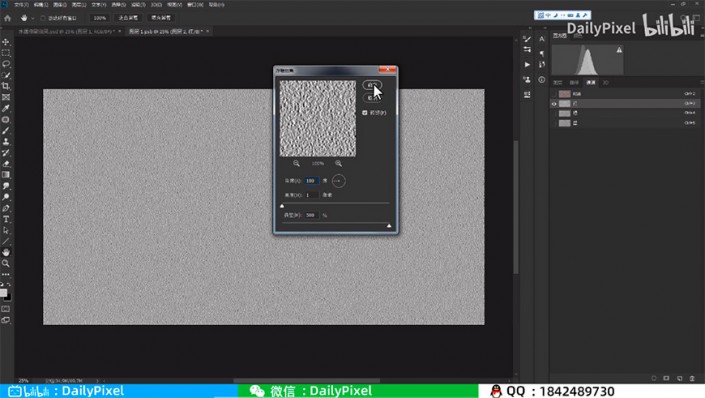
6、选择绿色通道,使用滤镜-风格化-浮雕效果。

7、回到图层面板,缩小画布后用自由变换进行变形。
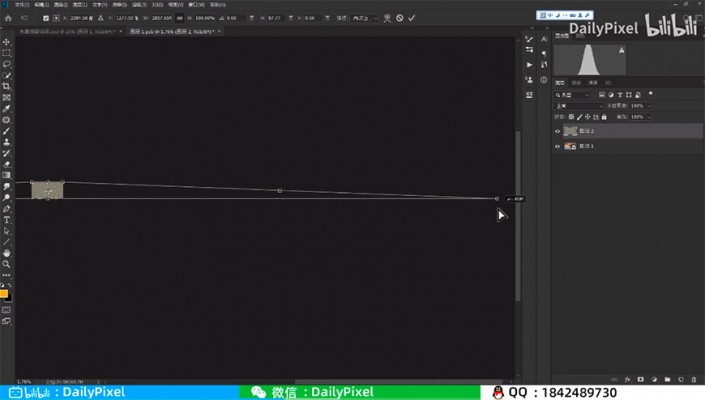
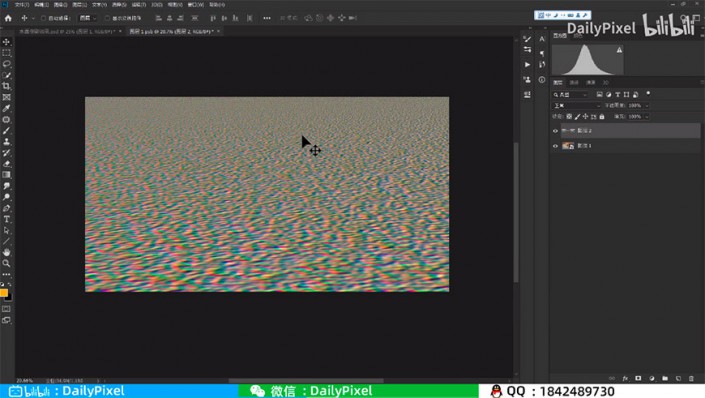
8、将图片存储到新文件后,保存新文件的psd,然后删掉智能对象中的该图层。
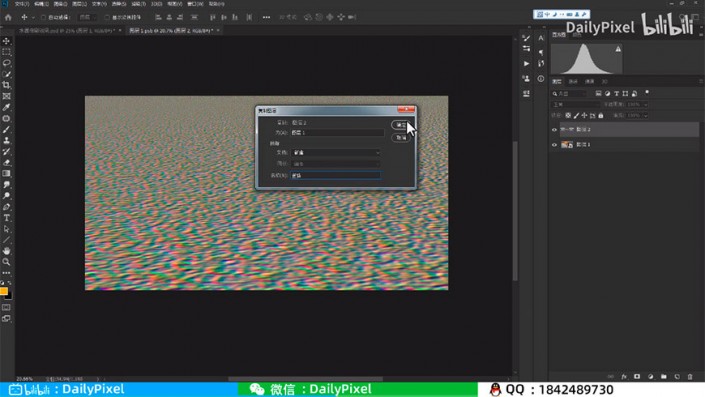
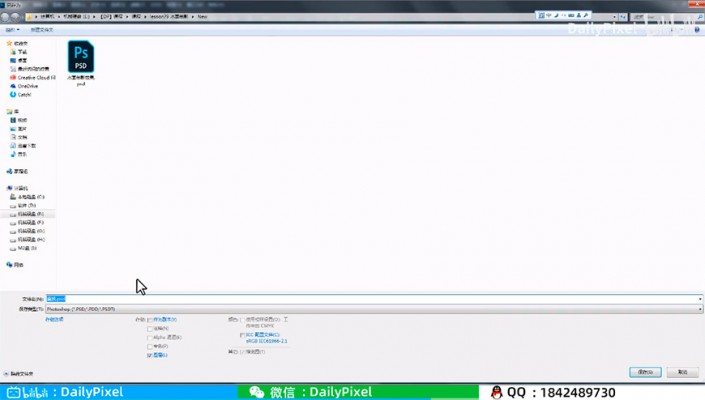
9、对智能对象中的倒影图层使用滤镜-动感模糊。
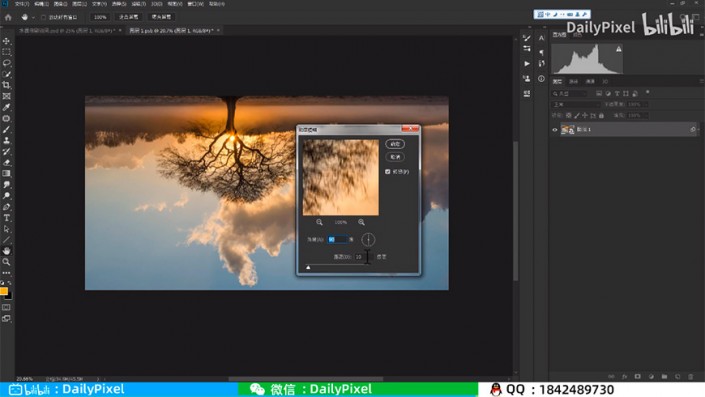
10、使用滤镜-扭曲-置换,选择刚才做好的置换文件,完成置换后保存智能对象。
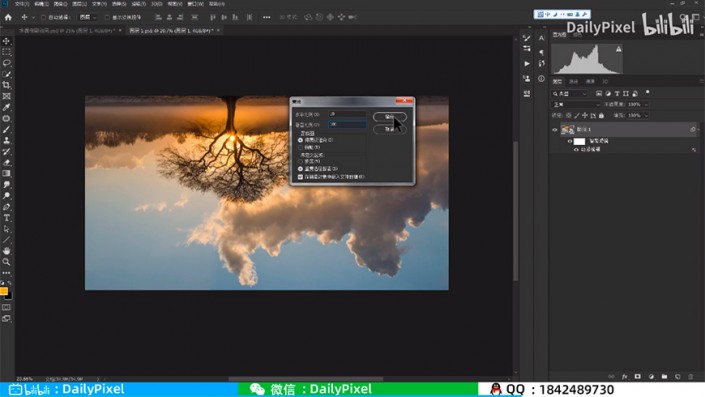
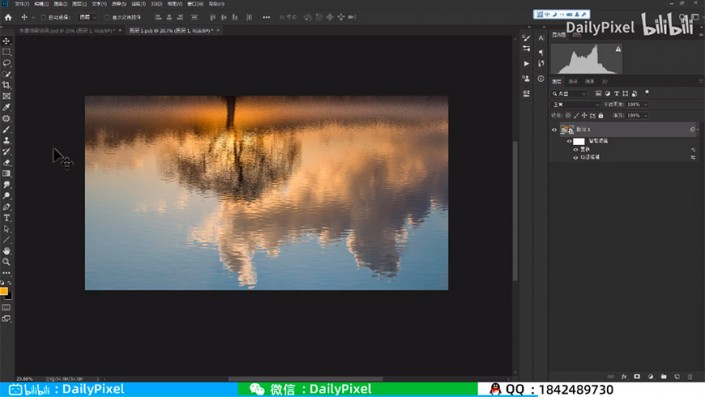
11、回到原图层,对智能对象图层创建蒙版,用画笔涂抹使水面与地面衔接更自然。
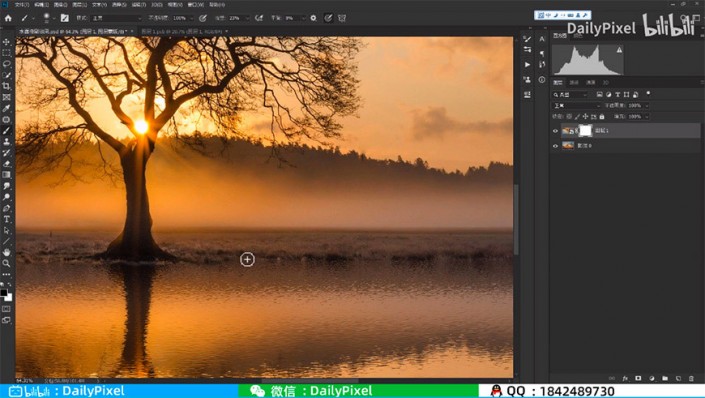
完成:
 搜索公众号photoshop教程论坛,免费领取自学福利
搜索公众号photoshop教程论坛,免费领取自学福利
教程制作起来还是比较有趣的,相信同学们根据教程可以很快学会,一起来制作一下吧,相信你会做的更好。