动态字体,在PS中制作一款GIF动态效果字体
2024-03-08 19:31作者:下载吧
GIF图在PS里如何做,跟着教程来学习一下吧,ps的功能非常强大,不仅可以修改我们的照片以及一些设计,它还可以进行gif动画的设计和制作,那么gif动画到底如何在ps中制作呢,今天教同学们一个简易的教程,动手练习起来吧,相信你通过教程可以做的更好。
效果图:
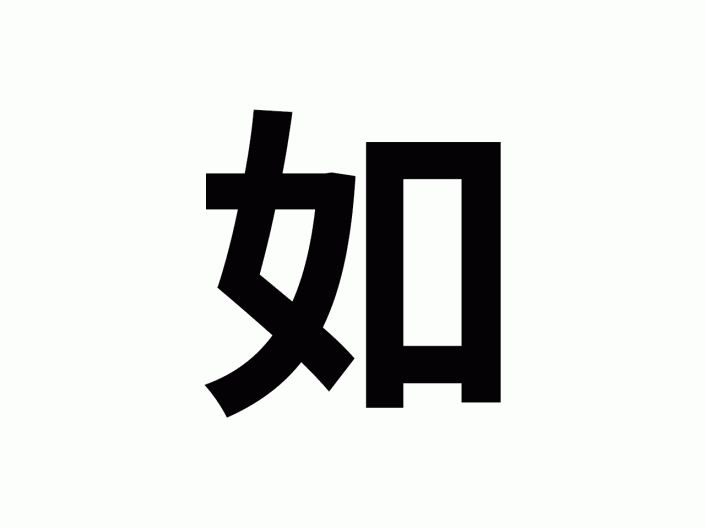 学习PS请到www.16xx8.com
学习PS请到www.16xx8.com
操作步骤:
1.打开photoshop,单击“文件-脚本-将文件载入堆栈”。
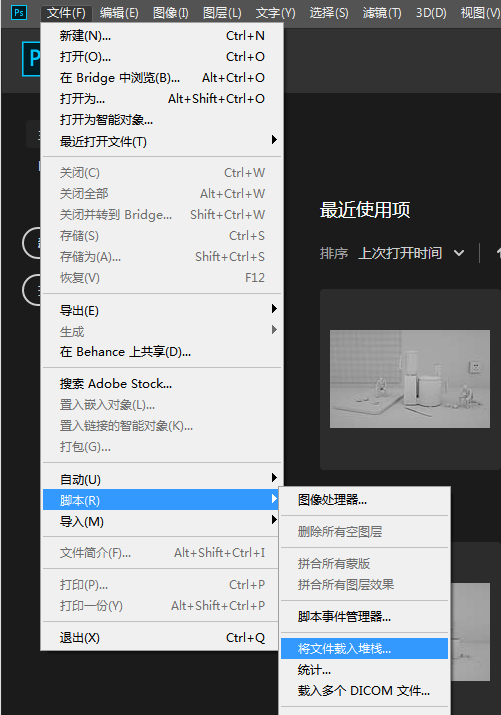
2.单击“浏览”,将素材置入。
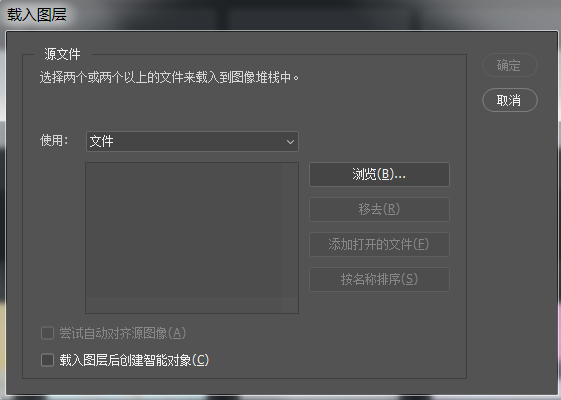
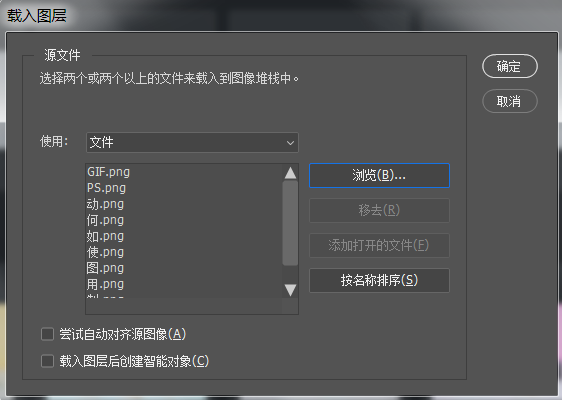
3.在“控制面板”中,调整图层的先后顺序,分别调整为“如”“何”“使”“用”“PS”“制”“作”“GIF”“动”“图”。
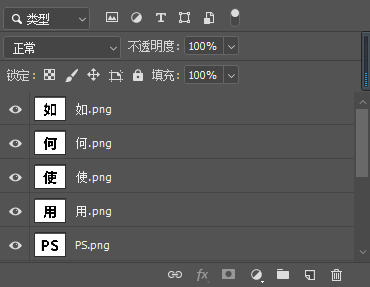
4.单击“窗口-时间轴”。
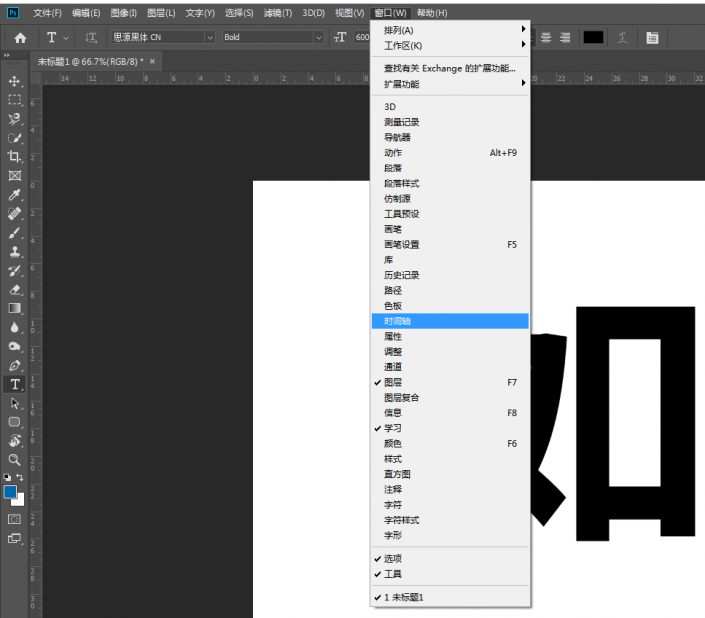
5.单击“时间轴”中的“创建帧动画”。

6.单击“创建帧动画”后,在“时间轴”中会自动载入“控制面板”中位于顶部的图层。
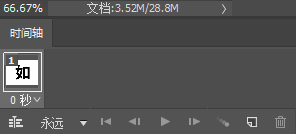
7.单击“复制所选帧”。
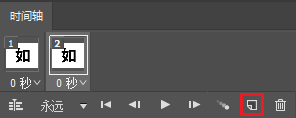
8.在“控制面板”中,关闭图层“如”。

9.在“视图窗口”中将会自动切换到下一个图层“何”,在“时间轴”中将会自动载入下一个图层“何”。
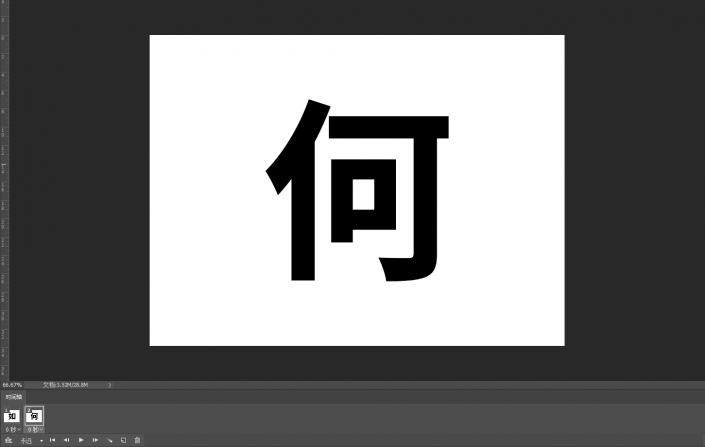
10.使用同样的方法,单击“复制所选帧”。

11.在“控制面板”中,关闭图层“何”。
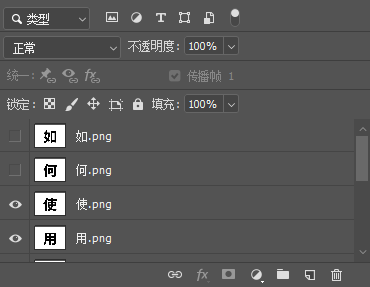
12.在“视图窗口”中将会自动切换到下一个图层“使”,在“时间轴”中将会自动载入下一个图层“使”。

13.使用同样的方法处理剩余的图层。
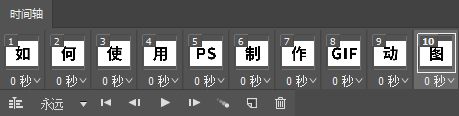
Tips:注意不要关闭最后一个图层,否则时间轴中会载入透明图层。
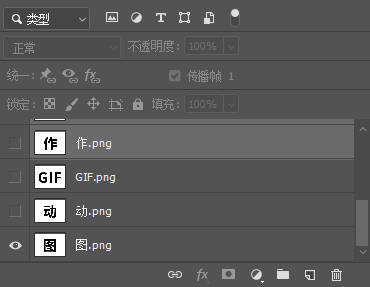
14.载入所有图层后,在“视图窗口”中将显示最后一个图层。
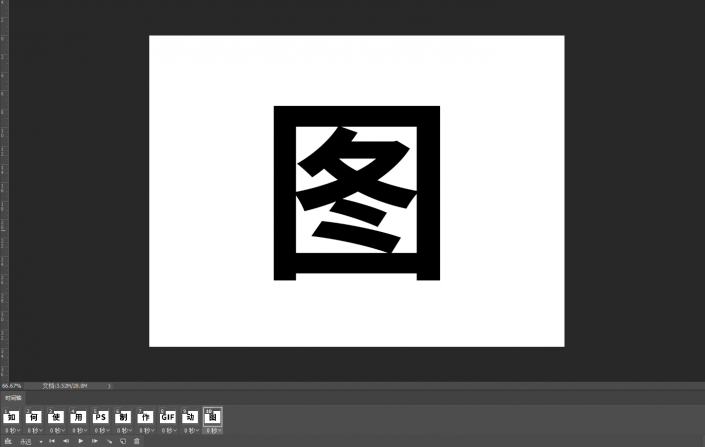
15.在“时间轴”中,选择所有的图层,单击任意一个图层的时间展开按钮,选择“0.5”。如果想单独改变某个图层的时间,也可以单独编辑。
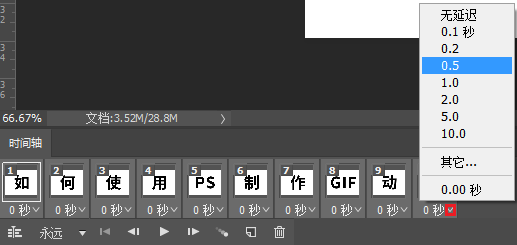
16.单击“文件-导出-存储为Web所用格式(旧版)”。
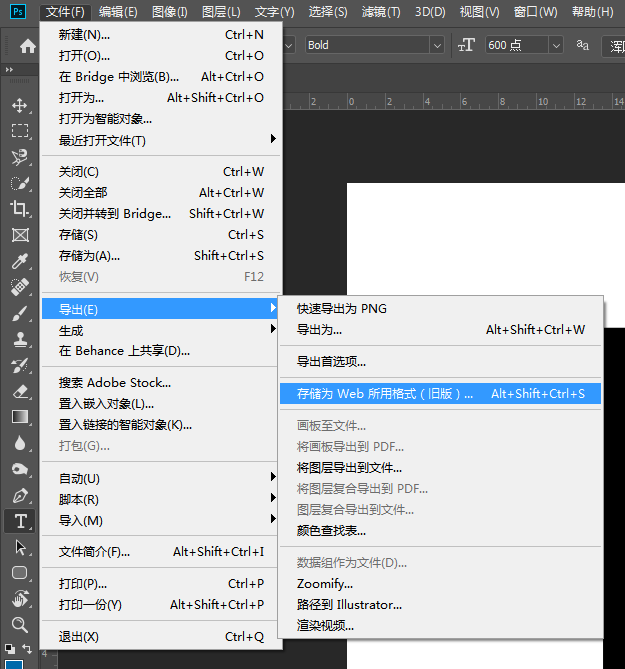
17.单击“存储”。
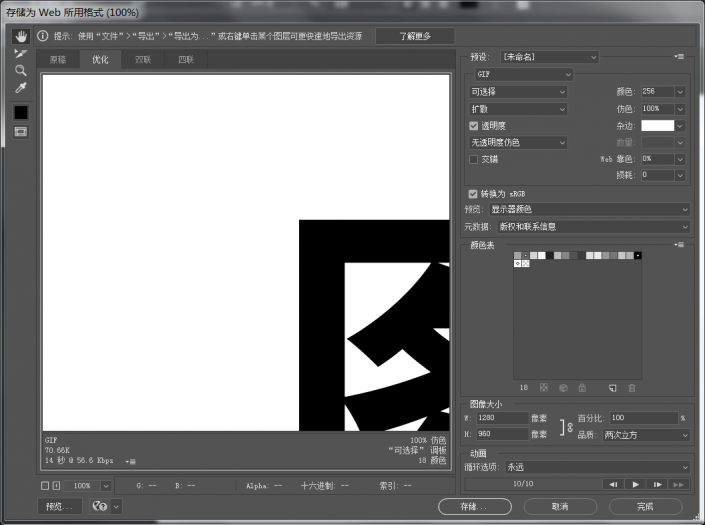
18.GIF图制作完成。
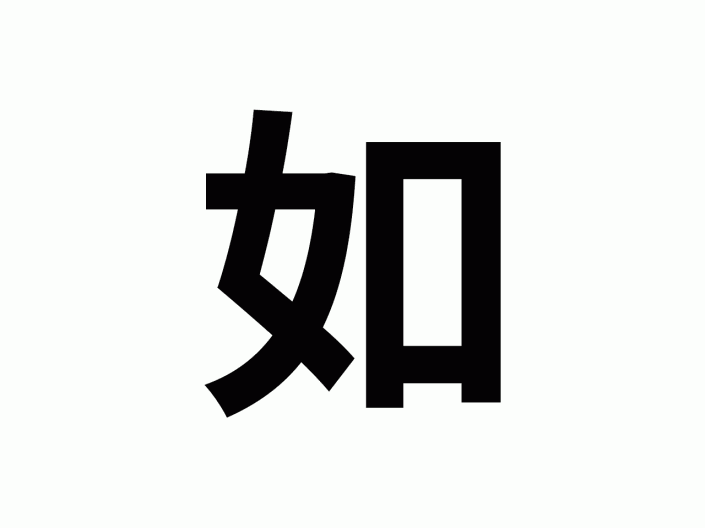
你学会了吗?快快通过教程来学习一下吧。