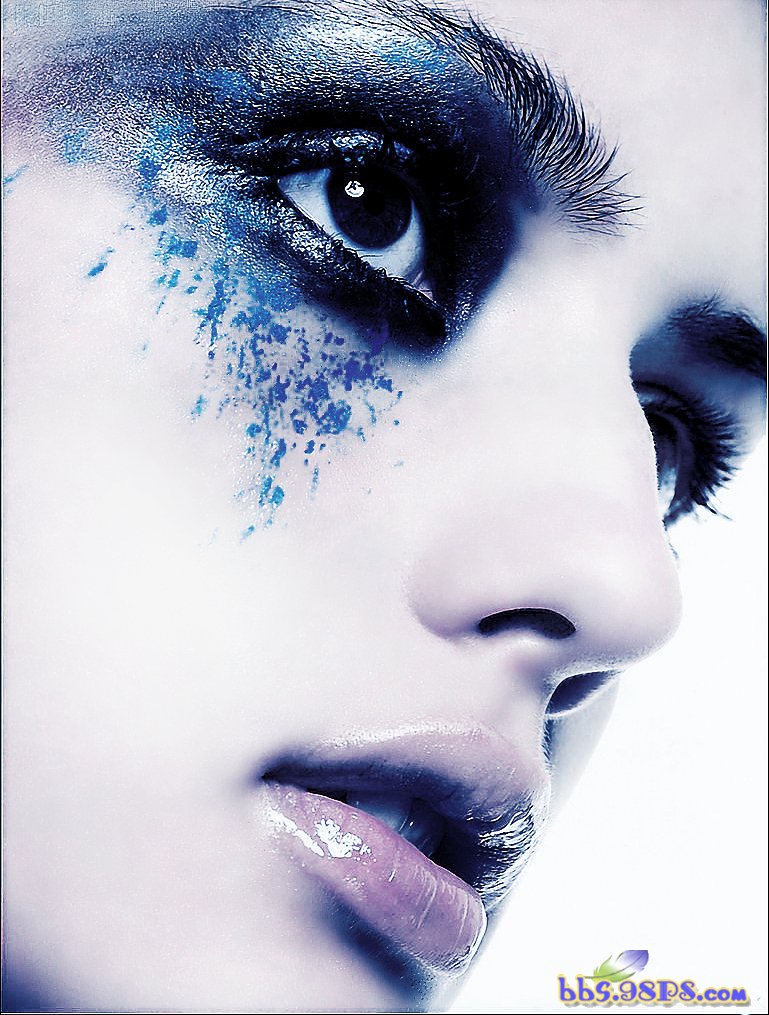photoshop广告人像皮肤调整法
2024-02-03 12:00作者:下载吧
作者:爱上熊猫眼 来源:开心PS酒吧
自己制作的第一个教程,希望能对大家有所帮助过程已经尽可能详细了,大家有不懂的可以回帖问我有更好的方式的话可以提出意见,我再修改 先发张原图
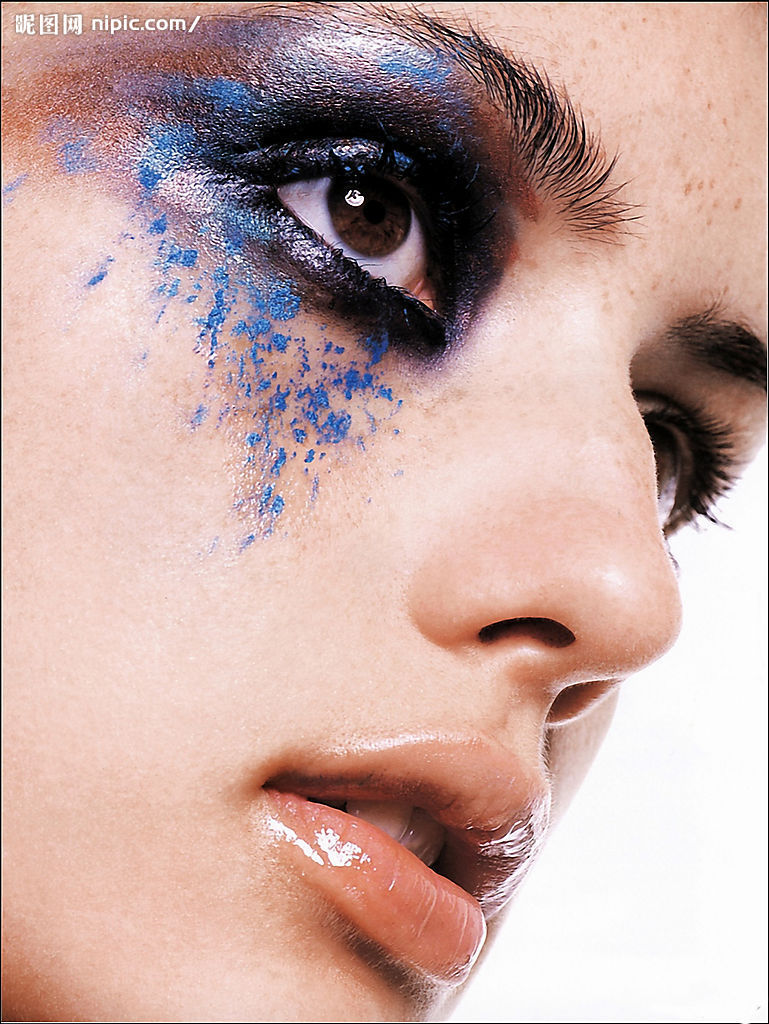
再来张修改后的
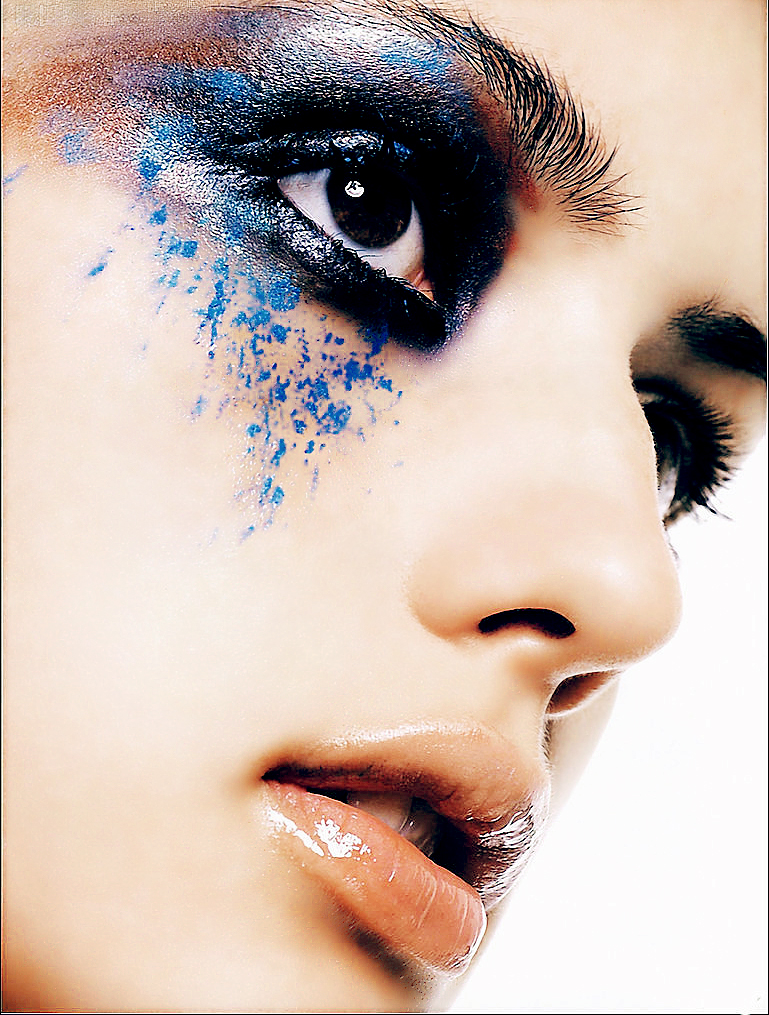
以下是教程:
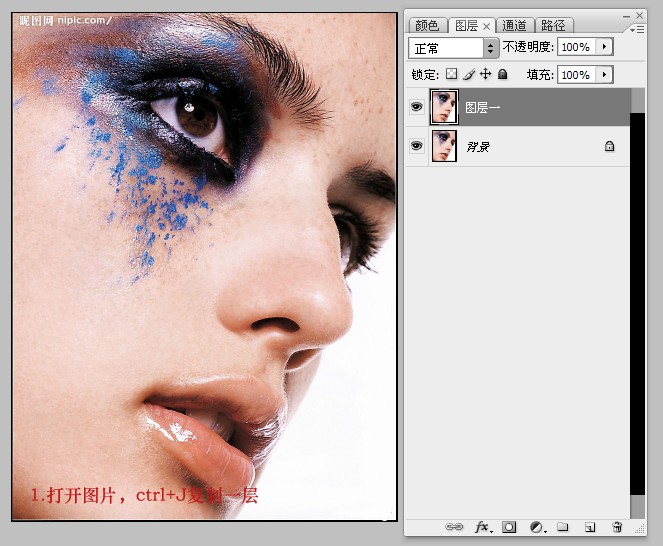
1.打开图片,复制一层。(这样做错了还有反悔的余地)
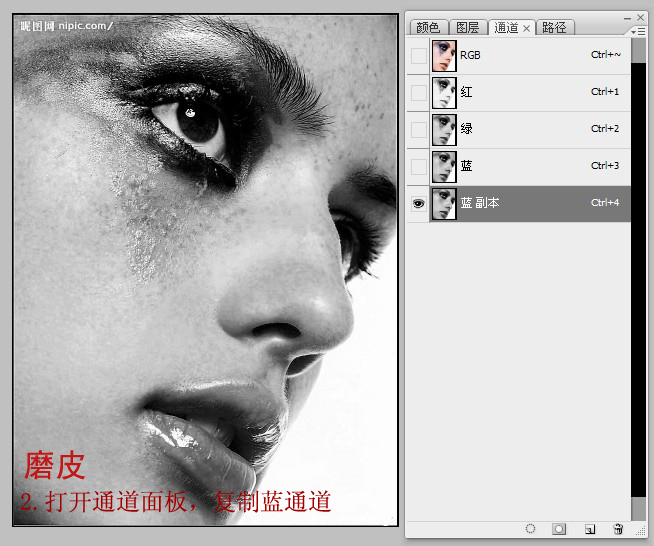
2.这里选择用法计算的方式磨皮,这种方法在改善人物肤质的同时可以保留大量的细节。将红、绿、蓝通道对比后,发现蓝通道人物脸上的斑点要明显些,因此我们复制蓝色通道,以便于更好的选择人物脸上的斑点和暗色区域。

3.执行滤镜——其他——高反差保留,半径为4.5,使对比更强烈些。
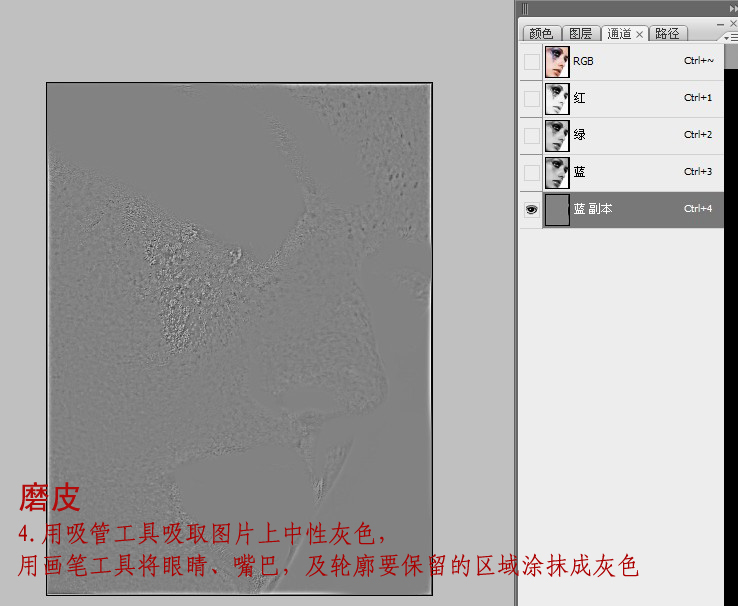
4.选择蓝副本通道,用吸管工具吸取图片上中性灰色,选择画笔工具将人物眼睛,嘴巴,以及轮廓要保留的区域涂抹,盖住不需要调整的地方。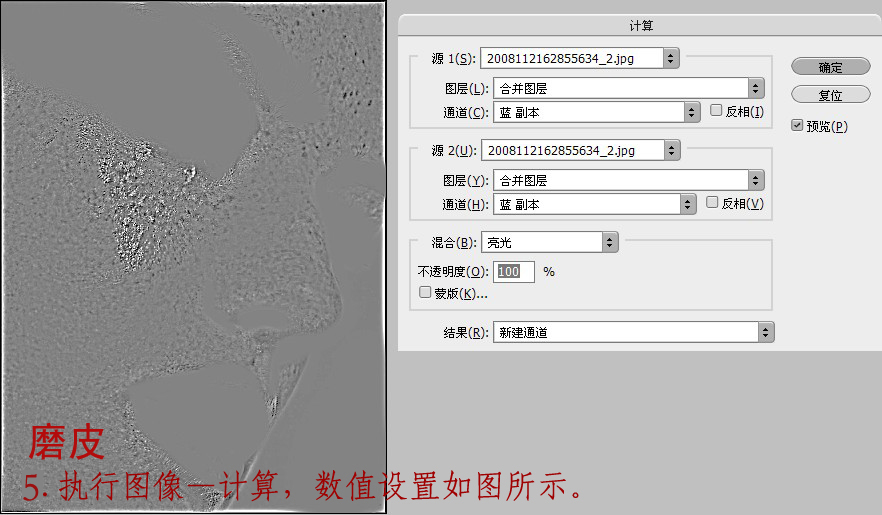
5.执行图像——计算,混合模式选择亮光,不透明度为100%

6.对蓝副本通道在执行一次计算,生成Alpha2通道
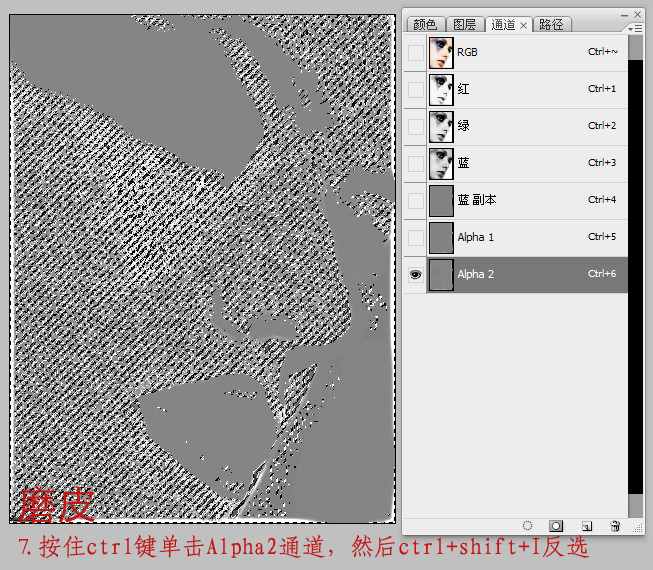
7.按住ctrl键单击Alpha2通道,然后ctrl+shift+I 反选(或者执行菜单栏丽的选择—反向也一样的),这一步就选择了我们要磨皮的区域。
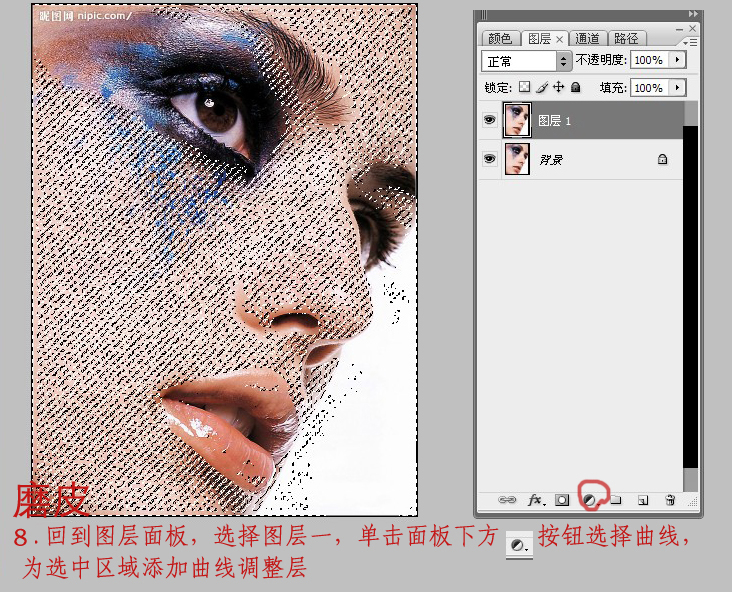
8.回到图层面板,选择图层一,单击图层面板下方添加调整层按钮,添加曲线调整层。

9.调整曲线,数值不要太大,人物脸上的斑点减弱了,第一步磨皮完成。

10.Ctrl+Shift+Alt+E盖印图层,得到图层二,将图层二在执行一次上述磨皮操作,人物皮肤斑点不见了,肤质变白了。
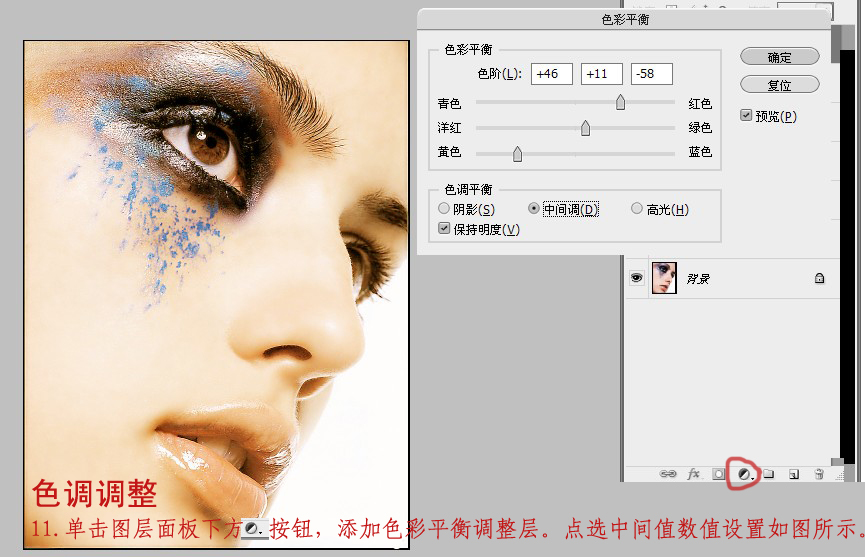
11.肤色调整。
添加色彩平衡调整层,选择中间色调,数值为46;11;-58 。
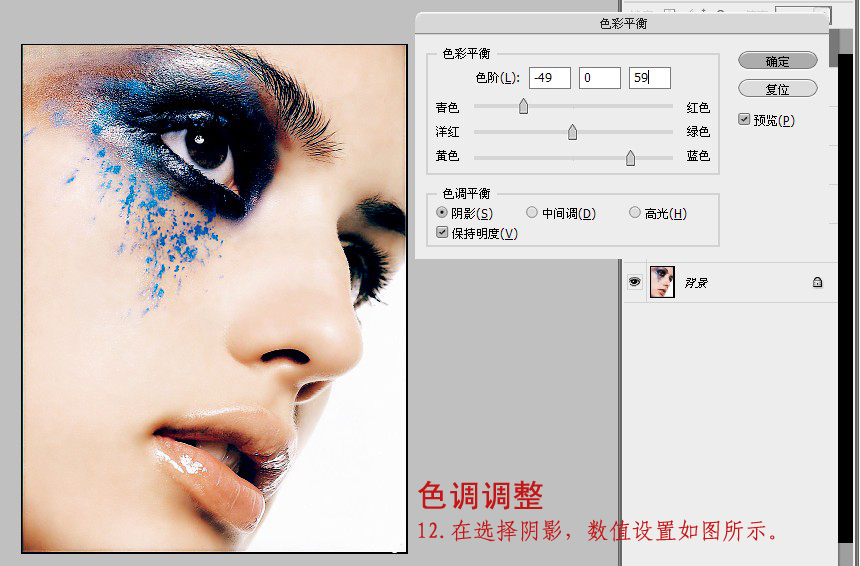
12.再选择阴影,数值为-49;0;59,点击确定。数值可以根据自己喜好来设定,我在这里只是做个例子。
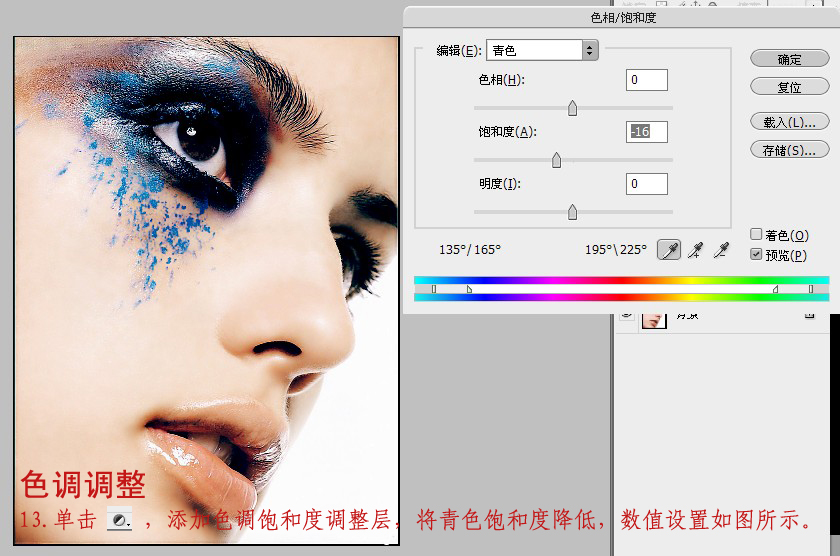
13.添加色相饱和度调整层,降低青色饱和度。

14.添加曲线调整层,增强皮肤对比度。

15.盖印图层,选择减淡工具对人物皮肤进行最后调整,这样可以是人物皮肤更为通透。

16.再进行一些细节调整,完成。
大家可以根据上述步骤,按照自己的喜好来调整图片的色调。大家有兴趣可以自己做一下
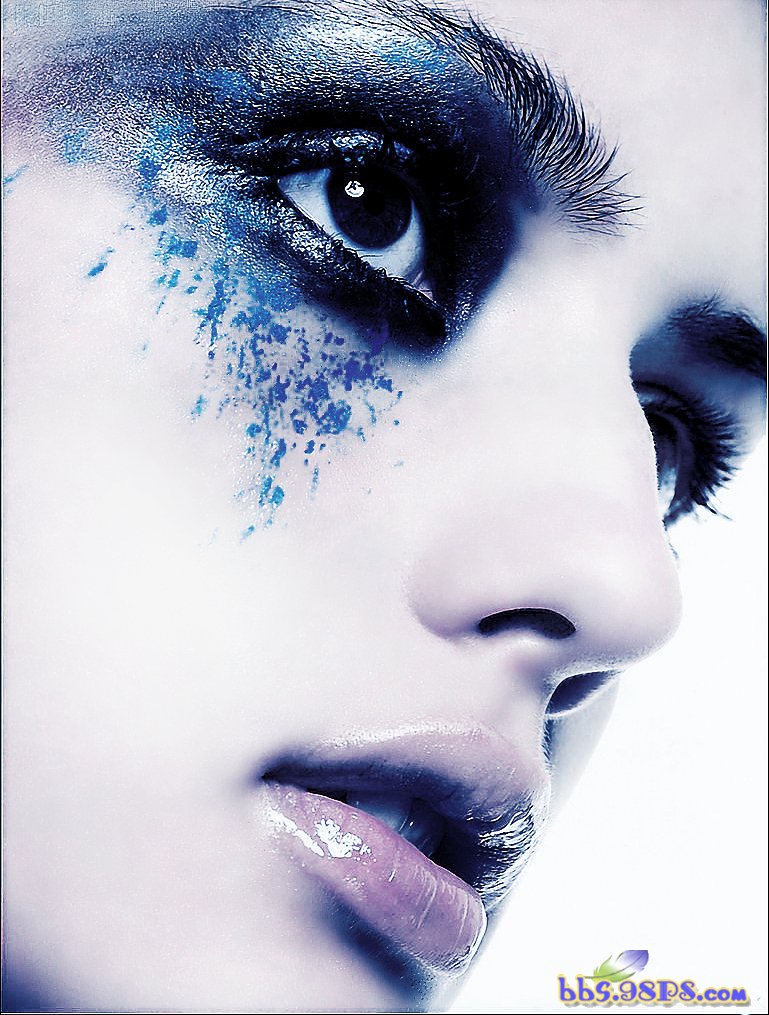

自己制作的第一个教程,希望能对大家有所帮助过程已经尽可能详细了,大家有不懂的可以回帖问我有更好的方式的话可以提出意见,我再修改 先发张原图
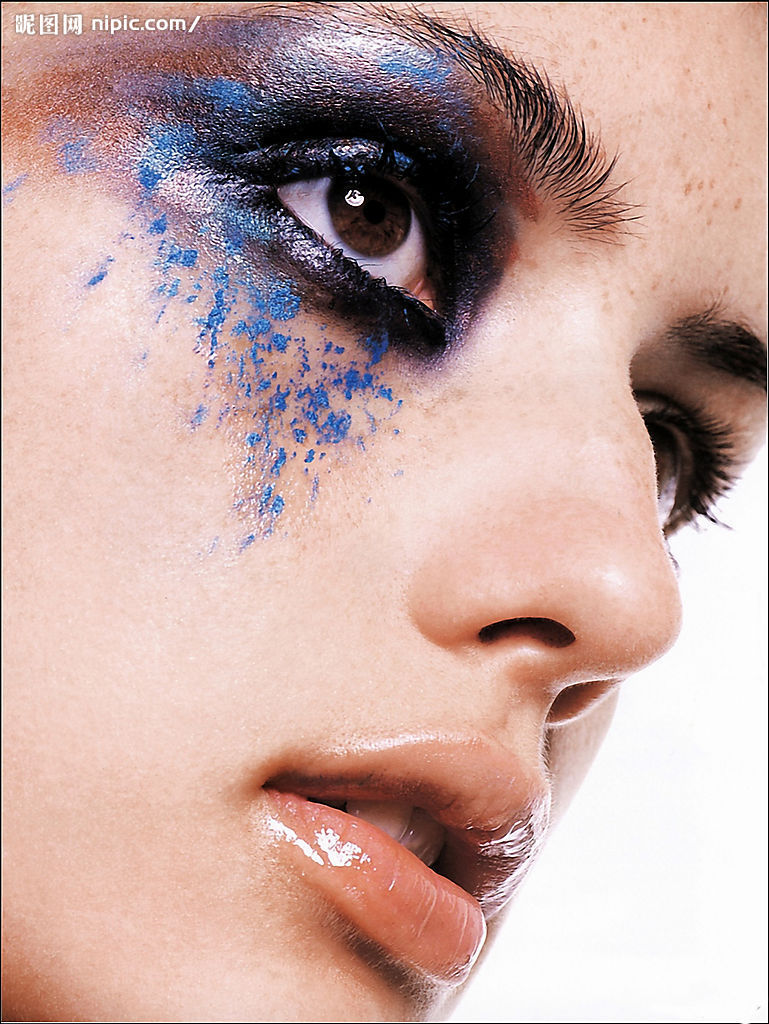
再来张修改后的
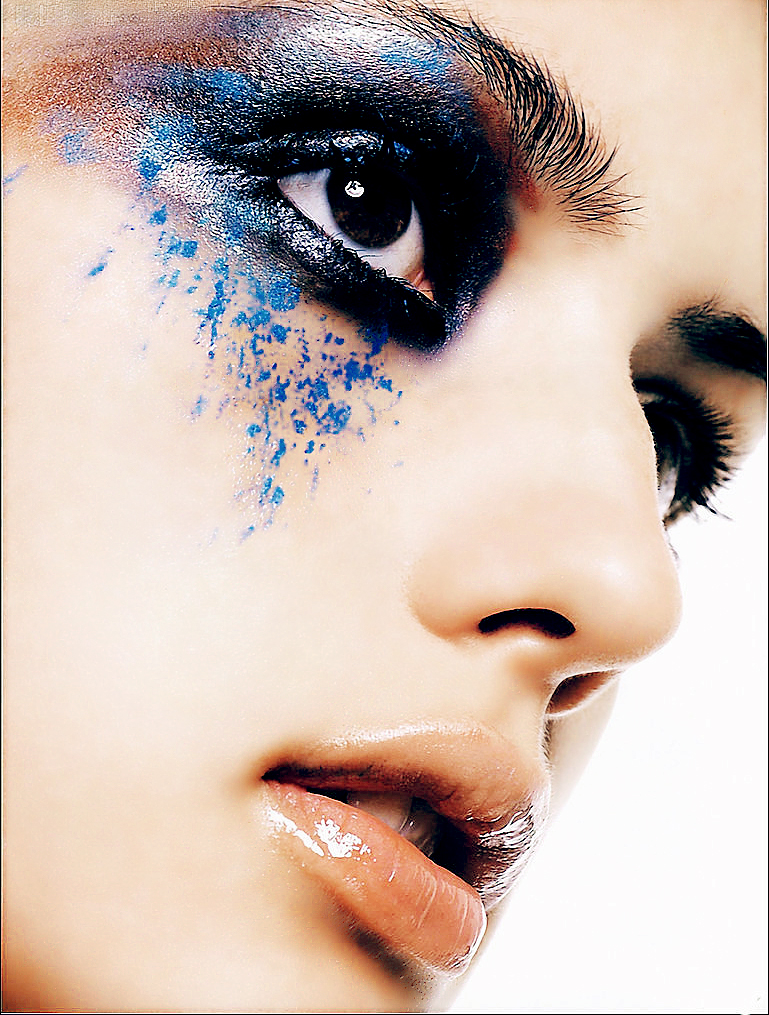
以下是教程:
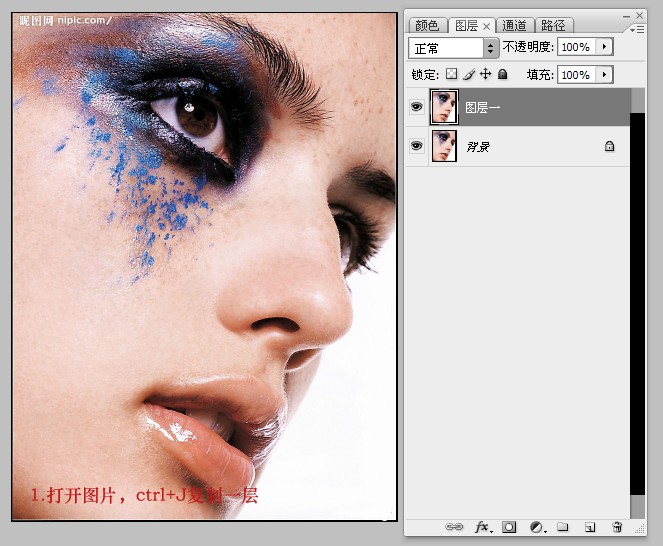
1.打开图片,复制一层。(这样做错了还有反悔的余地)
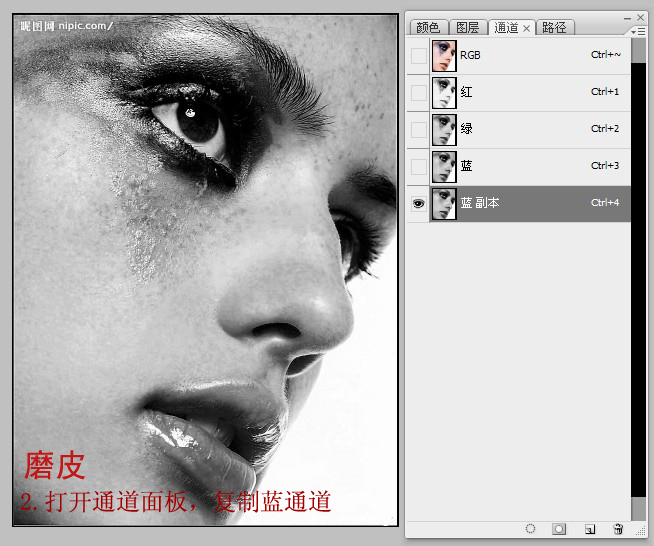
2.这里选择用法计算的方式磨皮,这种方法在改善人物肤质的同时可以保留大量的细节。将红、绿、蓝通道对比后,发现蓝通道人物脸上的斑点要明显些,因此我们复制蓝色通道,以便于更好的选择人物脸上的斑点和暗色区域。

3.执行滤镜——其他——高反差保留,半径为4.5,使对比更强烈些。
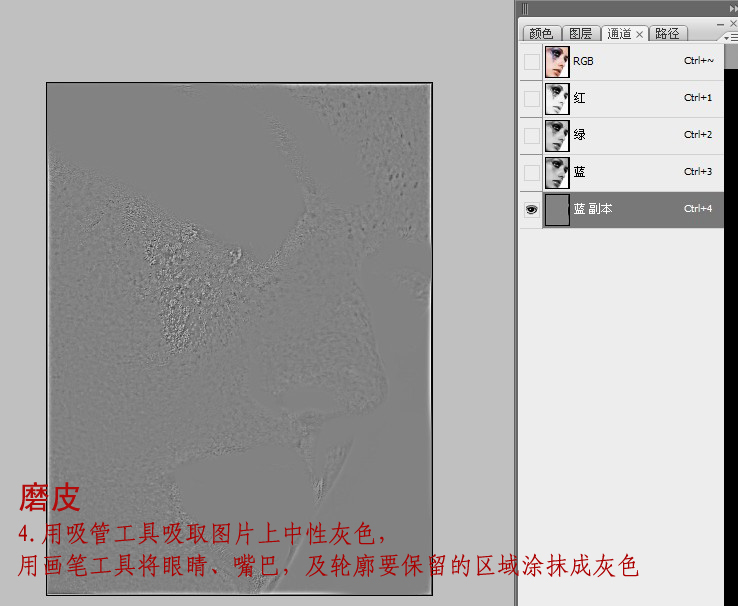
4.选择蓝副本通道,用吸管工具吸取图片上中性灰色,选择画笔工具将人物眼睛,嘴巴,以及轮廓要保留的区域涂抹,盖住不需要调整的地方。
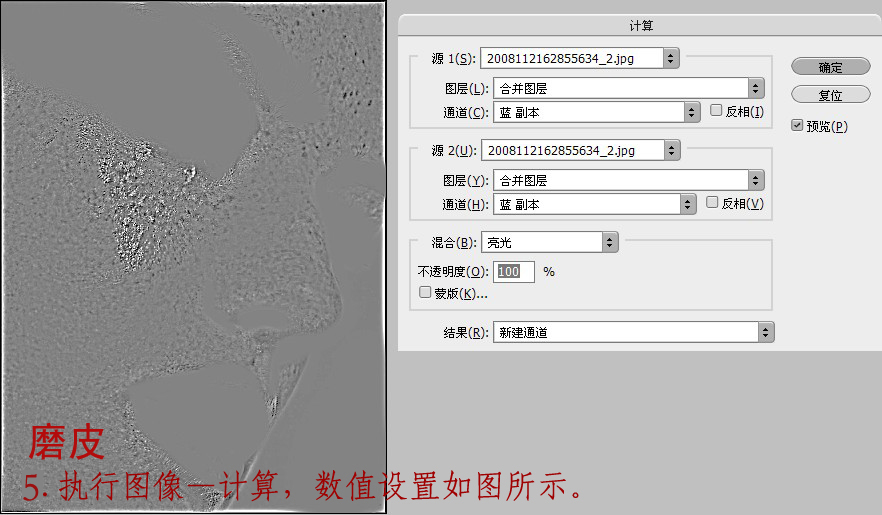
5.执行图像——计算,混合模式选择亮光,不透明度为100%

6.对蓝副本通道在执行一次计算,生成Alpha2通道
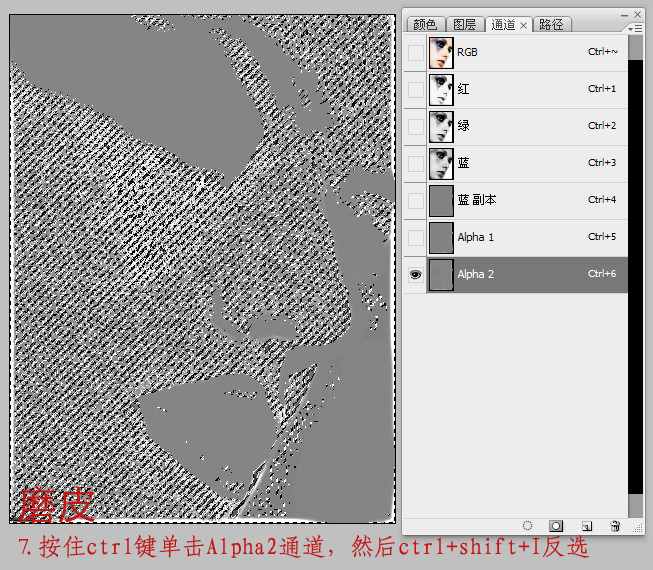
7.按住ctrl键单击Alpha2通道,然后ctrl+shift+I 反选(或者执行菜单栏丽的选择—反向也一样的),这一步就选择了我们要磨皮的区域。
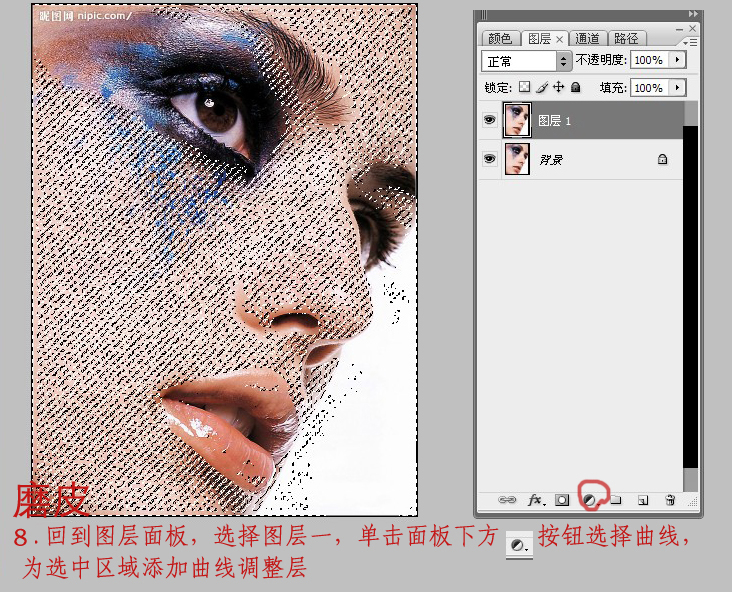
8.回到图层面板,选择图层一,单击图层面板下方添加调整层按钮,添加曲线调整层。

9.调整曲线,数值不要太大,人物脸上的斑点减弱了,第一步磨皮完成。

10.Ctrl+Shift+Alt+E盖印图层,得到图层二,将图层二在执行一次上述磨皮操作,人物皮肤斑点不见了,肤质变白了。
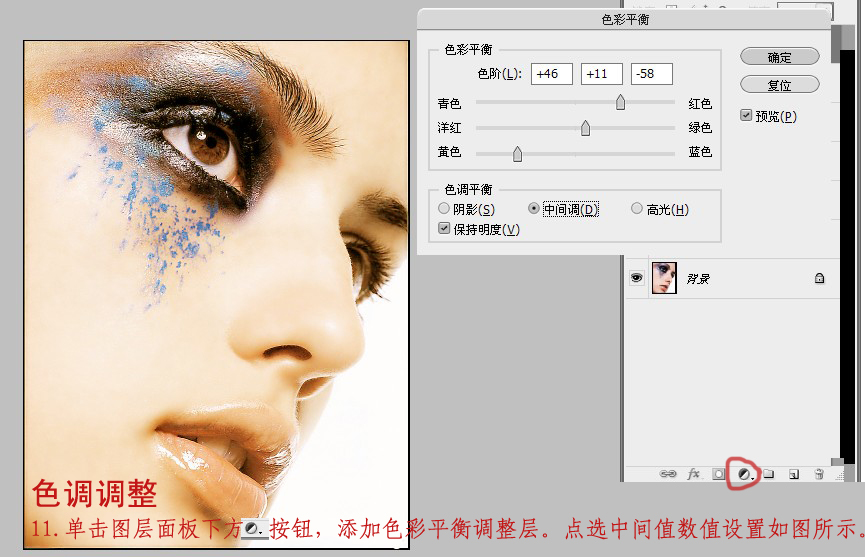
11.肤色调整。
添加色彩平衡调整层,选择中间色调,数值为46;11;-58 。
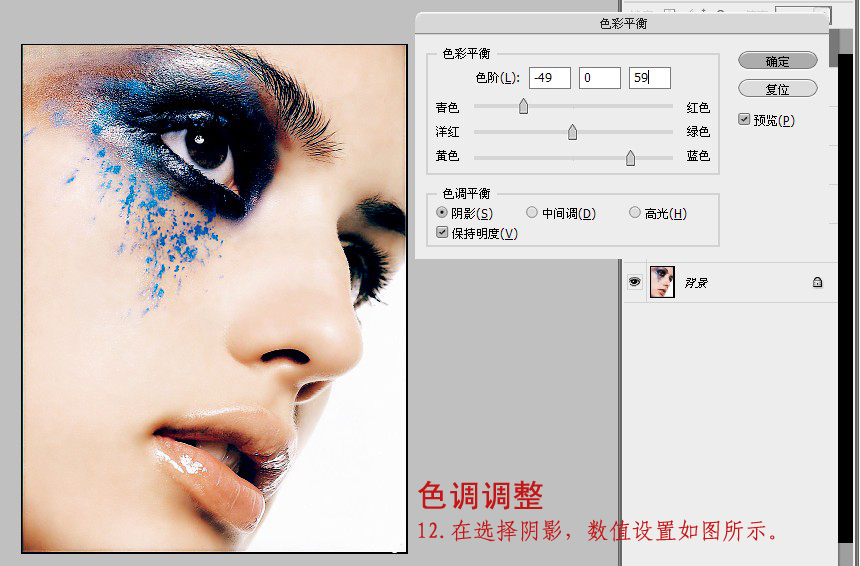
12.再选择阴影,数值为-49;0;59,点击确定。数值可以根据自己喜好来设定,我在这里只是做个例子。
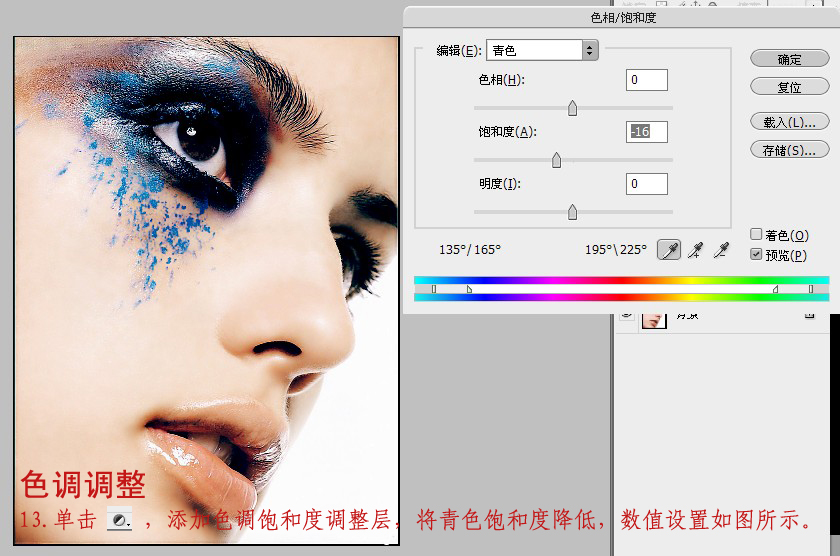
13.添加色相饱和度调整层,降低青色饱和度。

14.添加曲线调整层,增强皮肤对比度。

15.盖印图层,选择减淡工具对人物皮肤进行最后调整,这样可以是人物皮肤更为通透。

16.再进行一些细节调整,完成。
大家可以根据上述步骤,按照自己的喜好来调整图片的色调。大家有兴趣可以自己做一下