双重曝光,用PS给人物制作森林系的双重曝光
2024-03-08 17:16作者:下载吧
本篇教程通过PS给人物制作森林系的双重曝光效果,我们做过许多双重曝光的效果,我们可以通过相机来实现,但是当我们不会的时候,可以通过PS来实现,其实双重曝光制作比较简单,更多融入的是创意,那样制作起来才更有意境,具体我们通过教程来学习一下吧。
效果图:
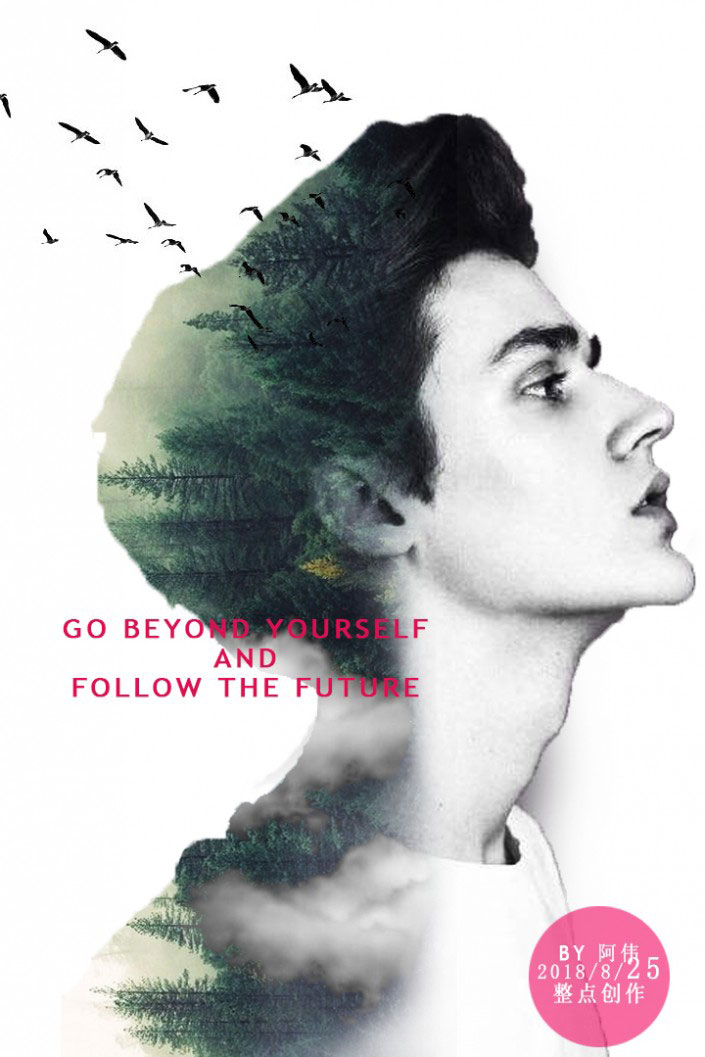
www.16xx8.com
图片素材:

www.16xx8.com

云素材,不是空白,自己保存下图
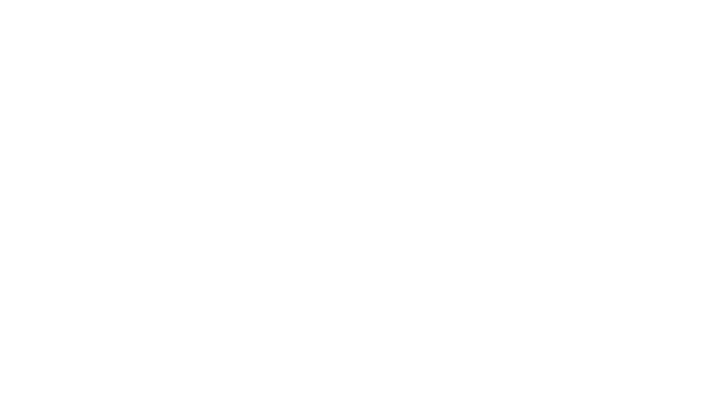
鸟笔刷:
操作步骤:
首先,打开ps创建大小合适的画布,并导入人物素材:
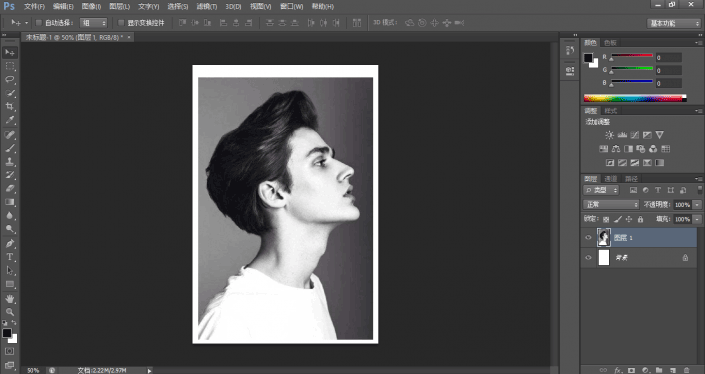
选择快速选择工具,大致将人物抠出来。
这里大致抠出来就可以了,并不影响后期效果:
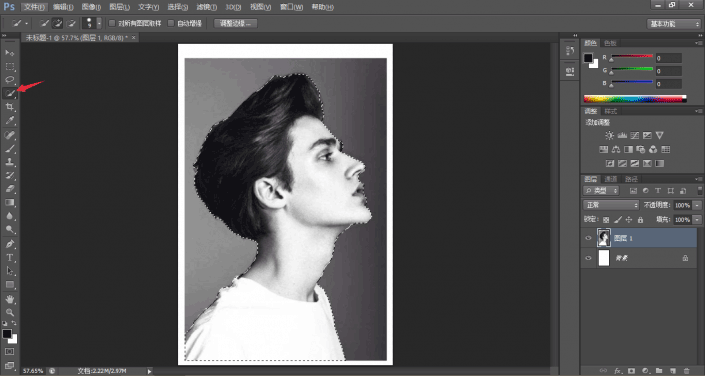
抠图选区创建后,点击创建蒙版,得到下图效果:
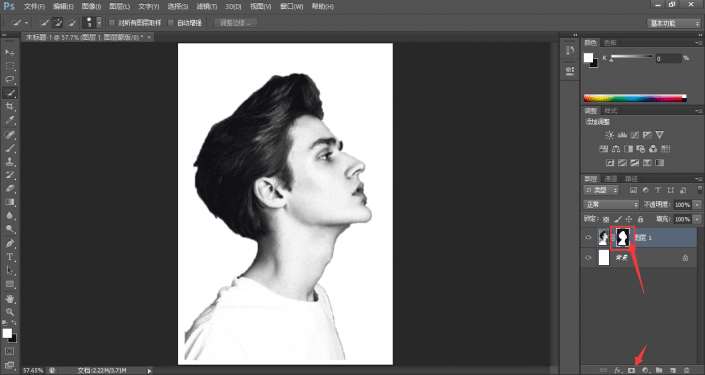
创建曲线图层,调下对比度:
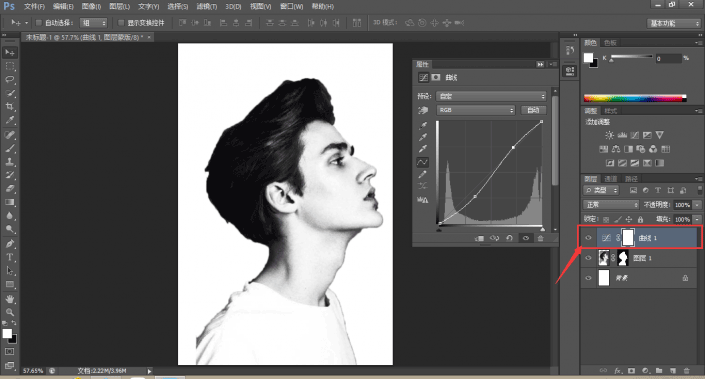
导入一张森林素材:
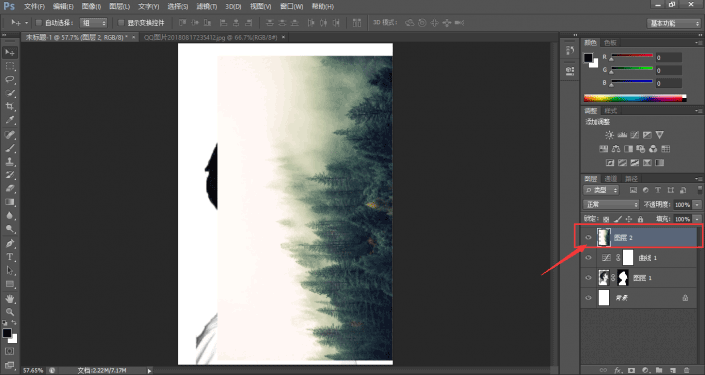
调整森林素材的透明度,通过观察人物素材,将森林素材放置在合适的位置:
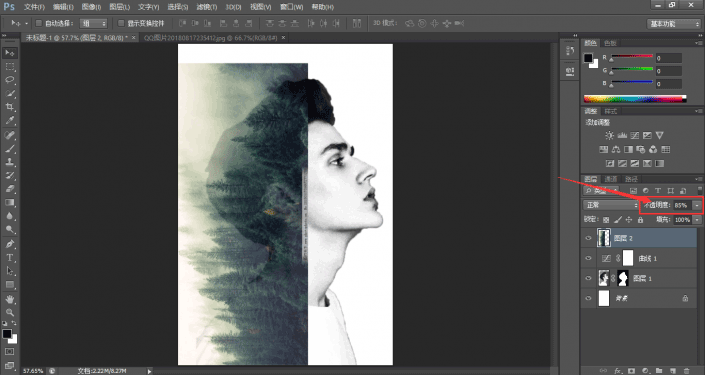
然后,将森林素材图层放置在人物素材图层下方,如图:
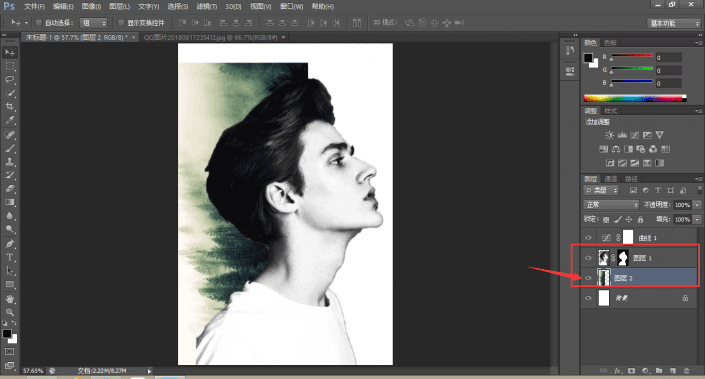
复制人物素材图层的蒙版,给森林素材图层粘贴上相同图层,如图:
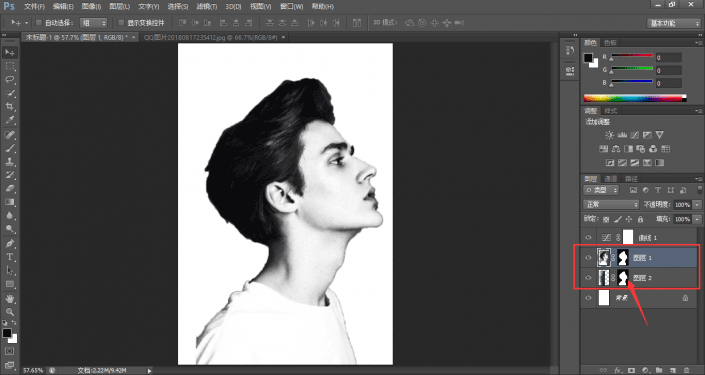
选中人物素材图层的蒙版。选择画笔工具,设置为柔性画笔,将前景色改为黑色:
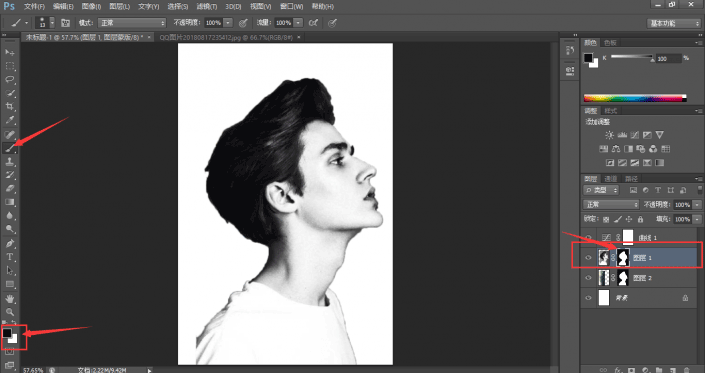
通过调整画笔透明度及填充,对人物素材图层的蒙版进行涂抹,得到下图效果。
如果涂抹出错了,可将前景色改为白色,在出错的地方进行涂抹,可恢复回来。这就是蒙版功能的有趣之处:
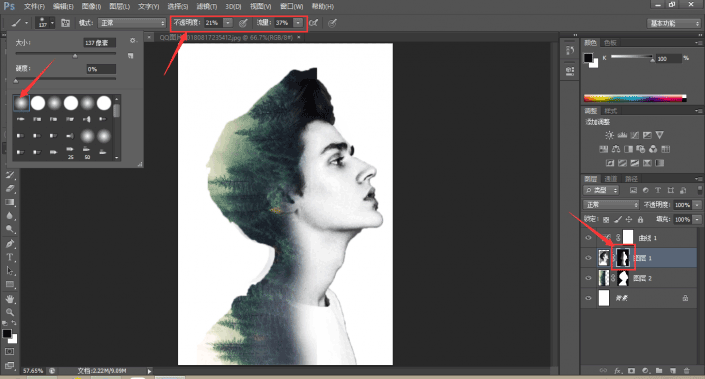
导入云素材,放置在合适的位置,并将混合模式改为“变亮”:
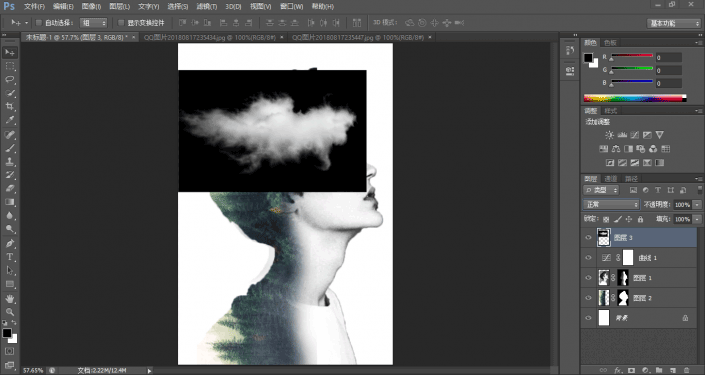
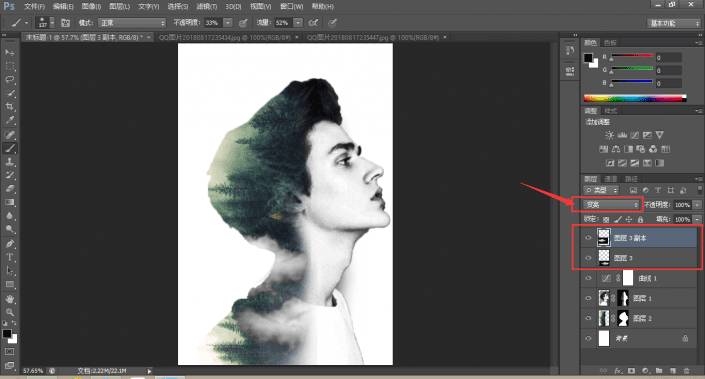
导入飞鸟素材,放置在合适位置,混合模式改为“变暗”:
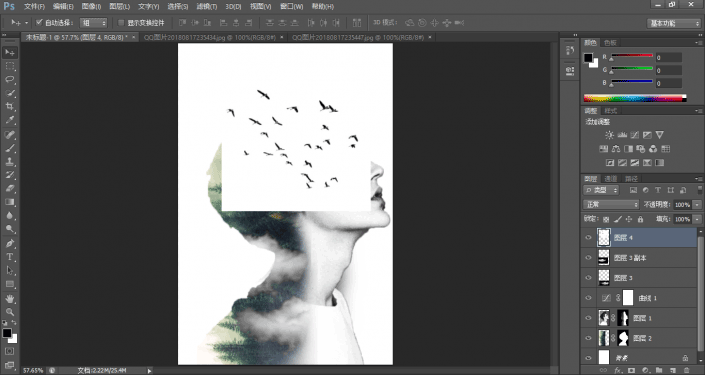
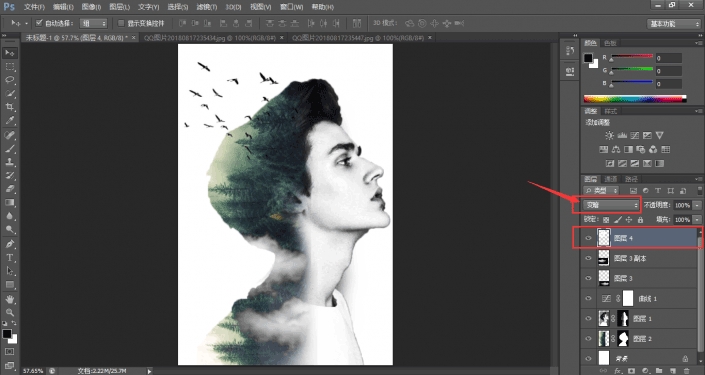
最后排版码字,完成效果。
导出看看效果吧:
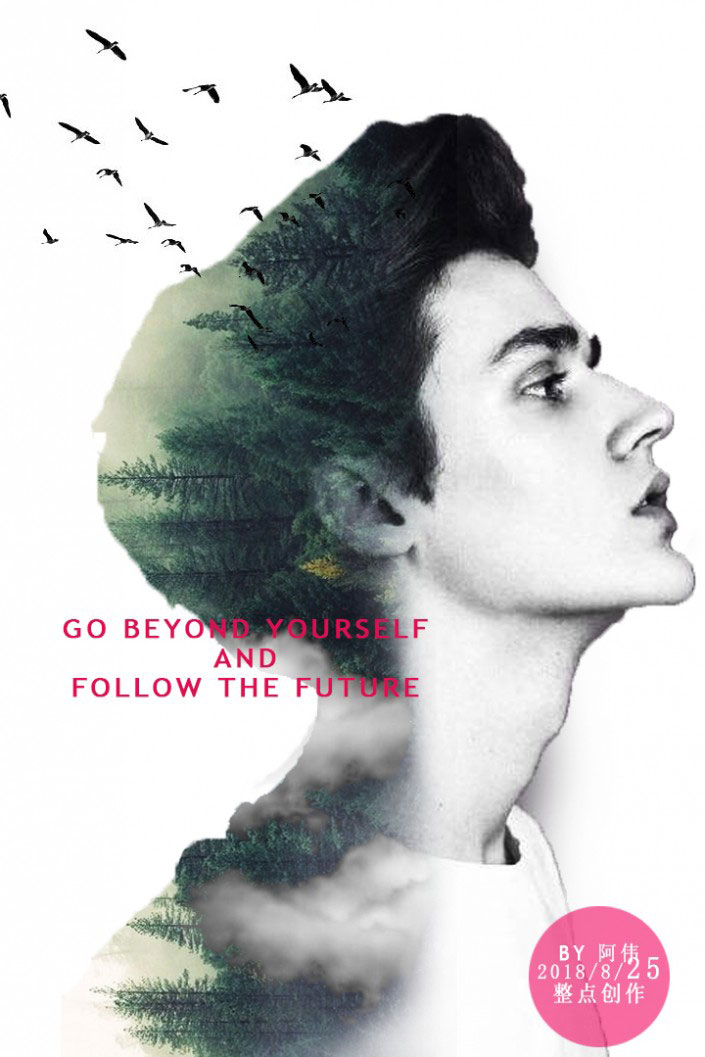
本文由“整点创作”原创发布
转载前请联系作者“阿伟”
私转必究
制作这种我们更多要的是创意,人物和素材结合才能使整个画面更有美感,同学们来练习一下看看吧。