photoshop制作可爱的黄色文字效果
2024-02-03 12:00作者:下载吧
最终效果:

创建1000X800的photoshop文档,添加一个图层,填充为黑色,然后设置前景色和背景色为#2D2337和#181818,然后执行云彩滤镜,然后再执行动感模糊

,创建一个组,命名为text,然后设置文字面板,输入文字。
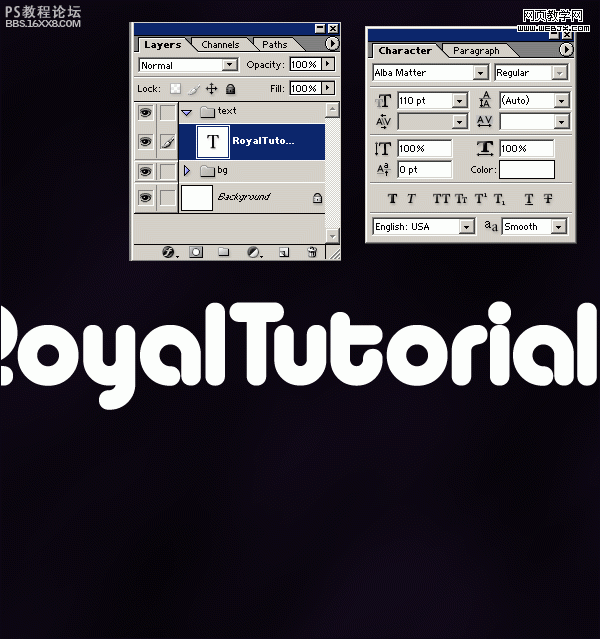
双击添加图层样式。
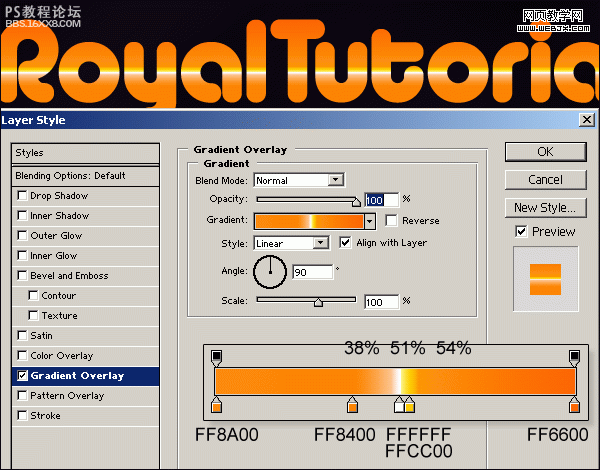
斜面浮雕图层样式。
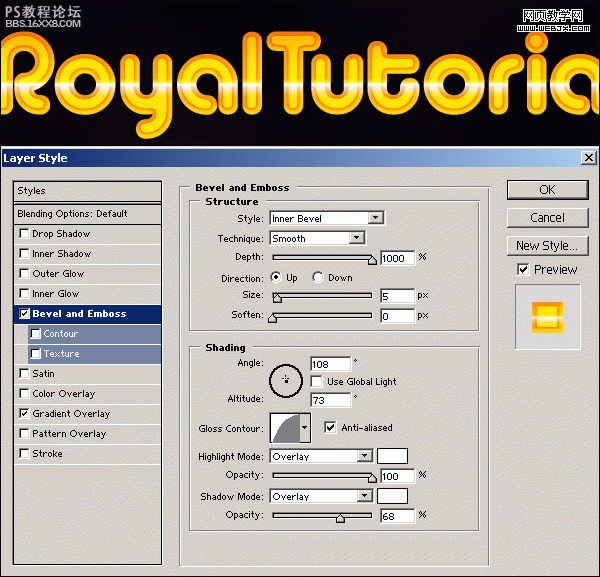
内阴影样式。
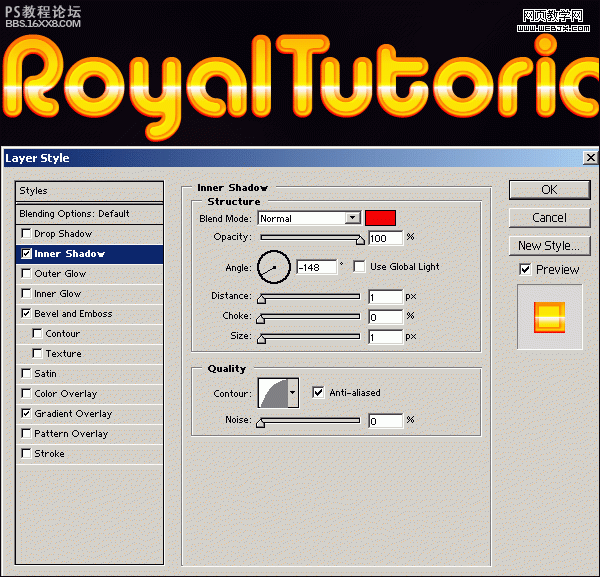
,描边样式。
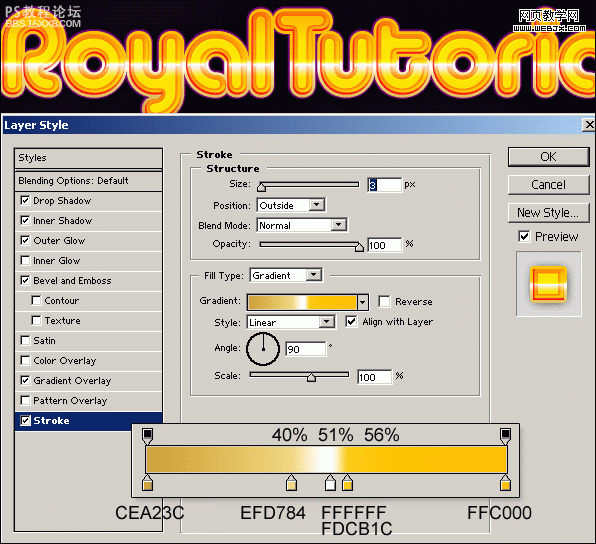
外发光样式
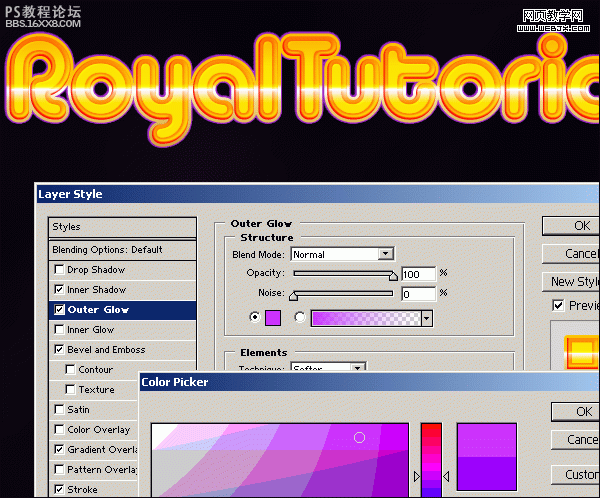
创建新图层组light,复制Layer1然后移到light里面。

添加光晕滤镜。
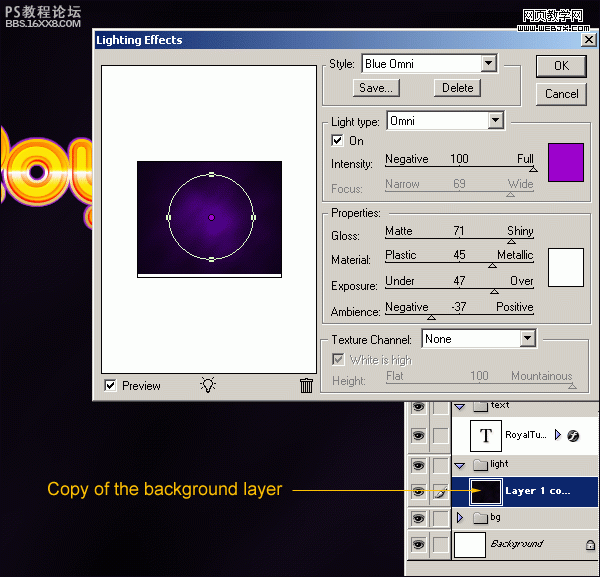
添加一个阴影图层,绘制阴影笔刷大小200-300px,颜色为黑色。
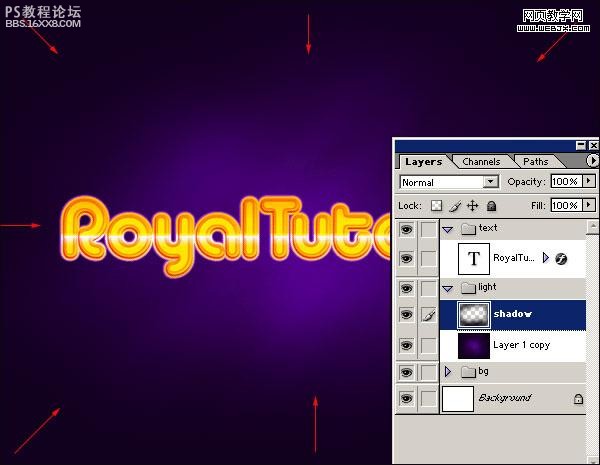
,然后设置渐变。

绘制新图层,然后添加一个矩形选区填充颜色为白色。笔刷大小为200-300px。
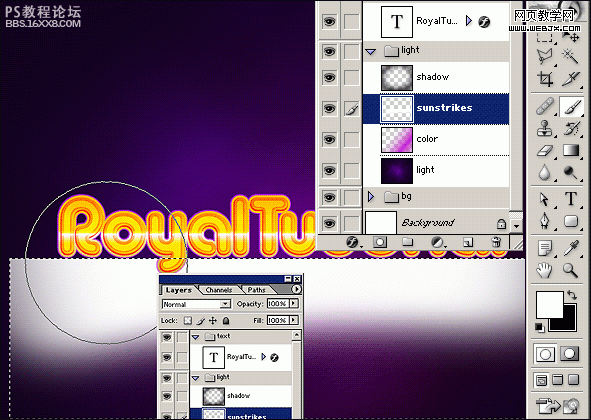
旋转。
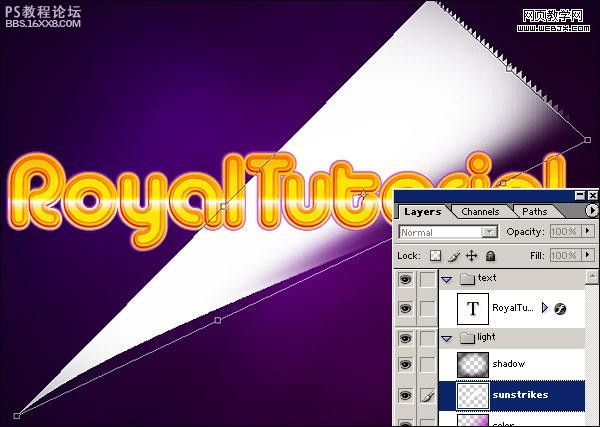
设置模式为叠加,然后重复几次。

设置不透明度(分别为22% , 56% and 65%)。
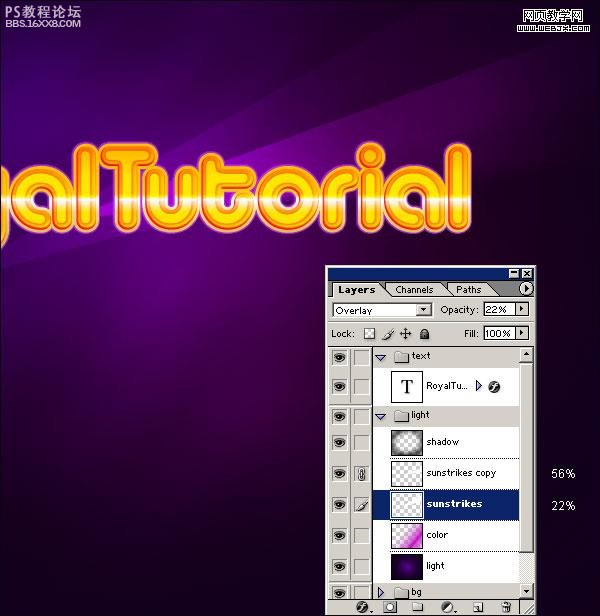
这时图层面板如下。
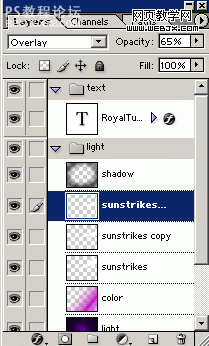
,效果如下。

用软的橡皮擦工具去掉不需要的部分。
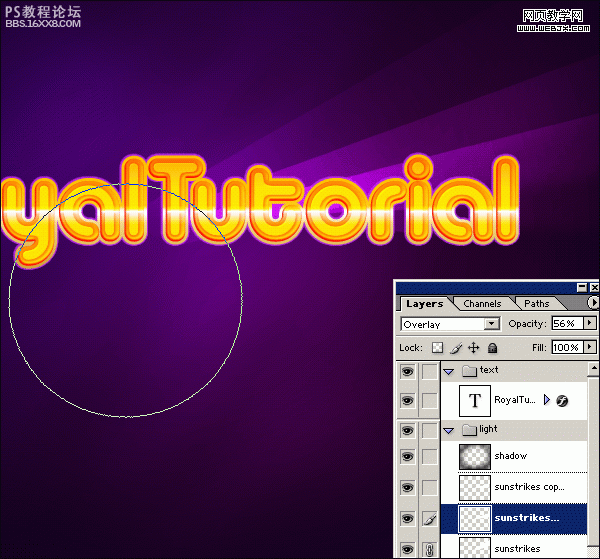
添加阴影图层样式。
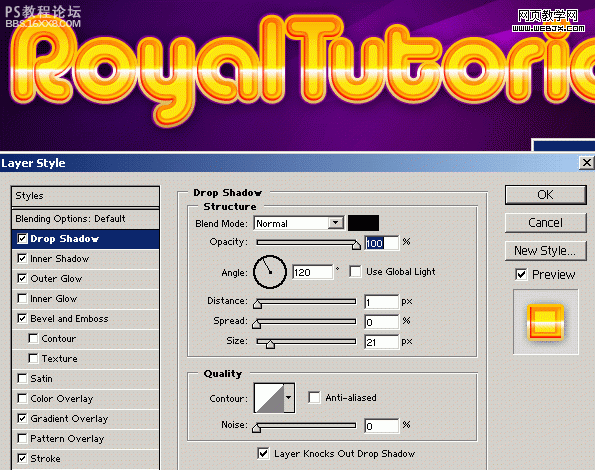
绘制一个从黑色到透明的渐变。
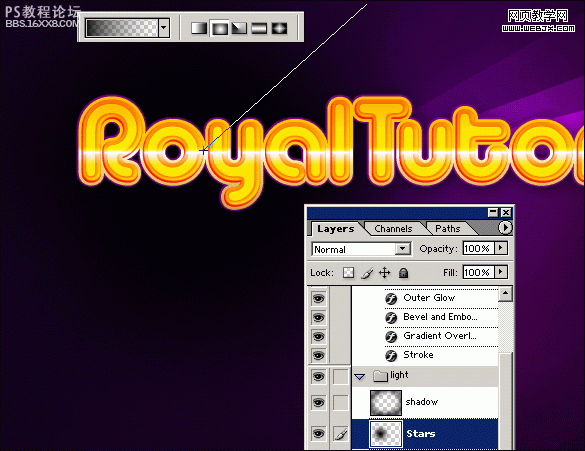
添加杂色。

设置模式为滤色。天正色阶。
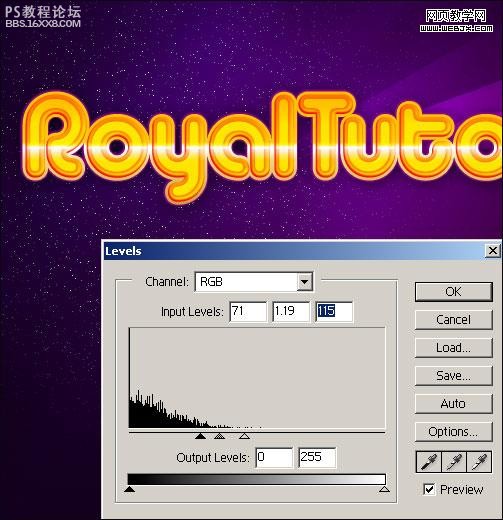
,按Q进入快速蒙板。
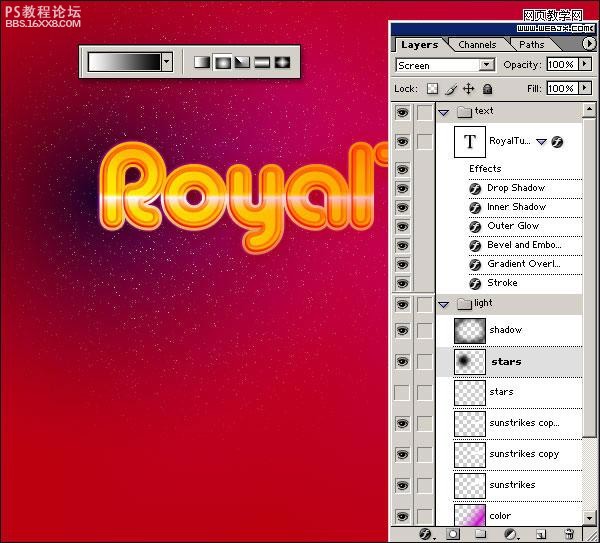
反选,然后按DELETE

建立一些星星,高斯模糊。
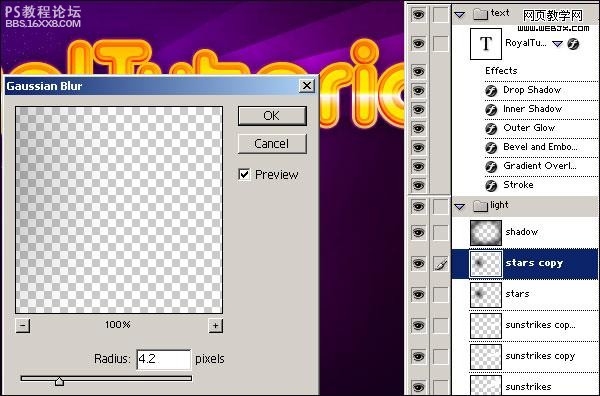
创建一个新图层制作黑色到透明的渐变,设置图层模式为叠加。
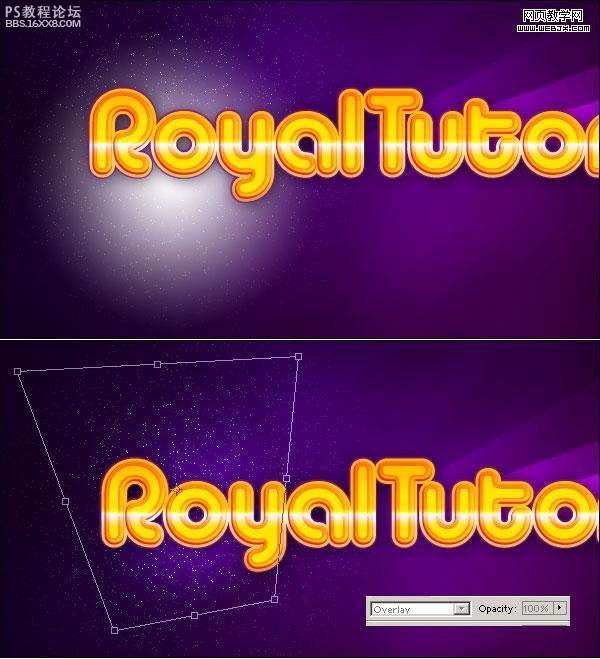
,绘制一些小的圆。
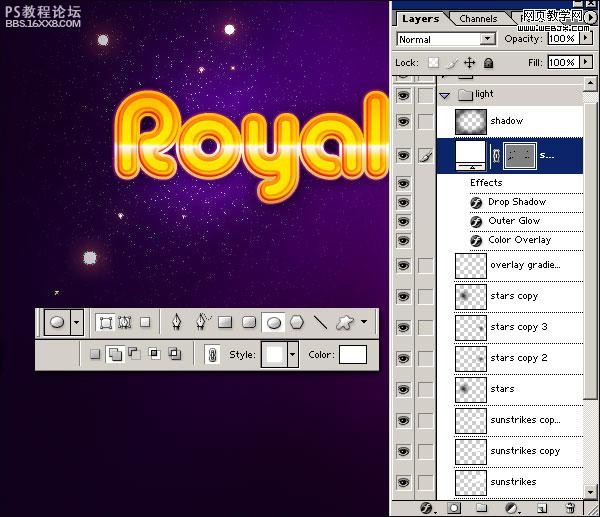
设置样式。
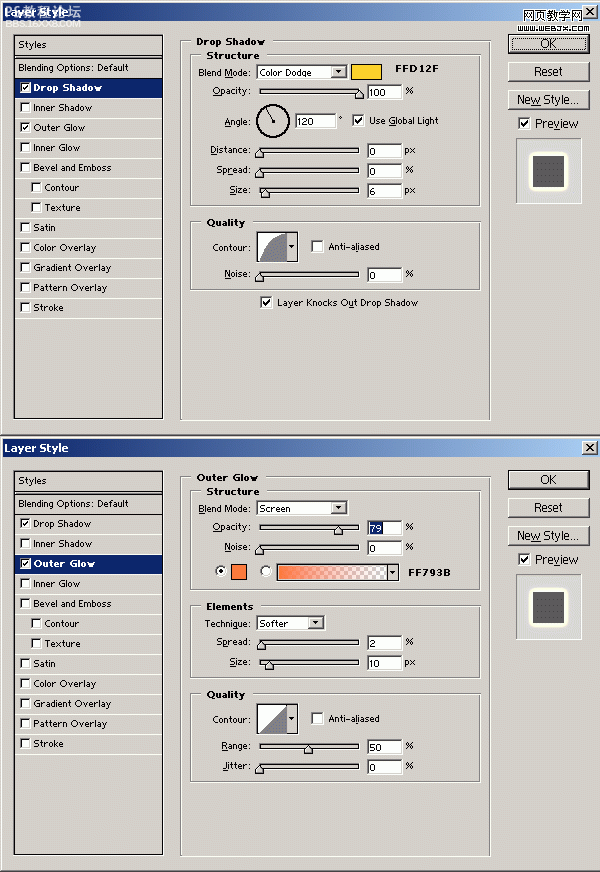
复制图层组
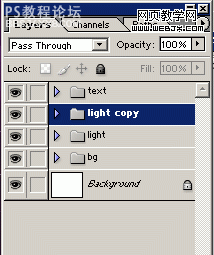
拼合light copy图层,然后创建一个蒙板,绘制一个形状。

添加图层样式。
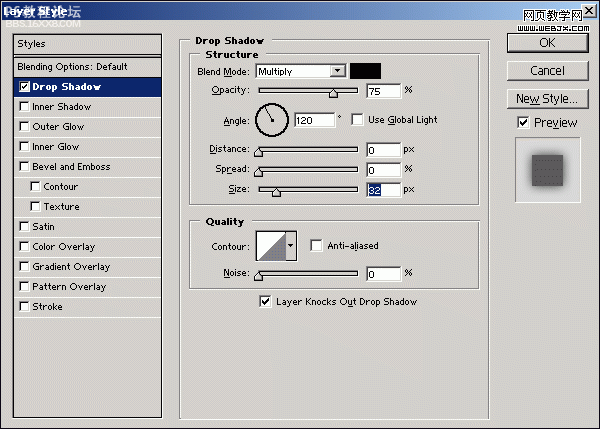
按Ctrl+G群组。
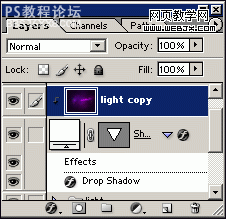
,复制light copy图层,设置图层模式为颜色减淡,不透明度为26%。
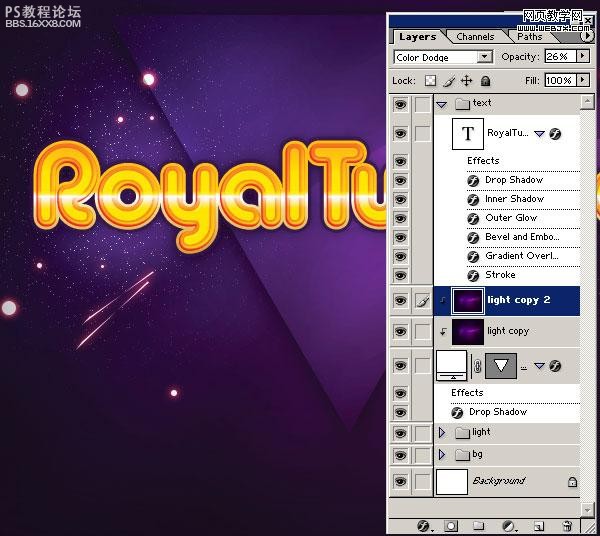
复制RoyalTutorial图层,然后添加阴影效果。
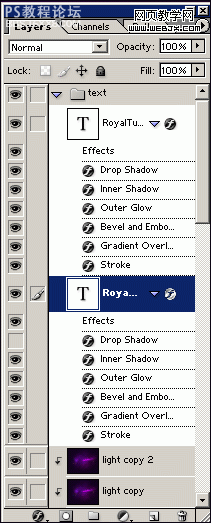
添加图层样式。

外发光效果。
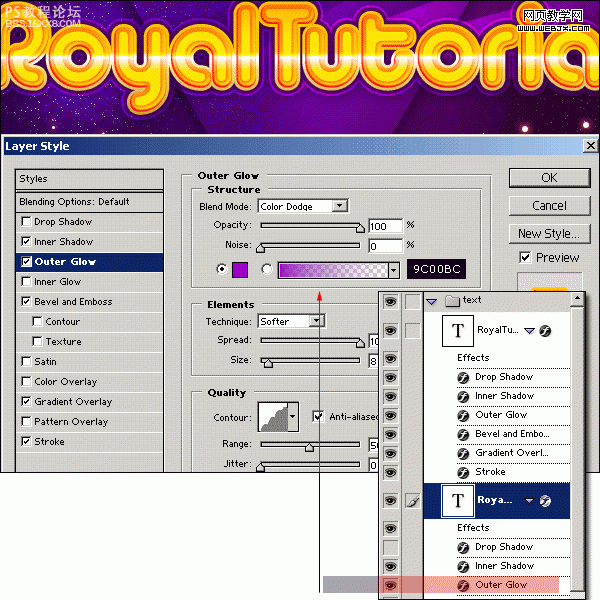
最终效果


创建1000X800的photoshop文档,添加一个图层,填充为黑色,然后设置前景色和背景色为#2D2337和#181818,然后执行云彩滤镜,然后再执行动感模糊

,创建一个组,命名为text,然后设置文字面板,输入文字。
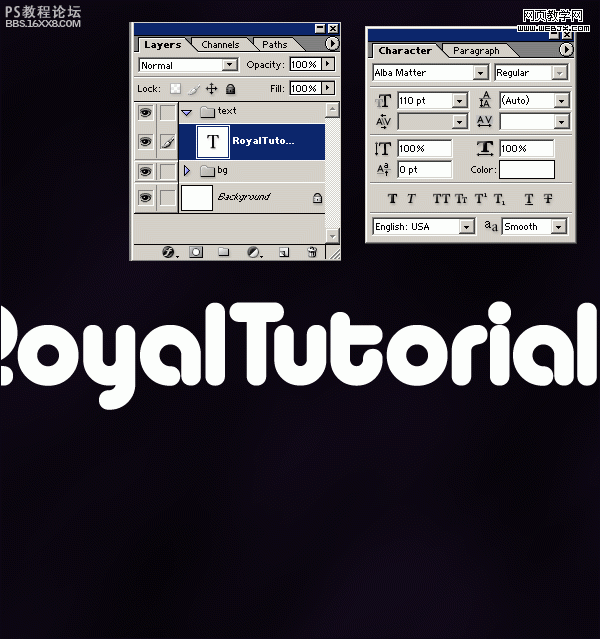
双击添加图层样式。
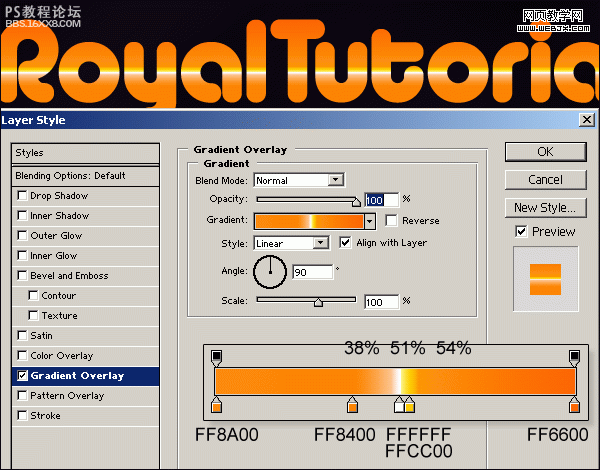
斜面浮雕图层样式。
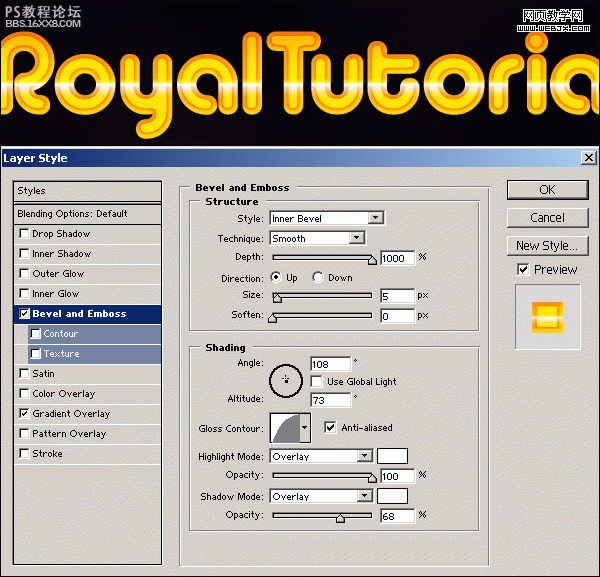
内阴影样式。
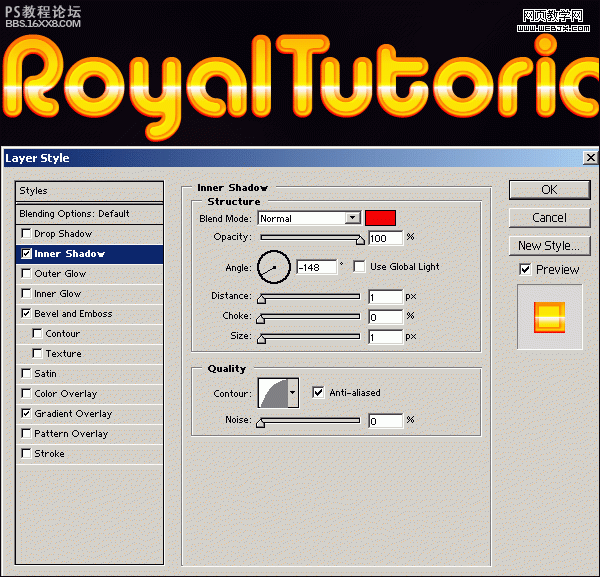
,描边样式。
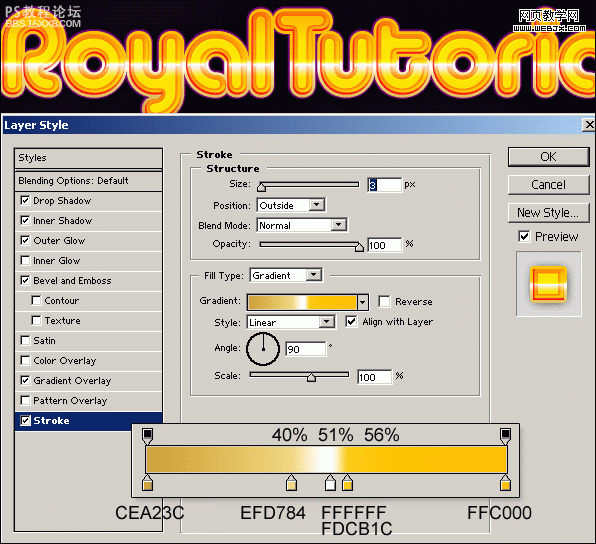
外发光样式
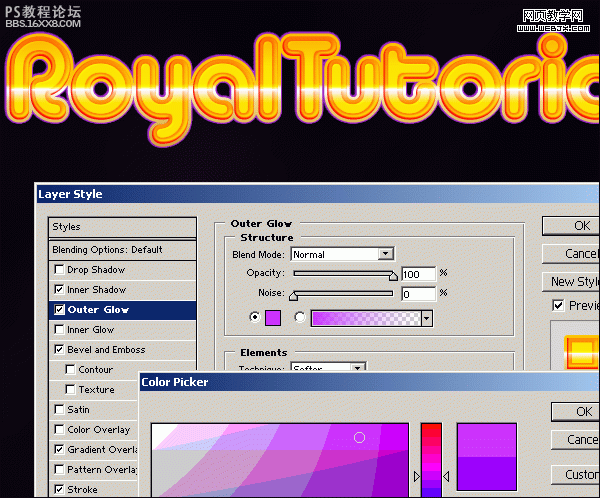
创建新图层组light,复制Layer1然后移到light里面。

添加光晕滤镜。
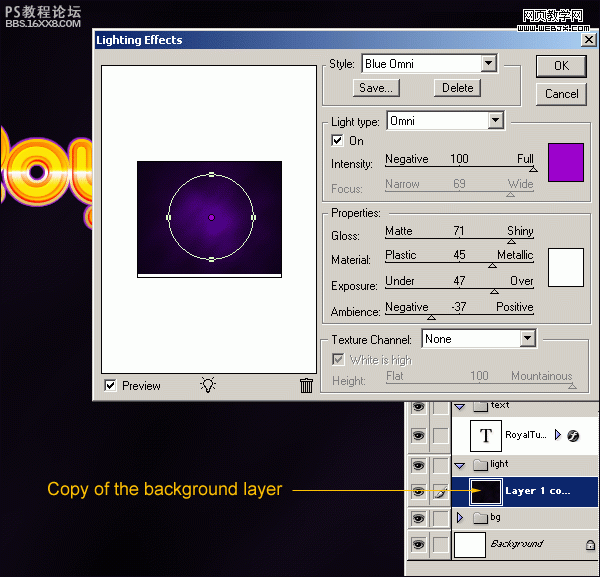
添加一个阴影图层,绘制阴影笔刷大小200-300px,颜色为黑色。
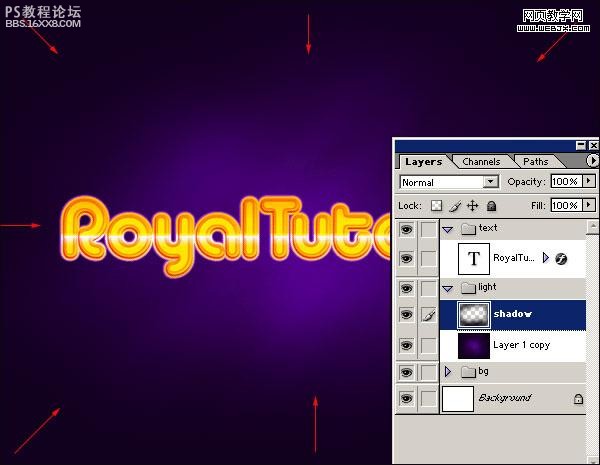
,然后设置渐变。

绘制新图层,然后添加一个矩形选区填充颜色为白色。笔刷大小为200-300px。
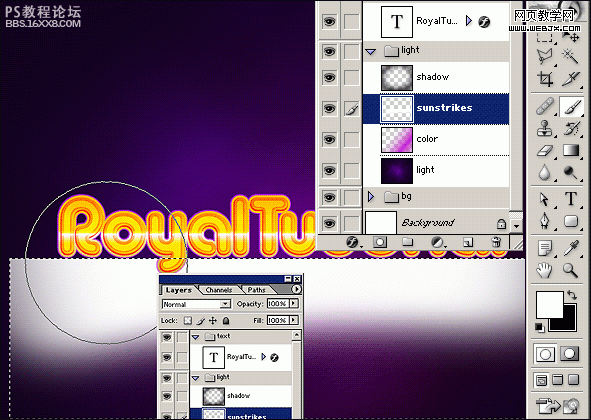
旋转。
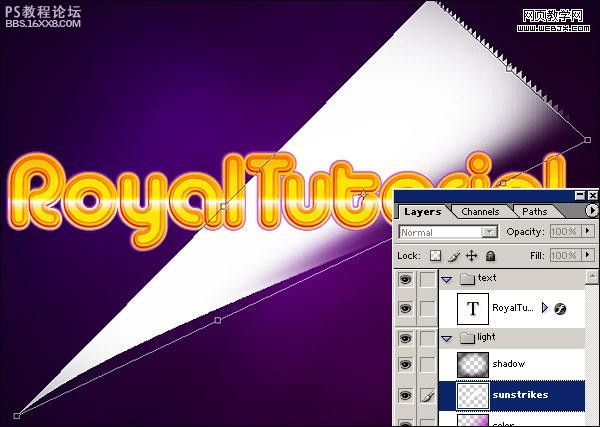
设置模式为叠加,然后重复几次。

设置不透明度(分别为22% , 56% and 65%)。
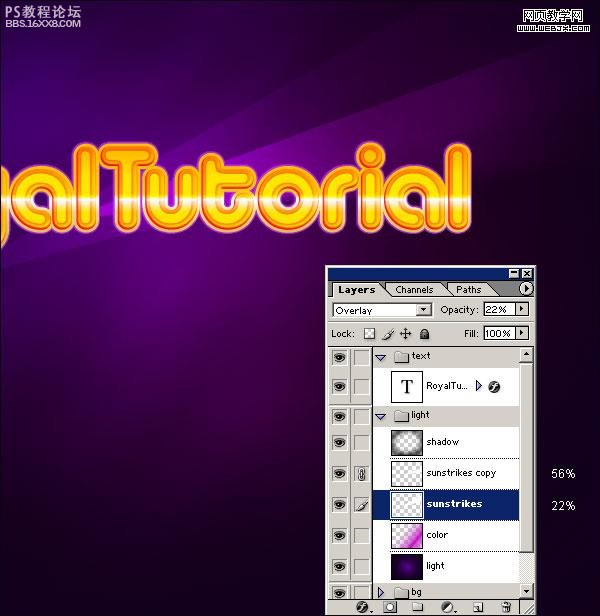
这时图层面板如下。
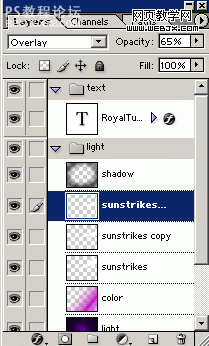
,效果如下。

用软的橡皮擦工具去掉不需要的部分。
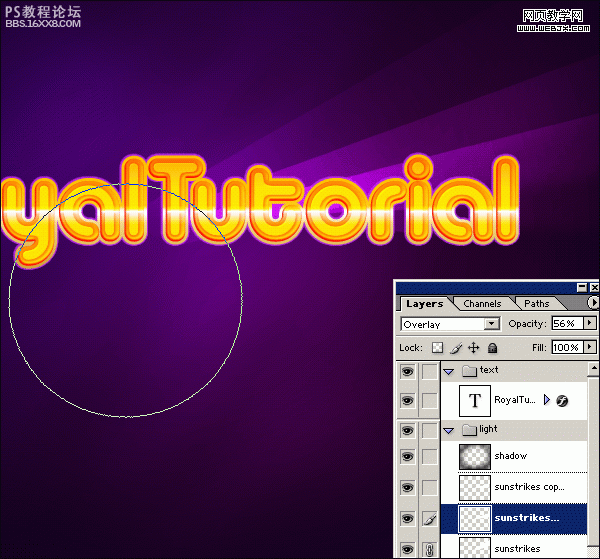
添加阴影图层样式。
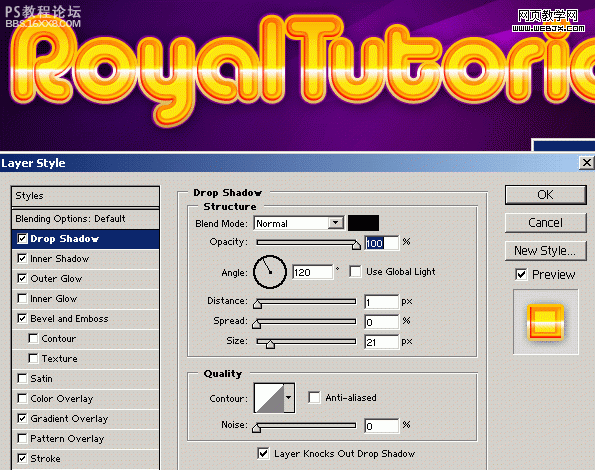
绘制一个从黑色到透明的渐变。
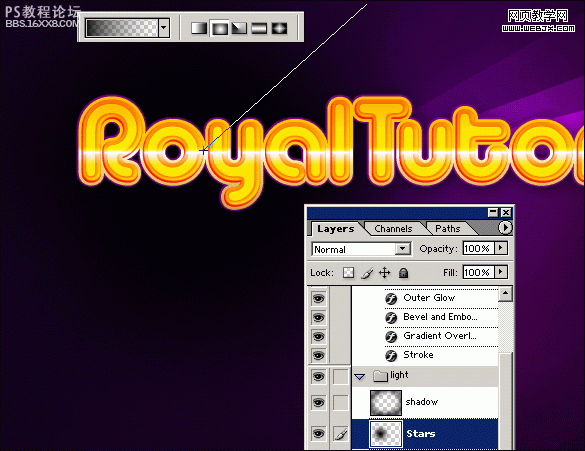
添加杂色。

设置模式为滤色。天正色阶。
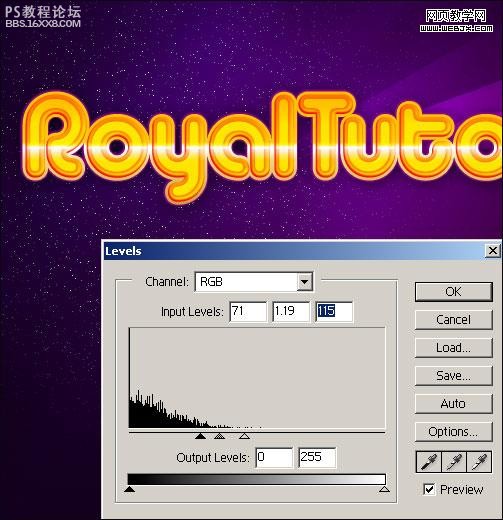
,按Q进入快速蒙板。
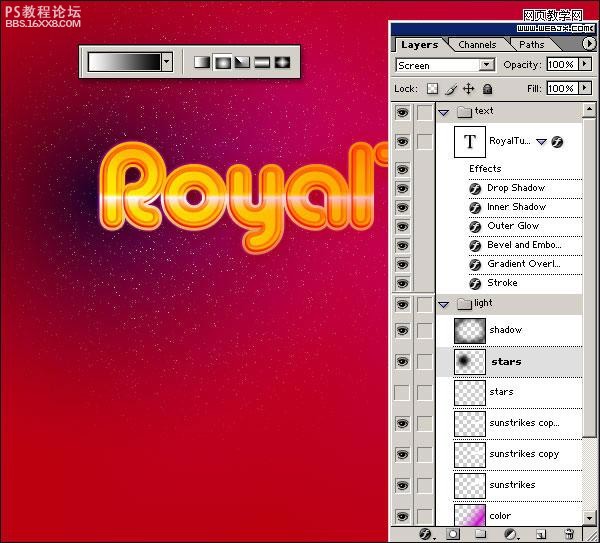
反选,然后按DELETE

建立一些星星,高斯模糊。
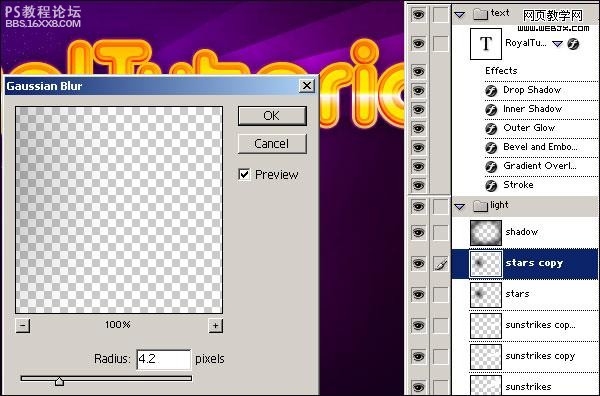
创建一个新图层制作黑色到透明的渐变,设置图层模式为叠加。
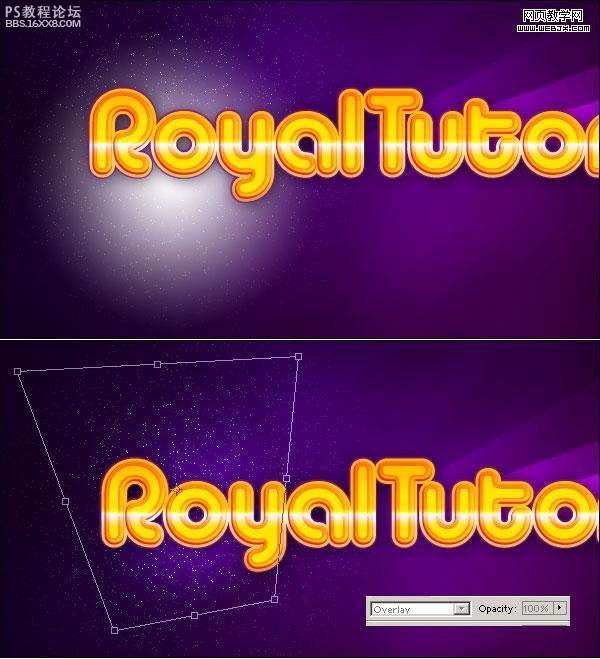
,绘制一些小的圆。
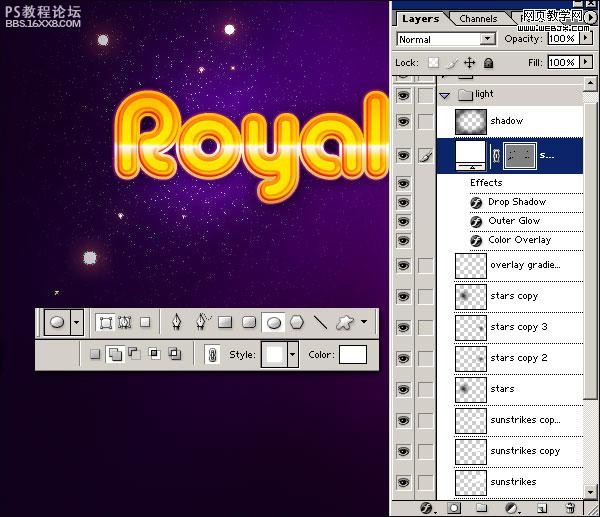
设置样式。
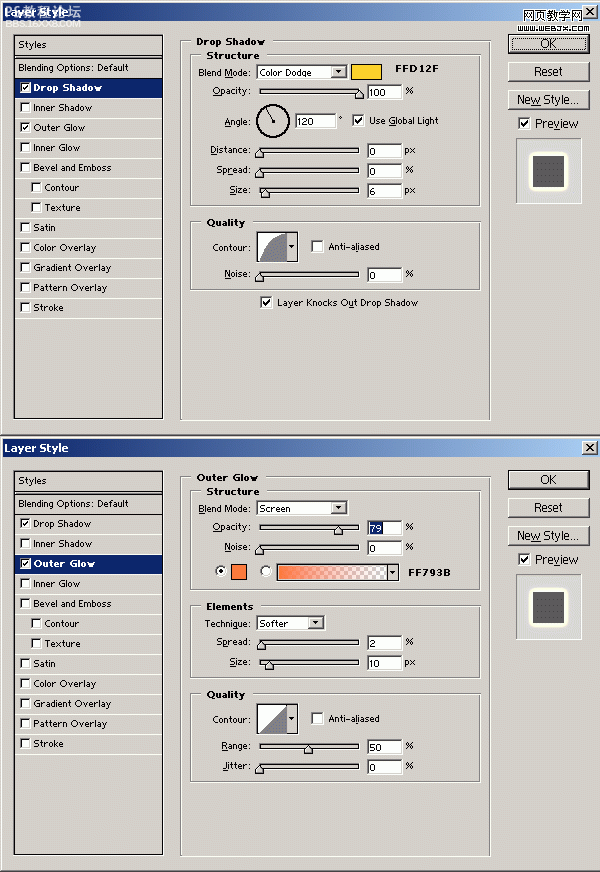
复制图层组
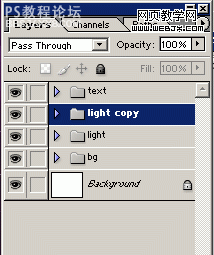
拼合light copy图层,然后创建一个蒙板,绘制一个形状。

添加图层样式。
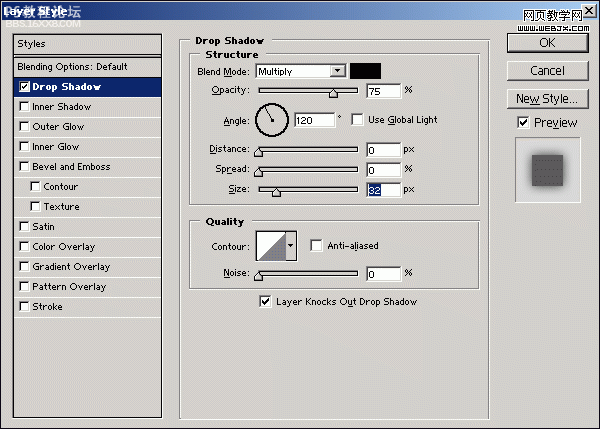
按Ctrl+G群组。
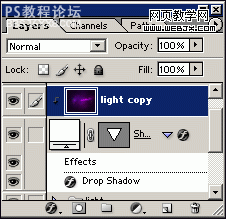
,复制light copy图层,设置图层模式为颜色减淡,不透明度为26%。
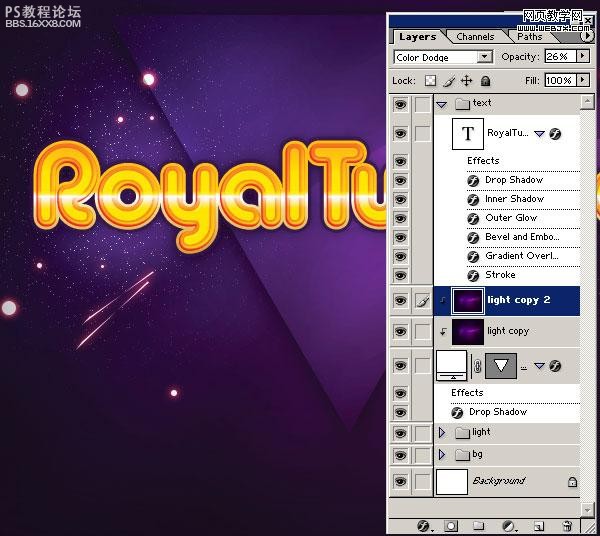
复制RoyalTutorial图层,然后添加阴影效果。
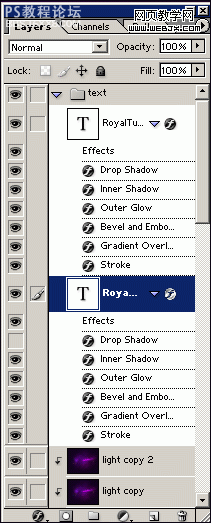
添加图层样式。

外发光效果。
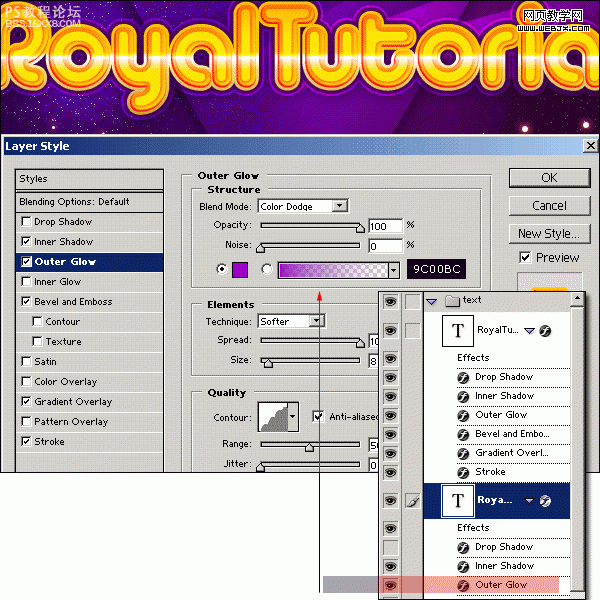
最终效果
