PS教程:制作岩石镶嵌的文字效果
2024-02-03 11:15作者:下载吧
作者佚名 出处:enet

一、先将photoshop打开,再创建一个分辨率在300像素左右,高和宽自定的白色图像,接着再在图像上输入需要的黑色文字。

二、新建一个图层1,把前景色设为#8D171A暗红色,背景为白色,执行ALT+DELETE用前景填充新建的图层,再执行滤镜-渲染-云彩,得到下图效果。
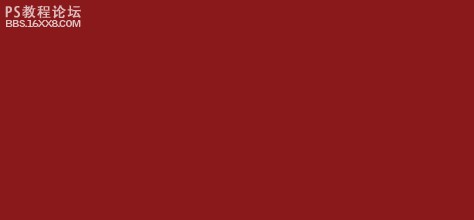
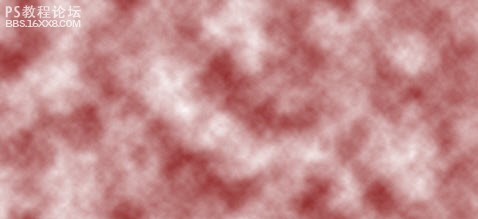
三、点击来到通道面板上,先新建一个通道,然后把前景为黑色,背景为白色(快捷键D),然后再在这个新通道上执行云彩滤镜。
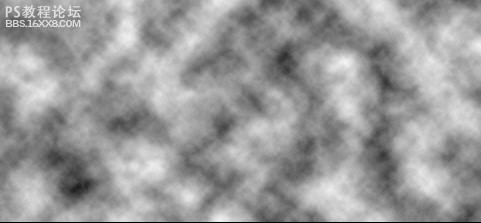
四、接着再执行滤镜-素描-半调图案,把大小设为1,对比度为5,图案类型为网点。
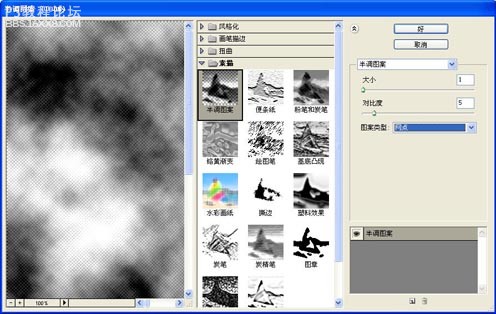
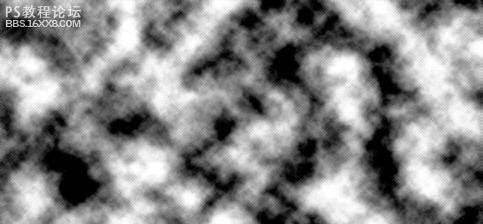
,五、按住CTRL键的同时,用鼠标单击这个刚刚新建的通道,把该通道载入选区,然后回到图层面板上,对图层1执行CTRL+U打开色相/饱和度,在全图状态下把参数设为-45、-85、-55。

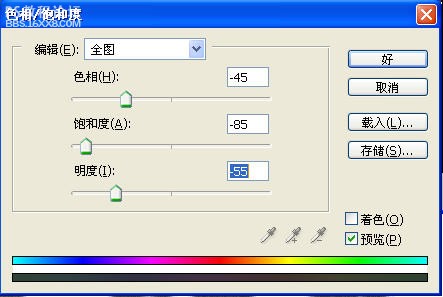
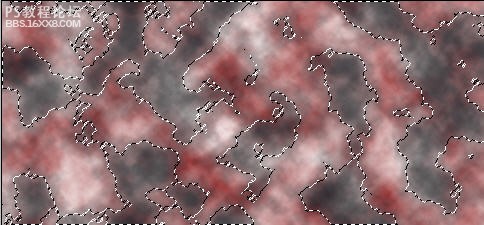
六、按CTRL+D取消当前选区,用鼠标选中图层1,按住ALT键,并用鼠标在图层1和文字层的中间位置点击一下,这样就把图层1中的图案附在了文字当中。

七、双击文字图层,打开该图层的图层样式,来到斜面和浮雕样式面板上,在结构栏中选择枕状浮雕,方法为平滑,深度为1000%,方向朝上,大小为9像素,软化为0像素,角度为120度,其它默认。
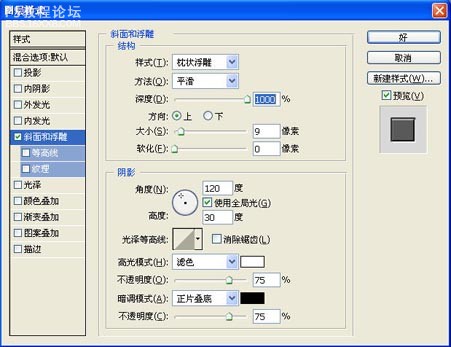
再勾选投影,在投影结构栏中把角度设为120度,距离为24像素,扩展为20%,大小为15像素,杂色为10%,其它采用默认。
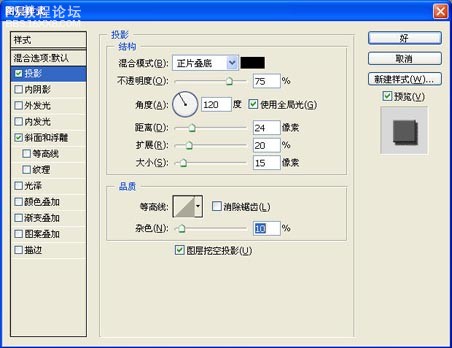

,八、再来到通道面板上,接着再创建一个通道,照样是按D恢复前景和背景到默认的黑白色,再执行云彩滤镜。

九、再对这个新通道执行图像-调整-色阶命令,把输入色阶设为36、1.00、213。

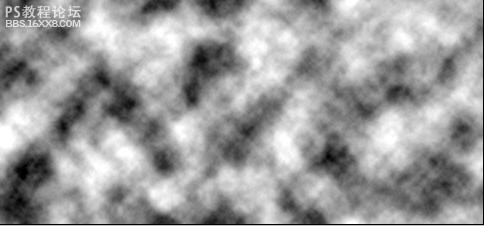
十、回到图层面板并选中图层1,然后执行渲染滤镜下的光照效果。
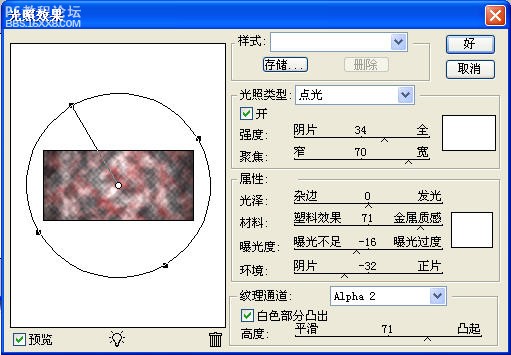

十一、再执行图像-调整-色阶,在RGB通道下把输入色阶设为0、0.86、240。
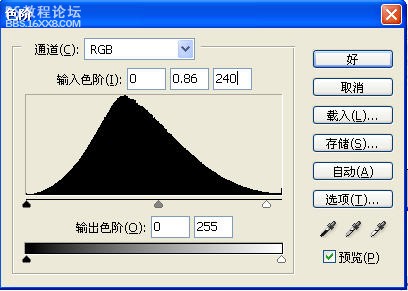

十二、在文字图层与背景层的中间位置创建一个图层2,并为该层填充黑色。

十三、再执行滤镜-纹理-染色玻璃,把单元格大小设为42,边框粗细为13,光照强度为9。
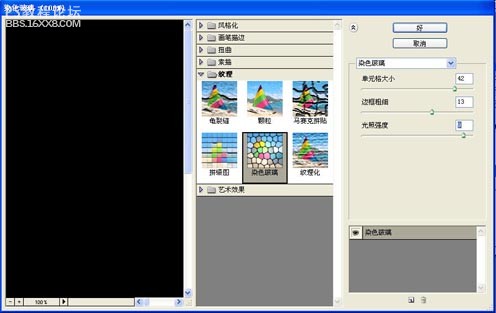

,
十四、选择工具栏上的魔棒工具,把魔棒的容差设为32,勾选消除锯齿和连续的,然后在黑色背景中单击,将黑色区域变为选区,再按DELETE键删除选区。



十五、再对图层2执行CTRL+T,按住ALT和SHIFT键,把图层2上的图形按比例放大。

十六、对文字图层执行右击删格化处理,再按住CTRL键的同时,用鼠标单击图层2,将其变为选区,然后把该图层暂时隐藏起来,再执行选择-反选命令,然后执行选择-修改-收缩,收缩量为9个像素。



十七、然后再用鼠标选中文字层,按DELETE键将选区中的内容删除,执行CTRL+D取消选区,再将准备好的背景图案添加进去,这样我们就把岩石镶嵌的文字效果制作完成了,是不是非常逼真呢。。。。


一、先将photoshop打开,再创建一个分辨率在300像素左右,高和宽自定的白色图像,接着再在图像上输入需要的黑色文字。

二、新建一个图层1,把前景色设为#8D171A暗红色,背景为白色,执行ALT+DELETE用前景填充新建的图层,再执行滤镜-渲染-云彩,得到下图效果。
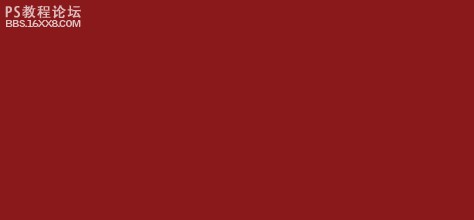
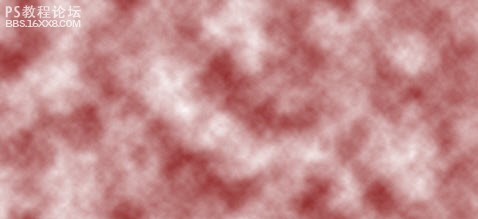
三、点击来到通道面板上,先新建一个通道,然后把前景为黑色,背景为白色(快捷键D),然后再在这个新通道上执行云彩滤镜。
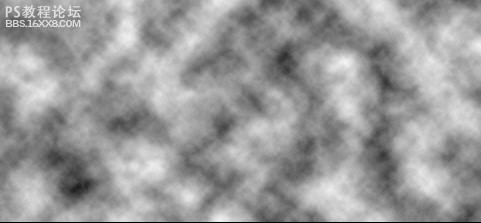
四、接着再执行滤镜-素描-半调图案,把大小设为1,对比度为5,图案类型为网点。
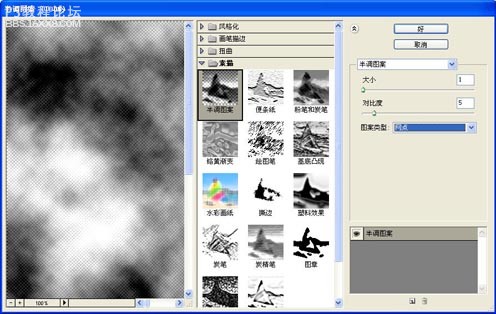
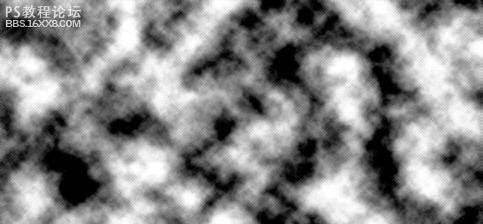
,五、按住CTRL键的同时,用鼠标单击这个刚刚新建的通道,把该通道载入选区,然后回到图层面板上,对图层1执行CTRL+U打开色相/饱和度,在全图状态下把参数设为-45、-85、-55。

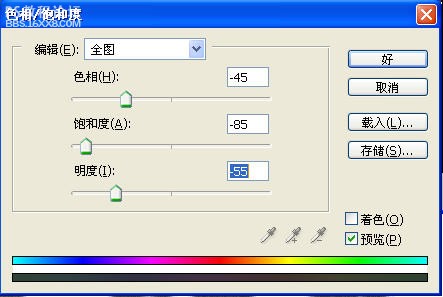
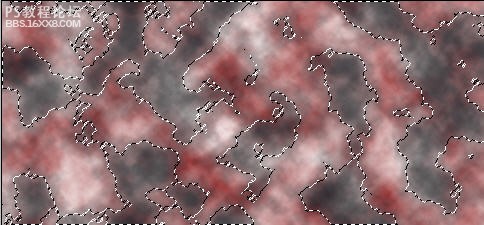
六、按CTRL+D取消当前选区,用鼠标选中图层1,按住ALT键,并用鼠标在图层1和文字层的中间位置点击一下,这样就把图层1中的图案附在了文字当中。

七、双击文字图层,打开该图层的图层样式,来到斜面和浮雕样式面板上,在结构栏中选择枕状浮雕,方法为平滑,深度为1000%,方向朝上,大小为9像素,软化为0像素,角度为120度,其它默认。
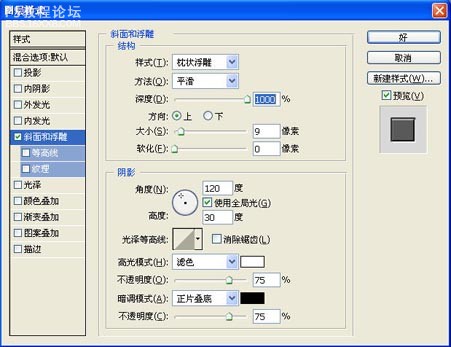
再勾选投影,在投影结构栏中把角度设为120度,距离为24像素,扩展为20%,大小为15像素,杂色为10%,其它采用默认。
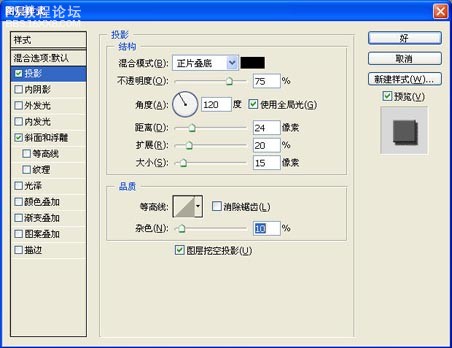

,八、再来到通道面板上,接着再创建一个通道,照样是按D恢复前景和背景到默认的黑白色,再执行云彩滤镜。

九、再对这个新通道执行图像-调整-色阶命令,把输入色阶设为36、1.00、213。

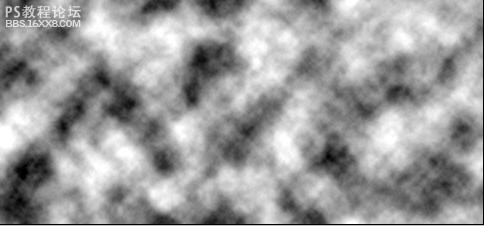
十、回到图层面板并选中图层1,然后执行渲染滤镜下的光照效果。
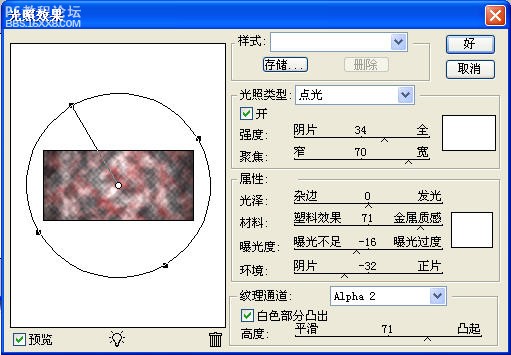

十一、再执行图像-调整-色阶,在RGB通道下把输入色阶设为0、0.86、240。
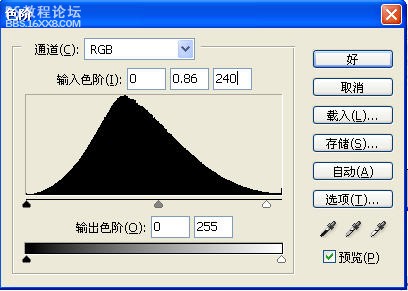

十二、在文字图层与背景层的中间位置创建一个图层2,并为该层填充黑色。

十三、再执行滤镜-纹理-染色玻璃,把单元格大小设为42,边框粗细为13,光照强度为9。
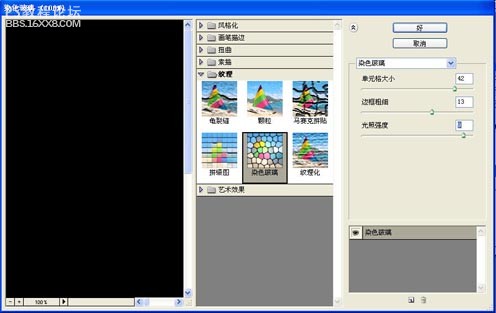

,
十四、选择工具栏上的魔棒工具,把魔棒的容差设为32,勾选消除锯齿和连续的,然后在黑色背景中单击,将黑色区域变为选区,再按DELETE键删除选区。



十五、再对图层2执行CTRL+T,按住ALT和SHIFT键,把图层2上的图形按比例放大。

十六、对文字图层执行右击删格化处理,再按住CTRL键的同时,用鼠标单击图层2,将其变为选区,然后把该图层暂时隐藏起来,再执行选择-反选命令,然后执行选择-修改-收缩,收缩量为9个像素。



十七、然后再用鼠标选中文字层,按DELETE键将选区中的内容删除,执行CTRL+D取消选区,再将准备好的背景图案添加进去,这样我们就把岩石镶嵌的文字效果制作完成了,是不是非常逼真呢。。。。
