光线效果,制作出大片效果的光线教程
2024-03-08 12:01作者:下载吧
本篇光线教程教大家如何增加照片的自然光线,让照片看起来感觉像大片效果,制作方法也很简单,主要用到的技巧是蒙版和曲线等工具调整光线对比。现在来一起学习这篇光线效果吧。
效果:

www.16xx8.com
原图:

(1)打开原片,如图:

(2)由于拍摄时采用的是JPG文件格式,所以在PS中调整即可。复制原片新建一图层(或者按“Ctrl + J”键),在PS工具栏中中执行:“图像”—“自动色调”(或者按“Shift + Ctrl L” 键),进行自动色调微处理,改名为“自动色调层”。
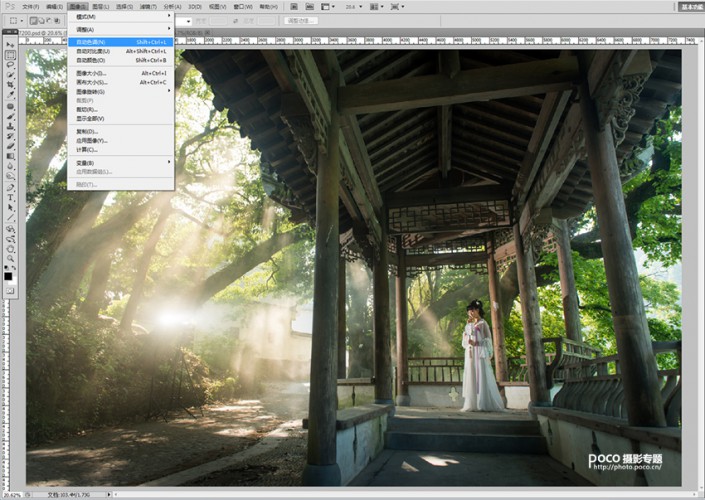
(3)在“自动色调层”点击图层工具栏中的正向蒙板,用黑色笔刷对图层中的暖色和高光区域刷出还原原片中的暖色;

(4)执行图层工具栏中的“创建新的填充或调整图层” 键,选择“曲线”工具,对“曲线”中选择调整“红”色通道,微补加红色143:128;
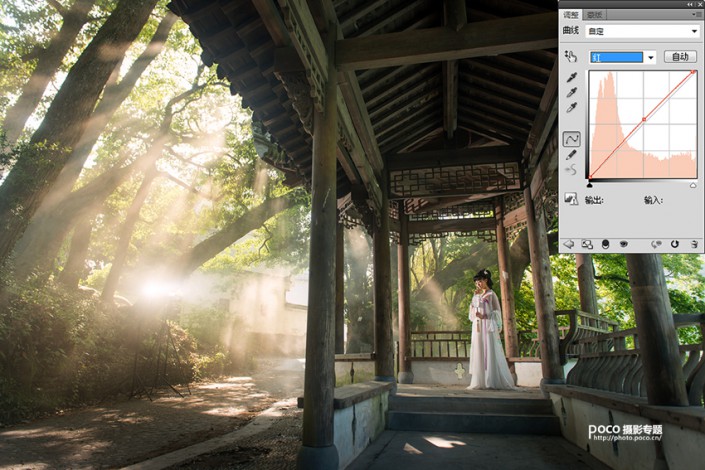
(5)执行“Shift+Ctrl+Alt E”加盖图章,建立新的“曲线图层”,并点击图层工具栏中的正向蒙板,再次用黑色笔刷对图层中的暖色和高光区域刷出还原原片中的暖色;
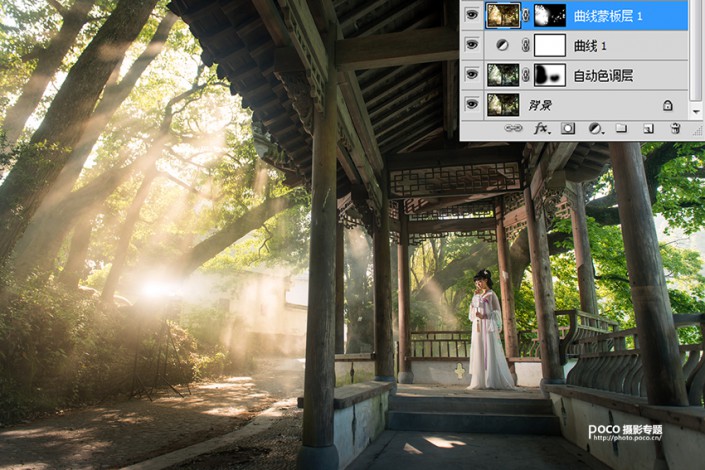
(6)执行“Shift+Ctrl+Alt E”加盖图章,建立新的“修饰图层”,并对图片中的“穿帮镜头”用“修补工具”或者“橡皮图章工具”进行修饰,去除脚架等不用之处。

(7)执行“Shift+Ctrl+Alt E”加盖图章,建立新的“透明图层”,调整图层的不透明度为60%,还原一些“冷色调”。
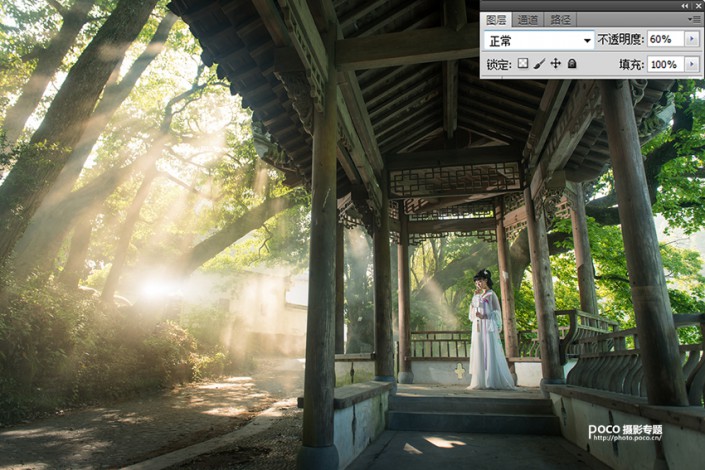
(8)再次执行图层工具栏中的“创建新的填充或调整图层” 键,选择“曲线”工具,对“曲线”中选择调整“红”、“蓝”两色通道,微补加红色143:128、蓝色146:141;

(9)执行图层工具栏中的“创建新的填充或调整图层” 键,选择“亮度/对比度”工具,亮度10、对比度5,进行调整。并点击图层工具栏中的正向蒙板,用黑色笔刷对图层中的冷色和暗部区域刷出暗部冷色;
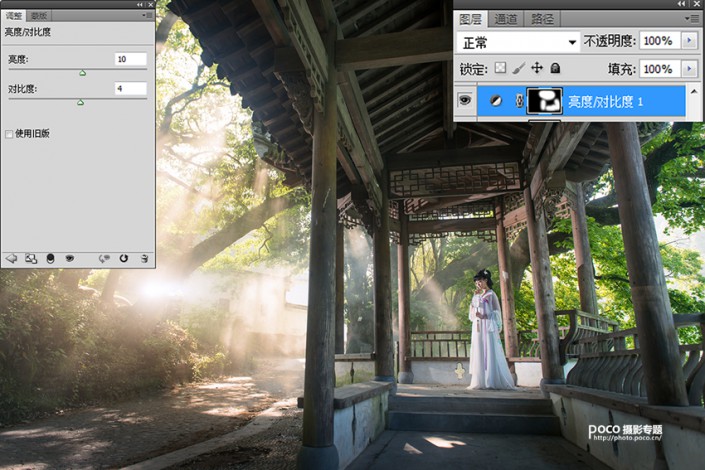
(10)执行图层工具栏中的“创建新的填充或调整图层” 键,选择“自然饱和度”工具,增加自然饱和度15,以还原和丰富整体色彩。
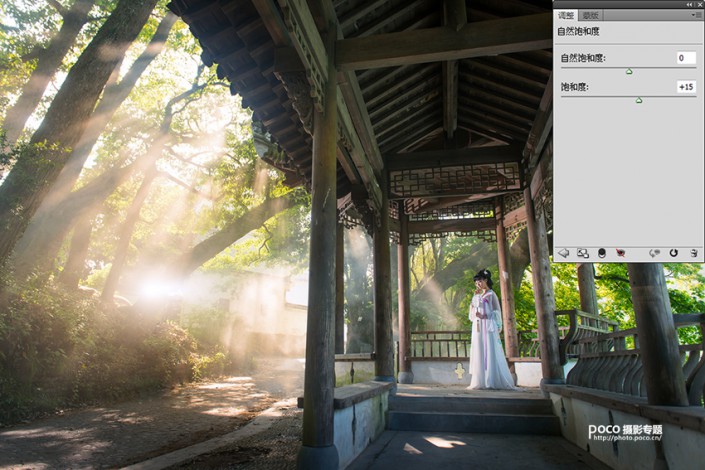
(11)执行图层工具栏中的“创建新的填充或调整图层” 键,选择“照片滤镜”工具,选择“冷却滤镜 82”调整浓度21%,保留明度,以还原和丰富暗部冷调色彩。同时再点击图层工具栏中的正向蒙板,再次用黑色笔刷对图层中的冷色和暗部区域刷出冷色。
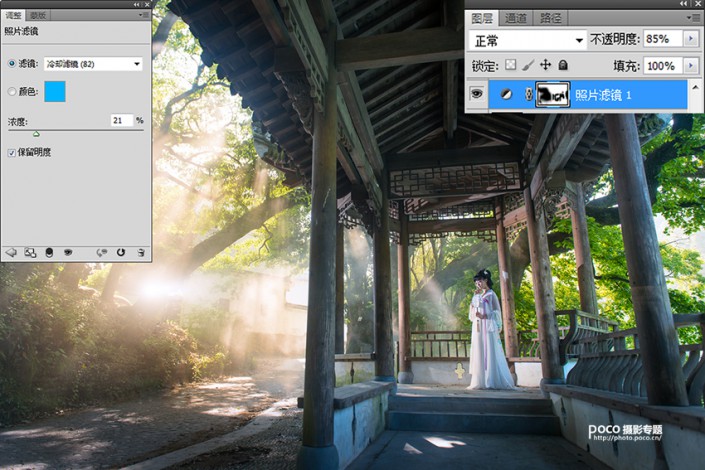
(12)再次执行图层工具栏中的“创建新的填充或调整图层” 键,选择“曲线”工具,对“曲线”中选择调整“红”、“绿”两色通道和RGB色调,微补加红色172:156、绿色177:166,RGB175:167。

(13)执行“Shift+Ctrl+Alt E”加盖图章,建立新的“叠加图层”,选择图层模式为“叠加”,调整图层的不透明度为33%,并又点击图层工具栏中的正向蒙板,再次用黑色笔刷对图层中的上下冷色和暗部区域刷出细节。
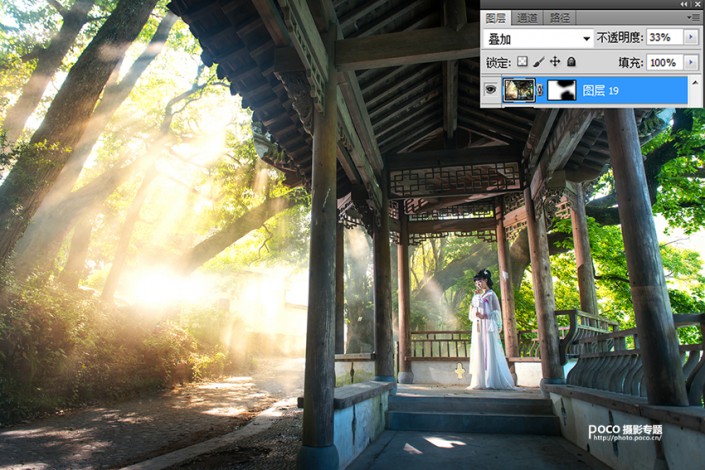
(14)按Alt+J复制上面的叠加图章层,选择图层模式为“正片叠底”,图层的不透明度仍为33%,这样,大光比下的作品图片基本上完成了调色。

在图片上加入上下黑色边框:

大功告成!

以上就是本次的增加光线的方法,希望大家能喜欢这篇教程。