水墨边框,教你制作复古风格的水墨照片边框
2024-03-08 11:15作者:下载吧
本篇教程教大家制作一个复古风格的水墨边框,制作方法简单,需要了水墨笔刷制作,适合新手学习,分享给大家了。先看看效果:

www.16xx8.com
因为教程对素材要求不大,所以就不提供素材了,大家自己百度找素材练习一下。
1、在ps里新建一个文件,将人像图放入此文件,将人像抠出来,背景调整如下。
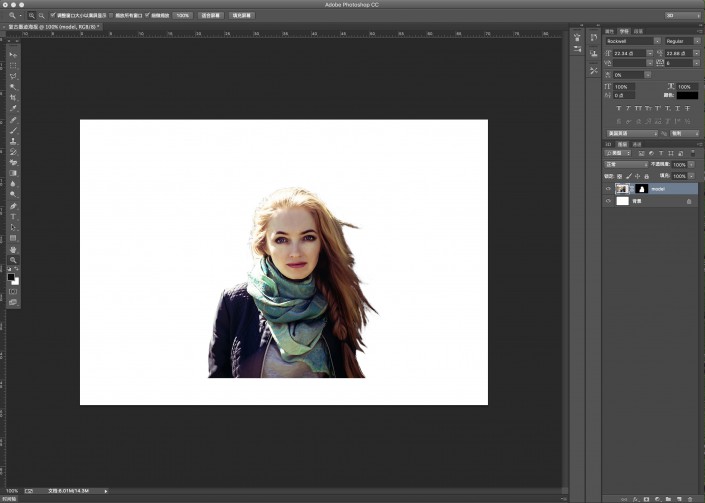
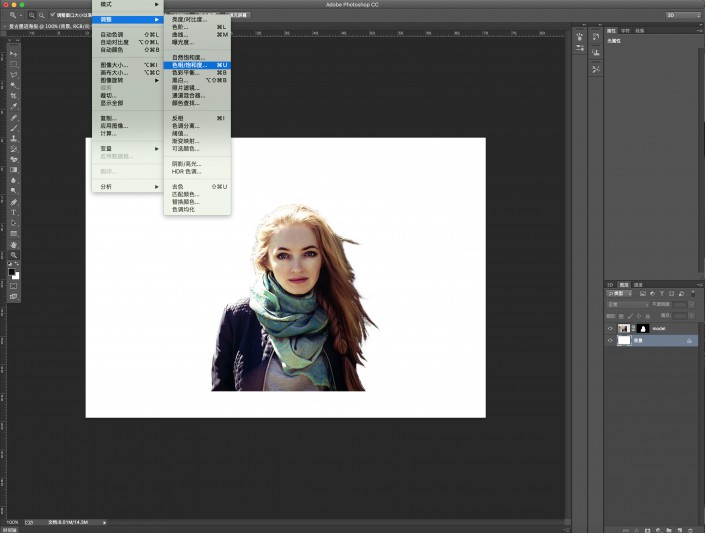

2、新建一个图层命名cloud,用吸管工具吸取人像上最暗地方的颜色,选择滤镜—渲染—云彩,如下。
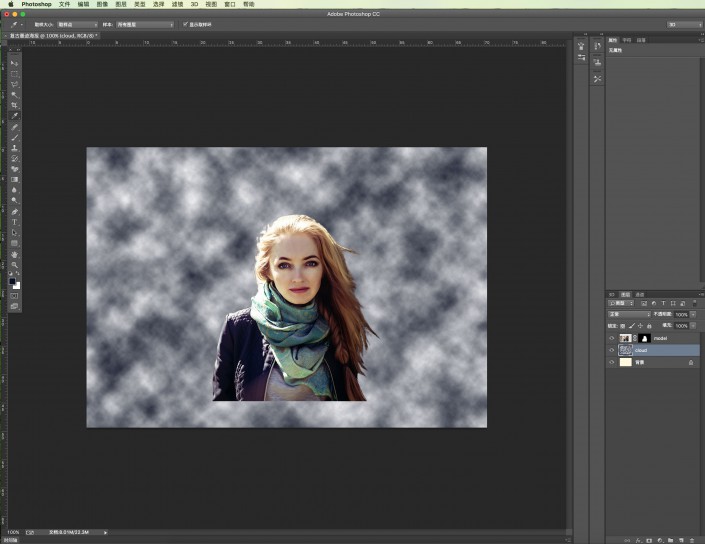
3、继续在这一层施加滤镜—渲染—分层云彩,如下。
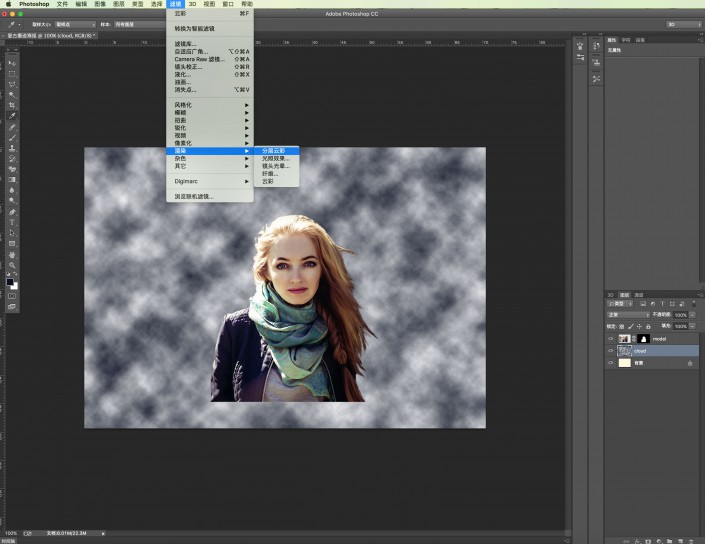
4、ctrl/command+L调出色阶界面,调整如下。
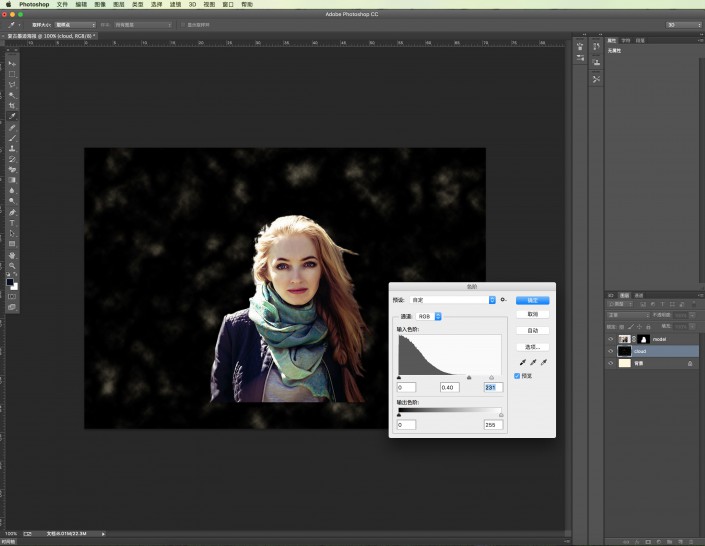
5、在人像图层上方添加渐变映射,如下。

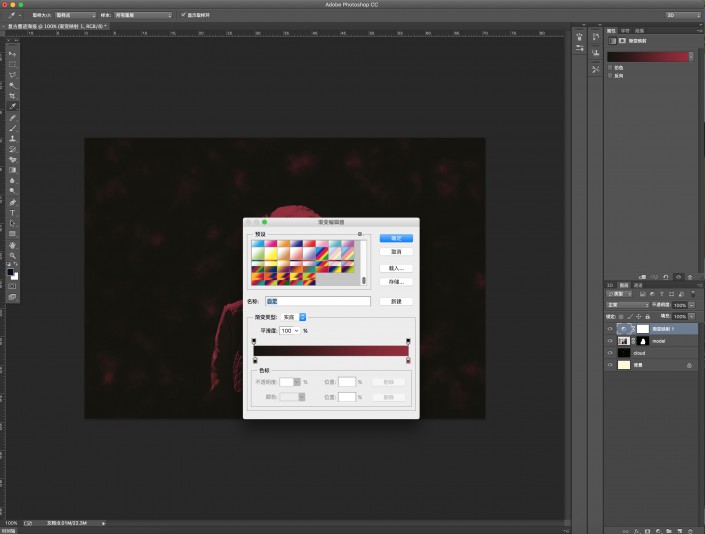
6、添加可选择颜色,将黑色调到0,暗部细节会显现出来。


7、如果觉得人像明暗不合适可以用曲线进行调整,如下。
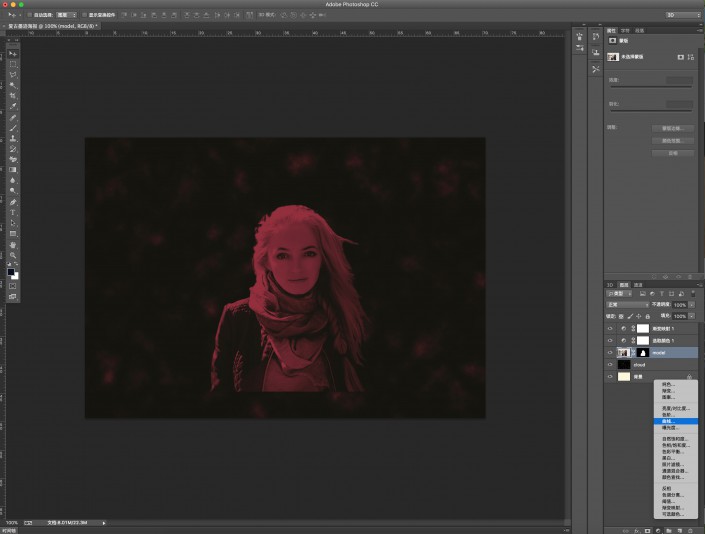

8、ctrl/command+G将所选图像建一个组,命名为women。
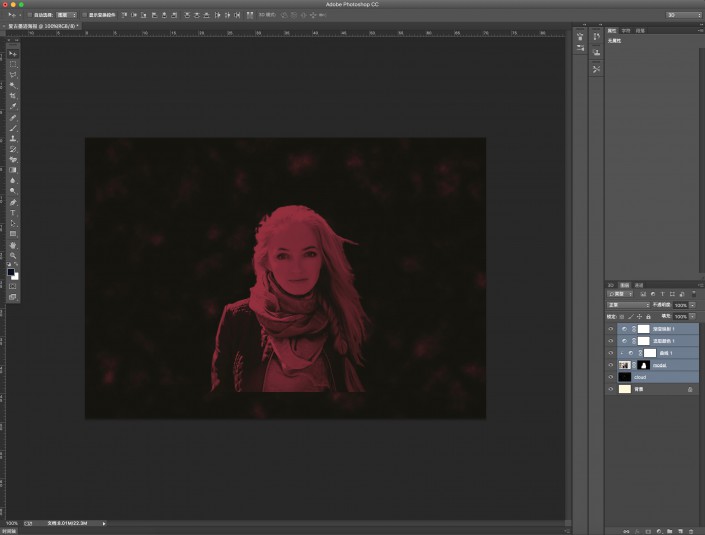
8、按住alt键,鼠标左击右下角(从左向右数第三个图标)添加黑色蒙版,如下。
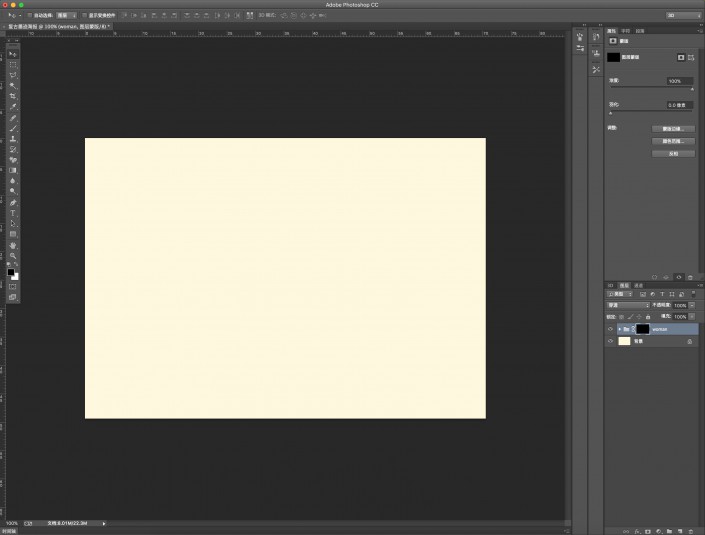
9、选择合适的墨迹笔刷:,笔刷可以自定义,也可以去网上下载现成的墨迹笔刷来安装,如下。
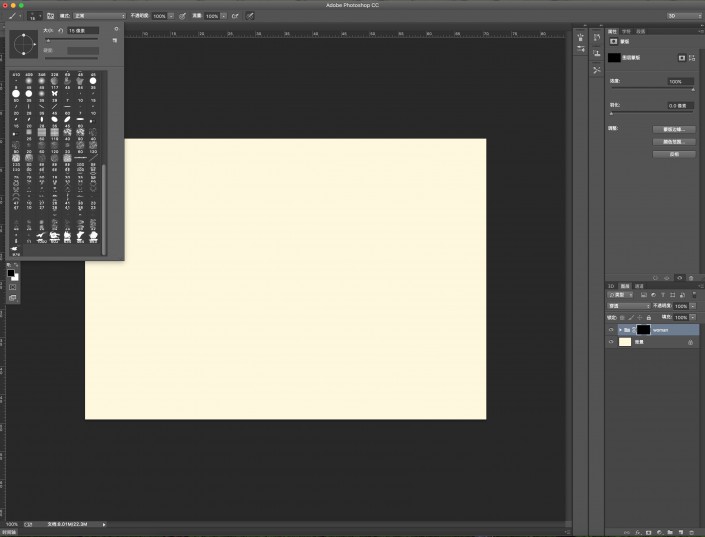
10、将人像用不同的墨迹笔刷叠加刷出来如下(刷的时候注意,白色为前景色)
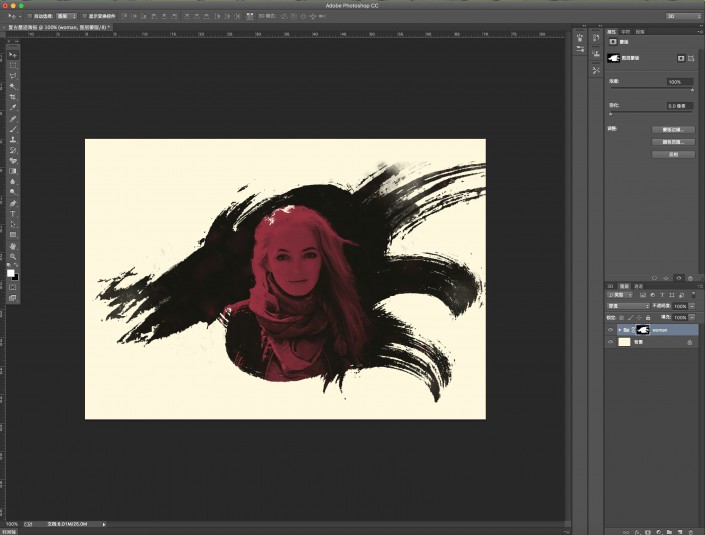
11、添加一张复古风格的牛皮纸,如果觉得颜色不够好,可以自行调整,养成建组的好习惯,选用正片叠底的混合模式,如下。
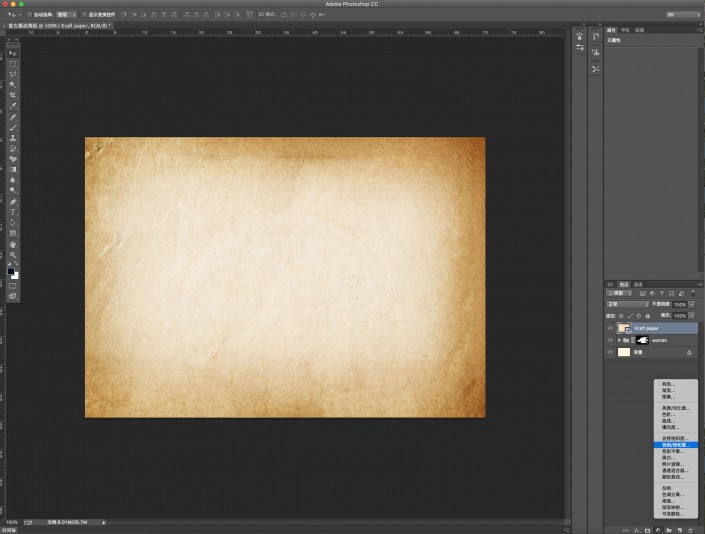
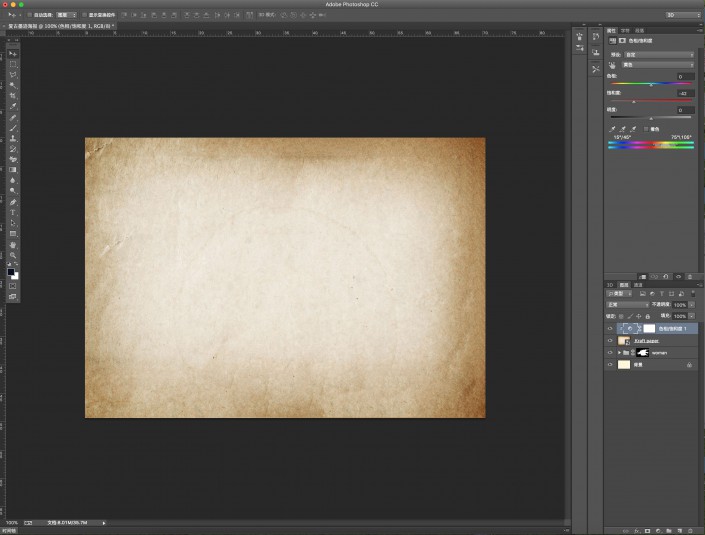
12、牛皮纸组混合模式调整为“正片叠底”,复制一层牛皮纸组添加墨迹蒙版,在墨迹选区内用“曲线”进行微调,如下。

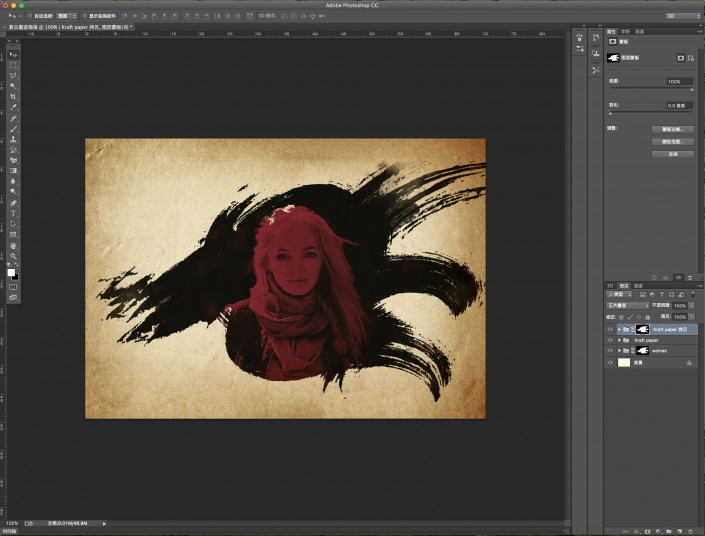
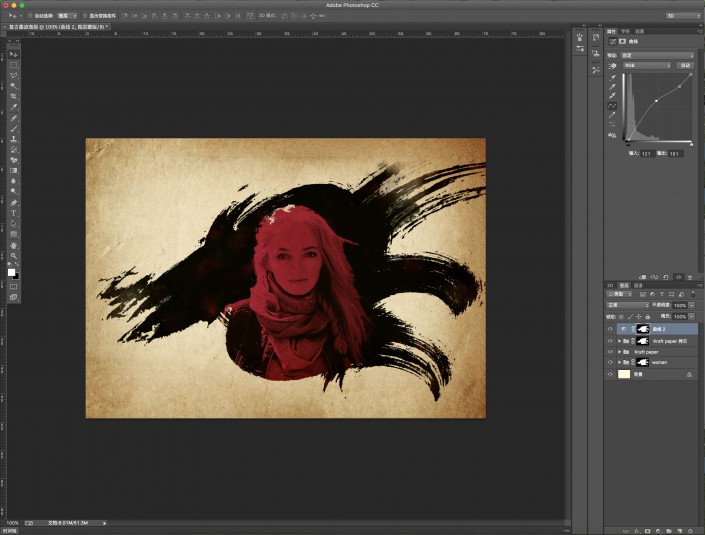
13、为了让画面更丰富,将cloud层向下移动,根据自己喜好,再添加新的图形来丰富画面。
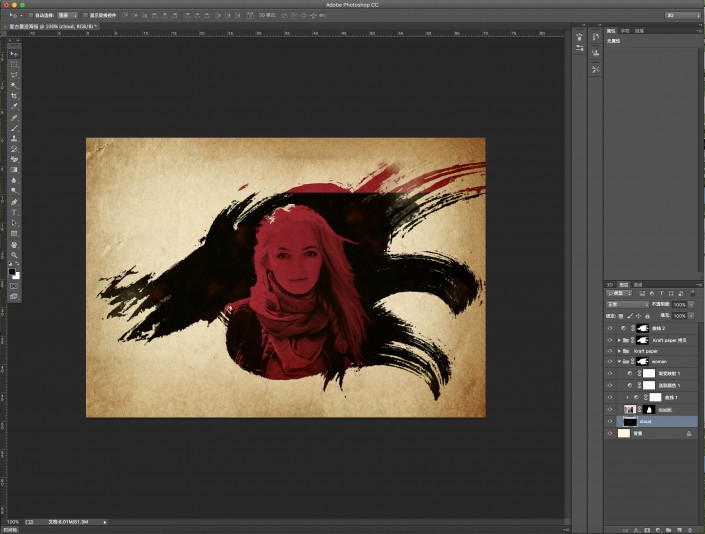
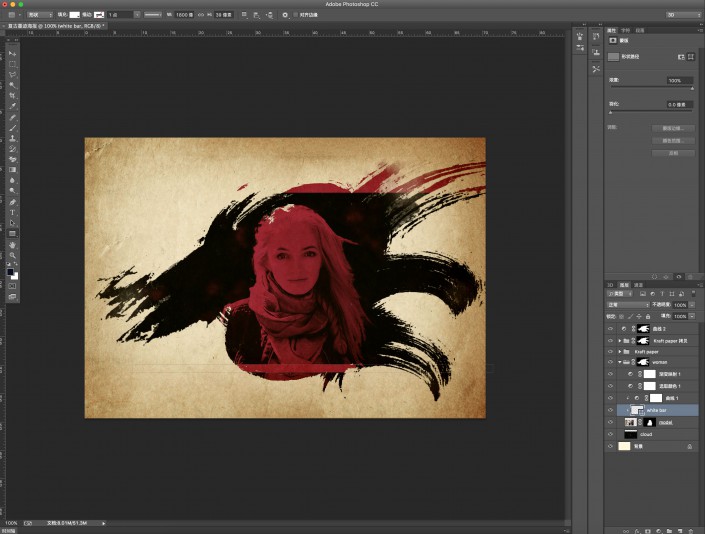
14、最后再对人物进行修正,用蒙版将不太合适的边缘调整完善,笔刷选用喷溅24号,如果人物轮廓清晰完整就不用调整了(自己把握)。

小伙伴们还可以按照自己的喜好添加不同的文字效果,可以随意发挥,古月睿睿在这里谢谢各位小伙伴的围观。大家可以把自己的效果制作成教程投稿分享。