下雪效果,制作冬日雪景风景照
2024-03-08 09:01作者:下载吧
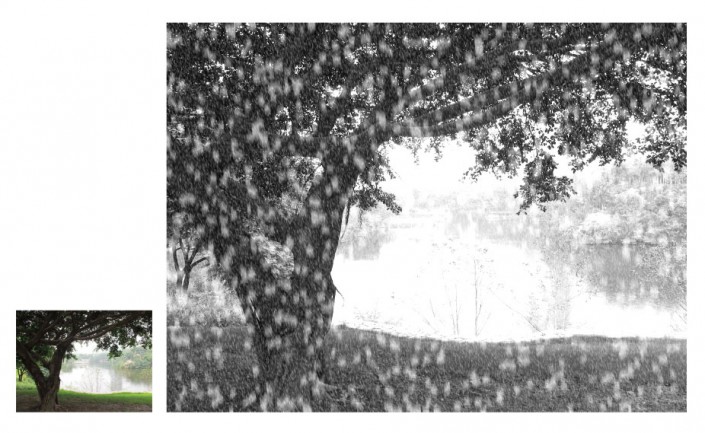
<点图片看大图>www.16xx8.com
原图:

1.我们用PS打开一张图片,并将其去色的到以下黑白效果

<点图片看大图>
2设置前景色为白,背景色为黑。切换到通道面板,新建Alpha1通道
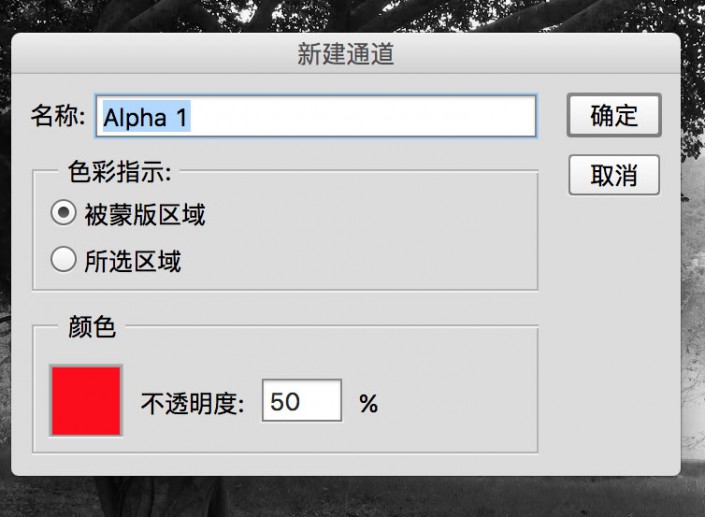
<点图片看大图>
3.在Alpha 1通道里,选择滤镜-像素化-铜版雕刻,类型为精细点
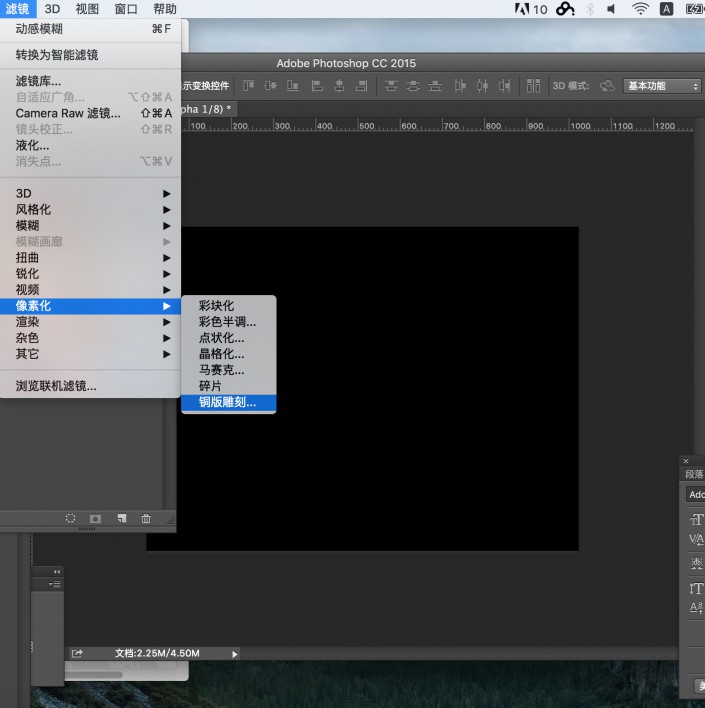
<点图片看大图>
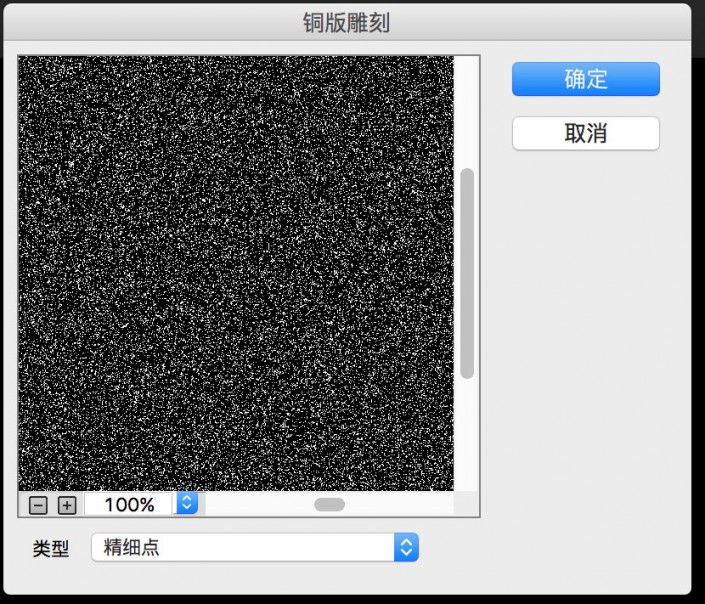
<点图片看大图>
4.按住Ctrl,单击Alpha 1,载入选取,切换到图层面板
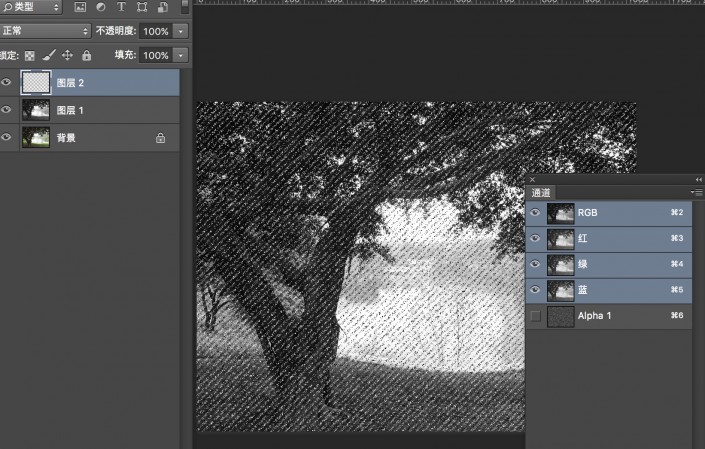
<点图片看大图>
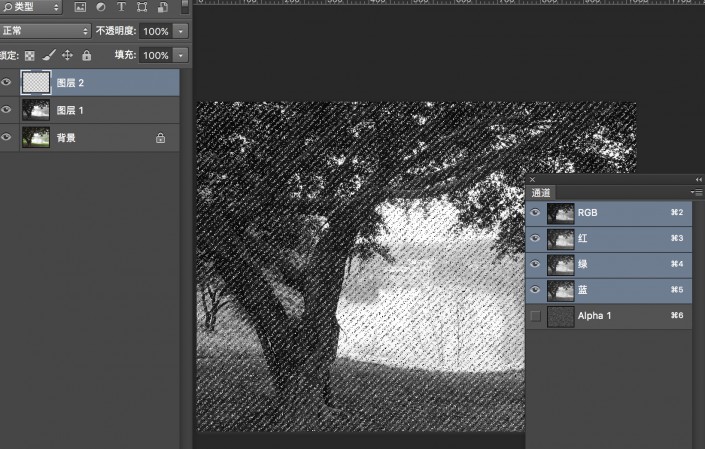
<点图片看大图>
5.新建一个空白图层,在心间空白层里,为载入的选取填充前景白色。

<点图片看大图>
6.选择滤镜-模糊-动感模糊,并设置以下参数,确定。
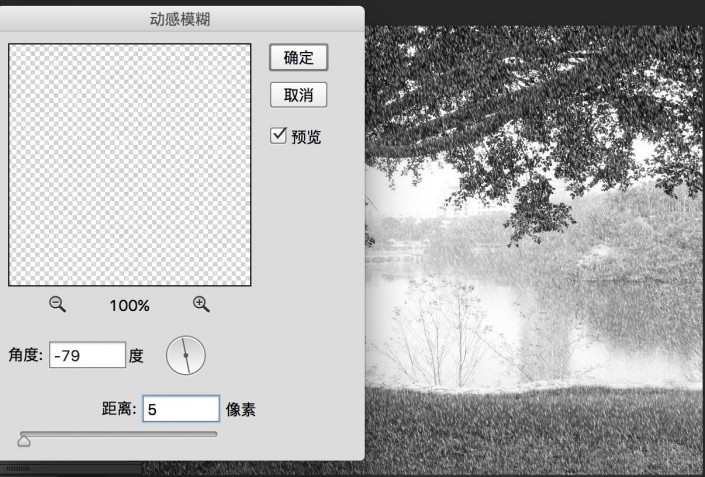
<点图片看大图>
7.再次切换到通道面板,新建通道Alpha 2
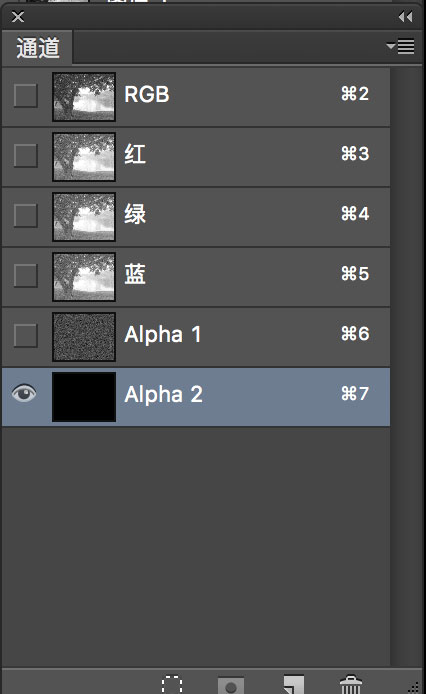
8.在Alpha 2中,选择滤镜-像素化-点状化,并设置如下参数,确定。
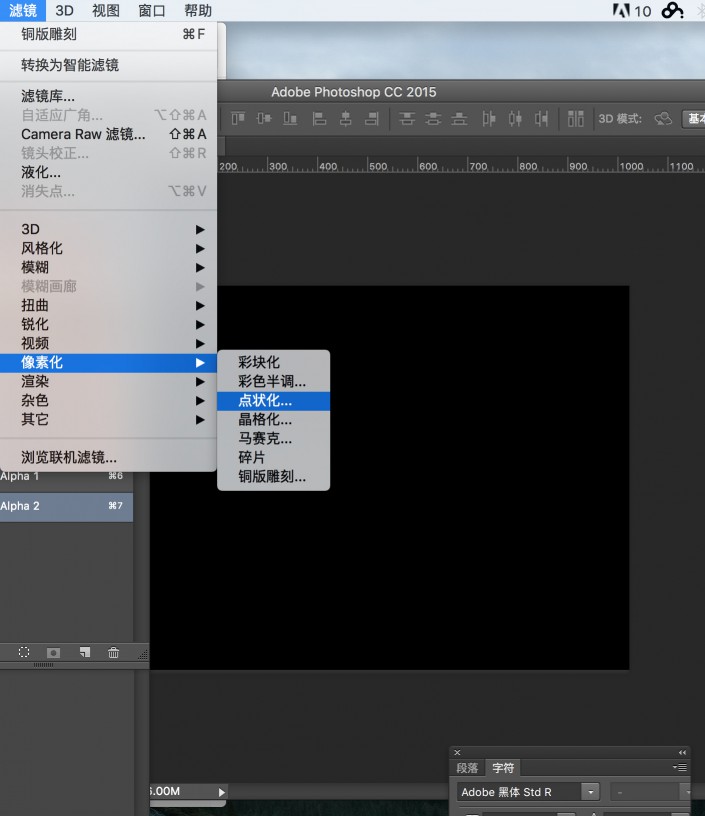
<点图片看大图>
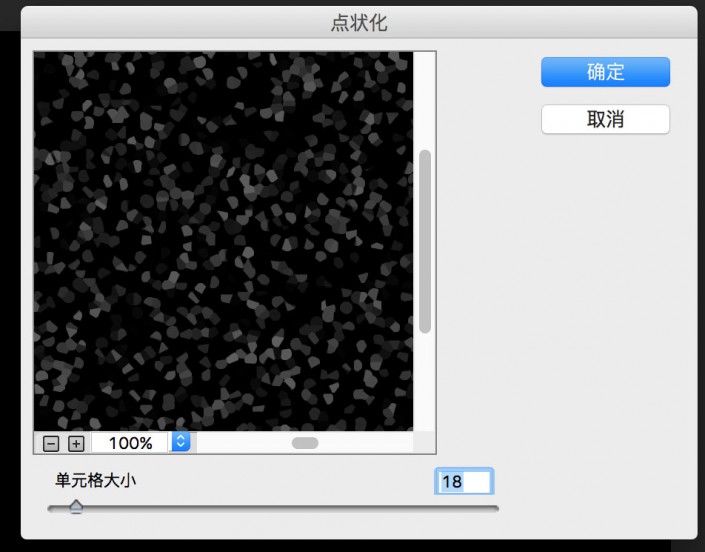
<点图片看大图>
9.仍然在Alpha 2中,选择图像-调整-阈值,并设置如下参数,确定。
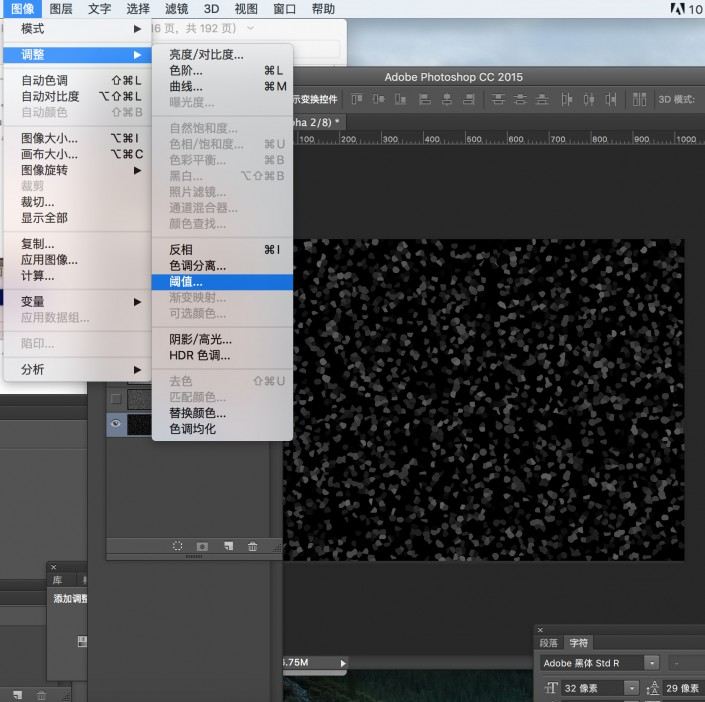
<点图片看大图>
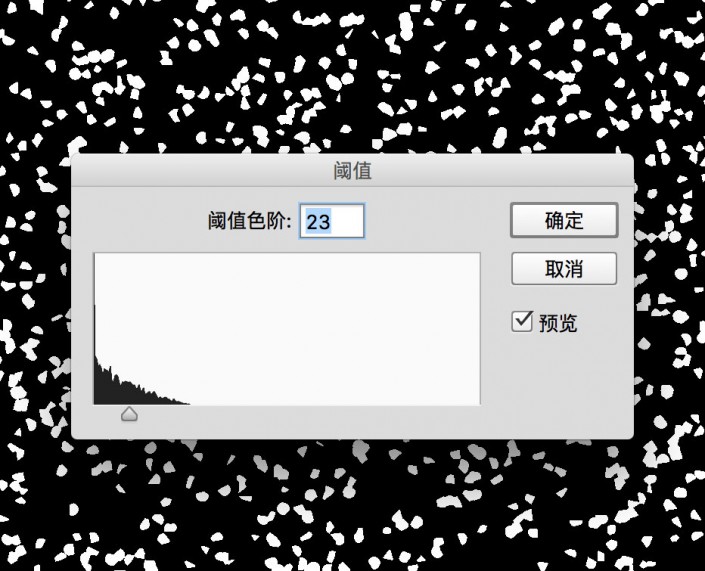
<点图片看大图>
10.按住ctrl,单击Alpha 2,载入选取。再次回到图层面板,新建第二个空白图层,并为第二个空白图层,在载入的选取里填充前景白色。
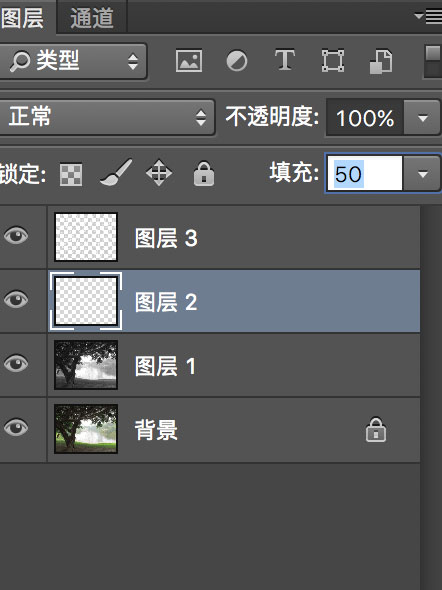
11.再次选择滤镜-模糊-动感模糊,设置如下,确定
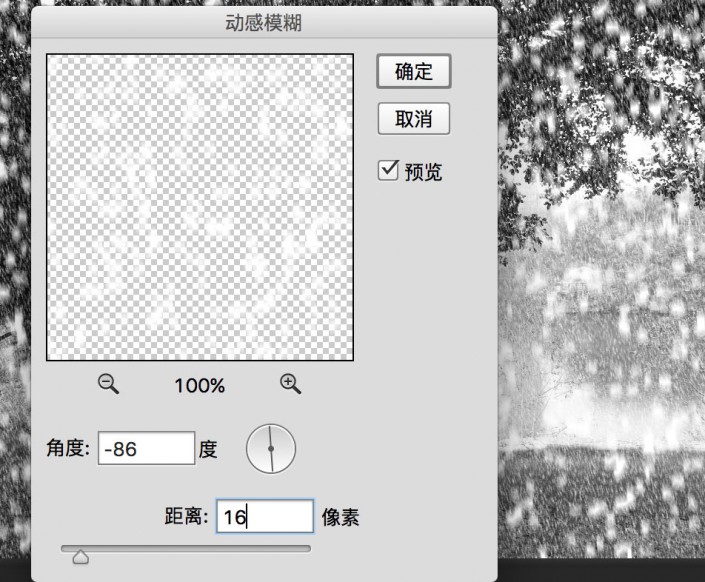
<点图片看大图>
12.新建的两个图层,透明度均调为50%
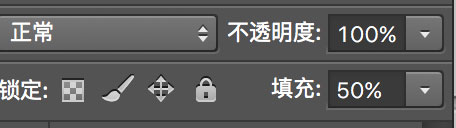
13.选择色阶命令,调整显示效果,设置参数如下,确定
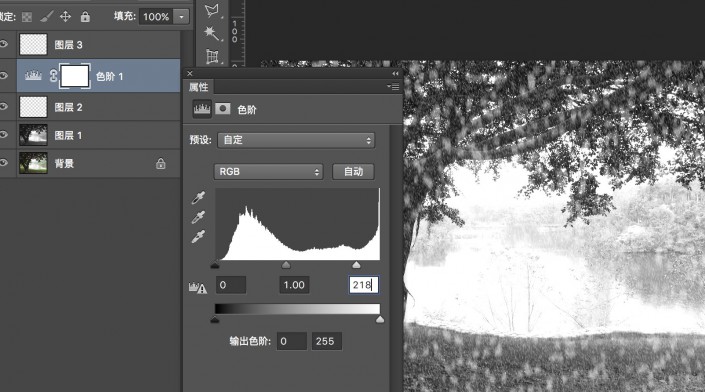
<点图片看大图>
至此,雪花飘落的效果就制作完成了。
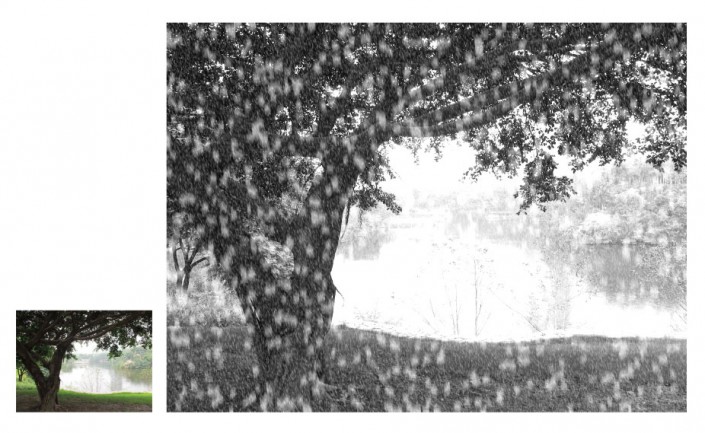
<点图片看大图>www.16xx8.com