水墨效果,制作水墨风格人像照片教程
2024-03-08 06:00作者:下载吧
设计思路分析:
通过降低饱和度等方法把人像色调调成水墨的基调,然后再添加蜻蜓、水草等素材加强水墨效果,让画面更生动。
效果图:

素材链接:http://pan.baidu.com/s/1eQWN6eQ 密码:3z0l
步骤一:新建一个画布:尺寸15cm X 10cm,打开底纹背景,并放入到新创建的画布中去,如下图:
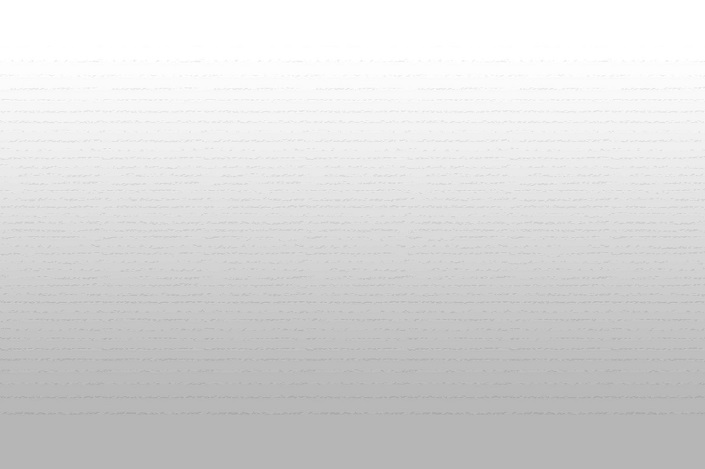
底纹背景
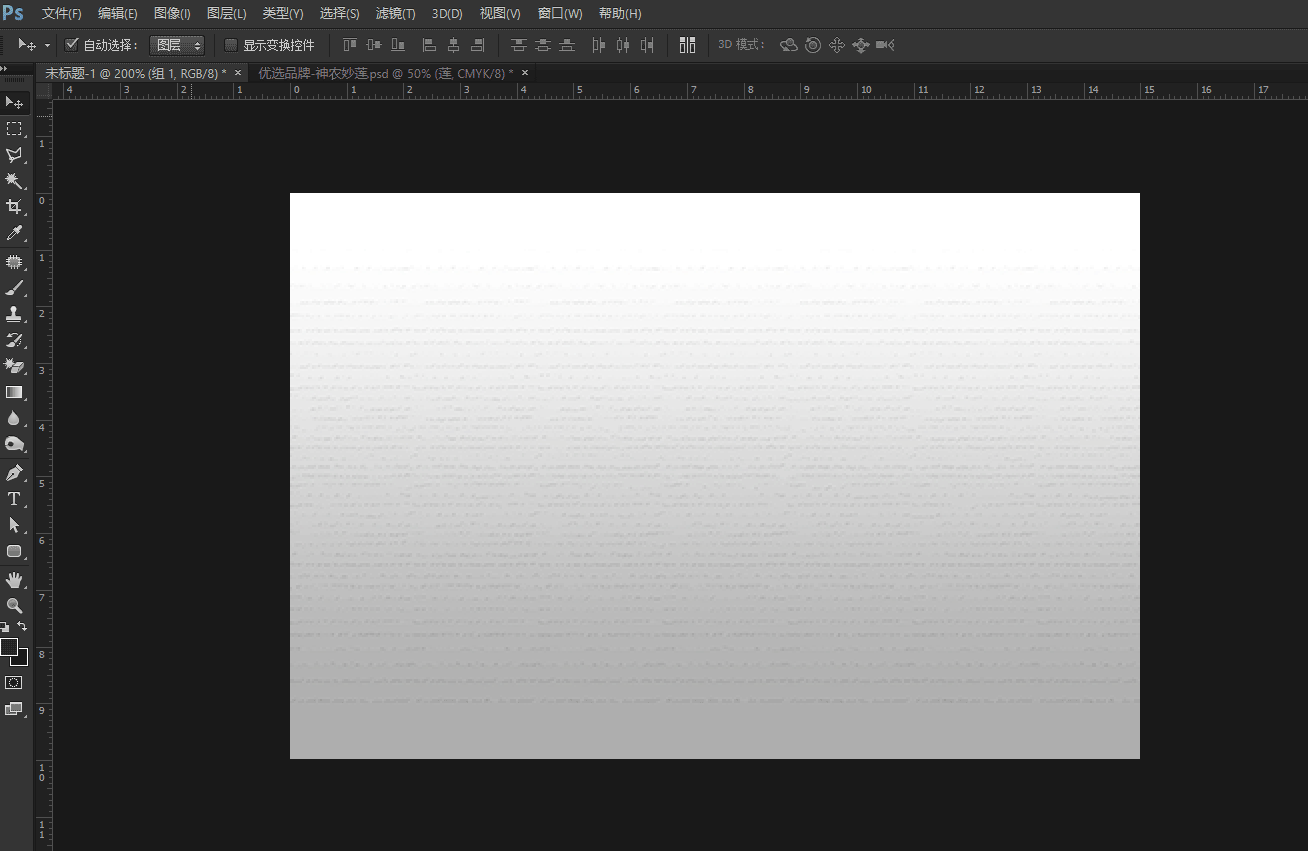
第二步:打开“人物.png”文件,拖拽到文件中,并命名为“人物”,适当调整大小及位置,然后进行调色(切记:一定要创建剪贴图层蒙版,仅仅是针对人物进行调色)。

调亮度对比度和色相饱和度
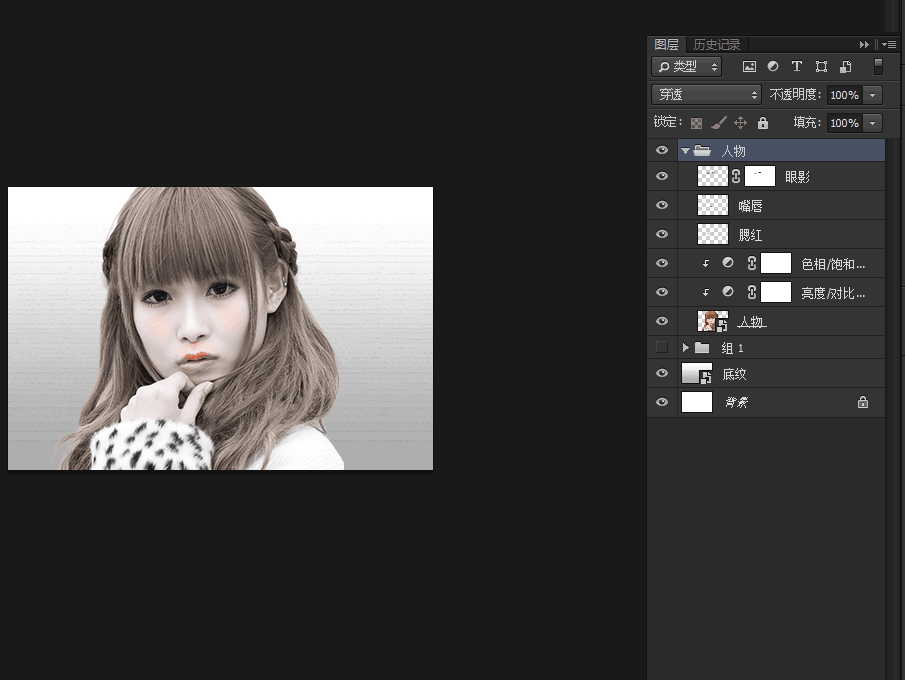
亮度对比度数值
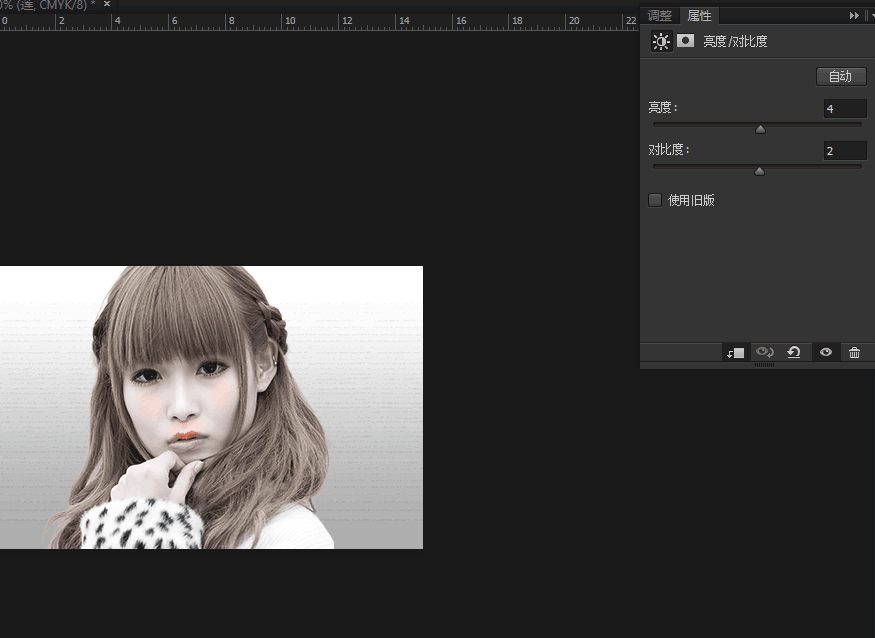
色相饱和度数值
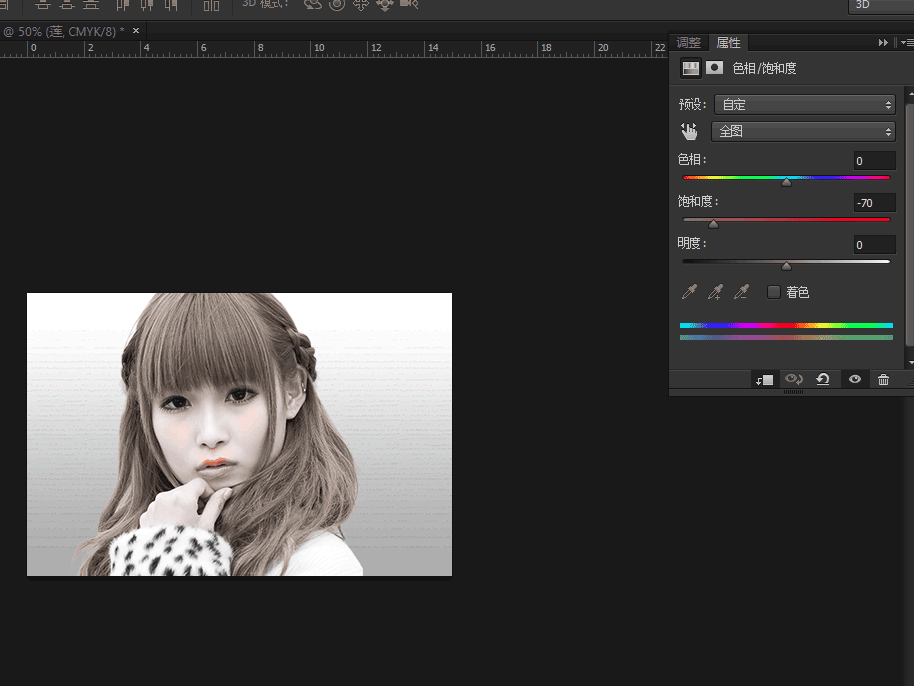
第三步:新建图层并命名为”腮红”,设置前景色为(R233、G192、B179),用柔性画笔在颧骨处涂抹,设置图层混合模式为“颜色”,调整不透明度为57%,设置前景色为黑色,添加图层模板,使用柔角笔刷涂抹脸颊以外的腮红,使之隐藏,使用相同的方法添加口红!
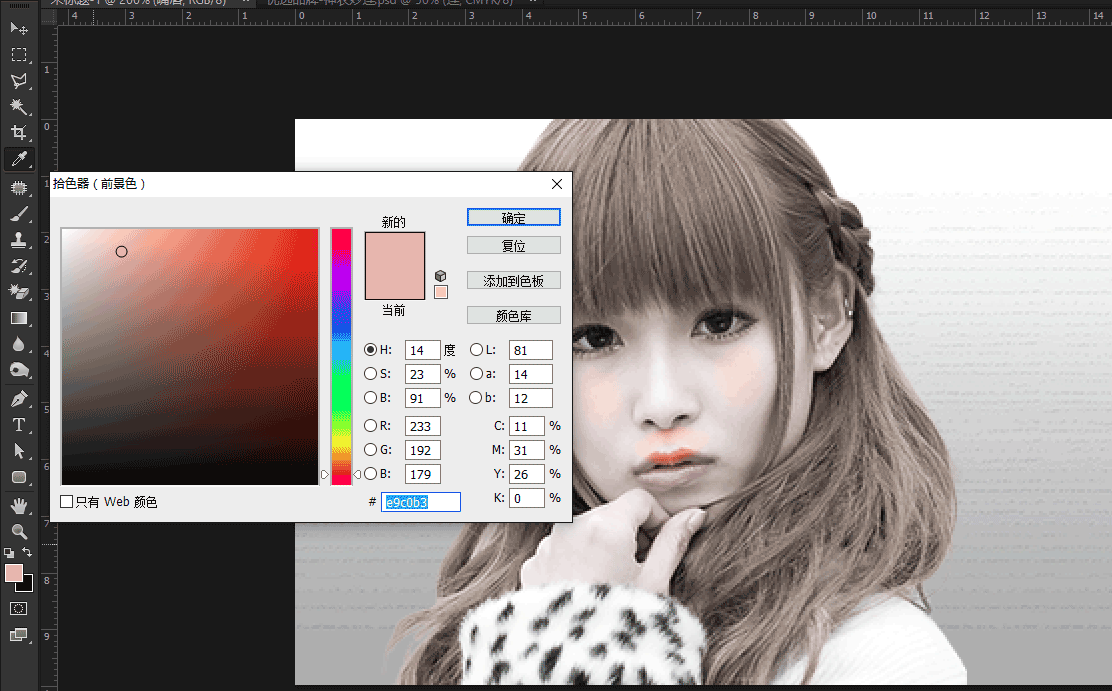
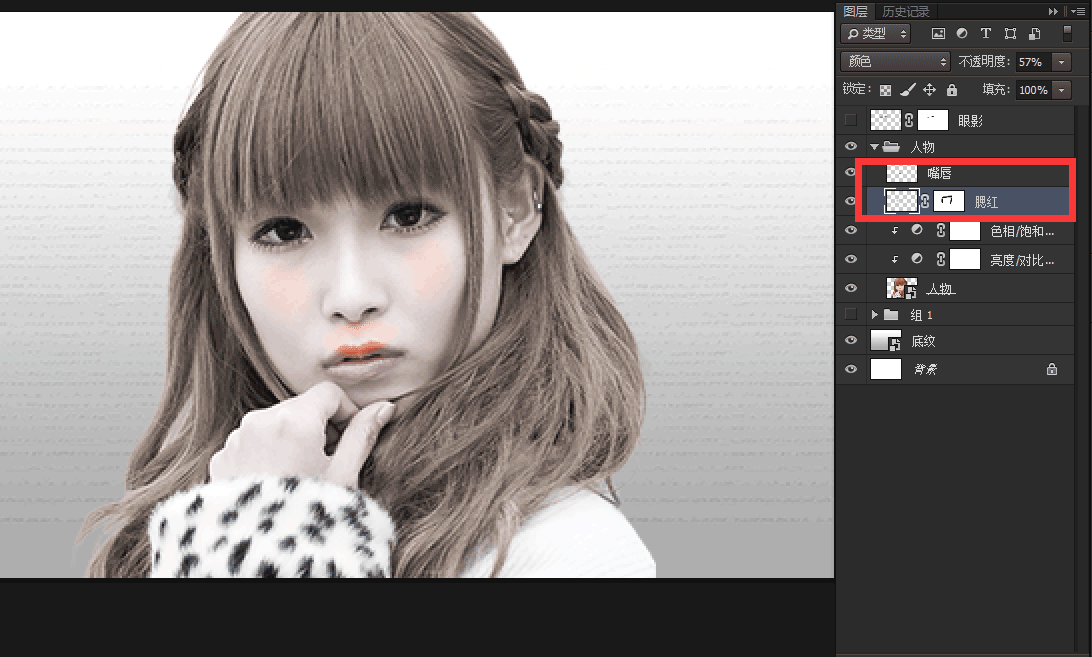
第四步:新建图层,命名为眼影,使用钢笔工具在眼睛周围绘制路径,而后转化为选区,选择羽化命令,大小值为7px,设置前景色为(R 52、G42、B34),填充选区,设置图层混合模式为“柔光”,“不透明度” 为60%,设置前景色为黑色,添加图层蒙版,使用画笔消除眼睛中间及头发的颜色,隐藏多余的眼影。



羽化半径7
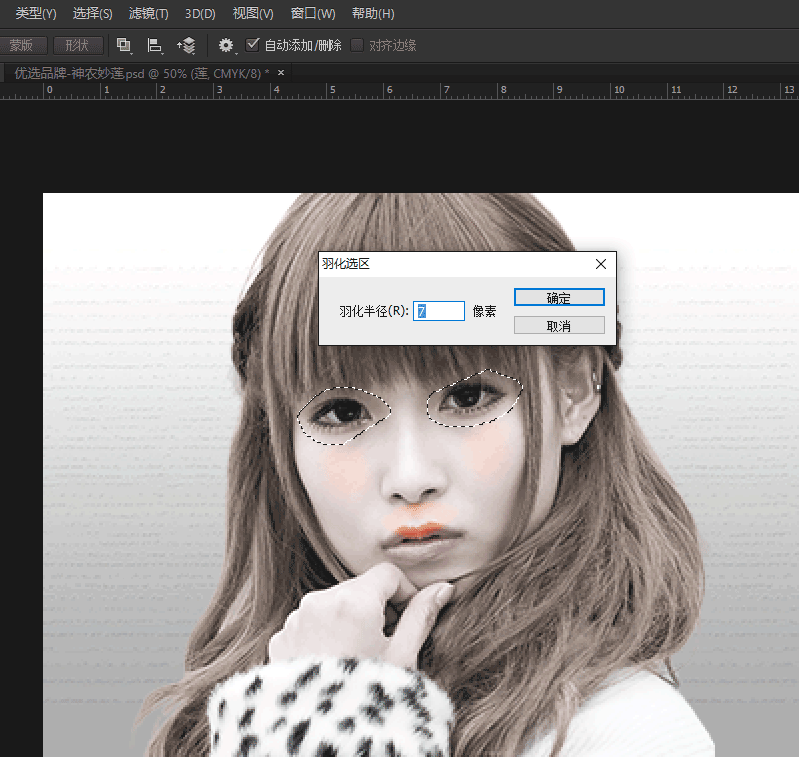

柔光,不透明度60%
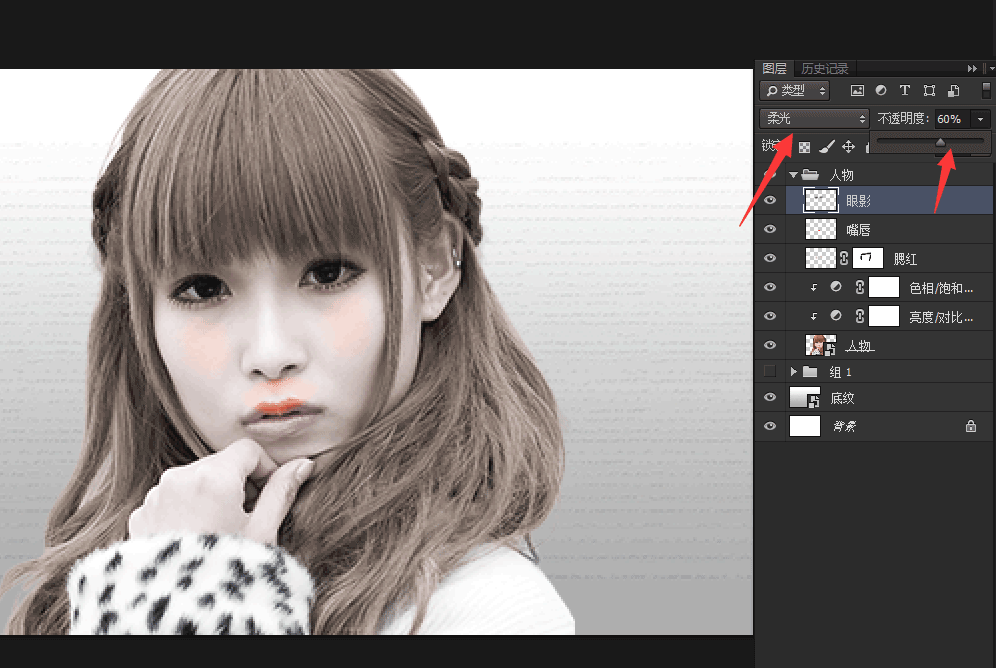
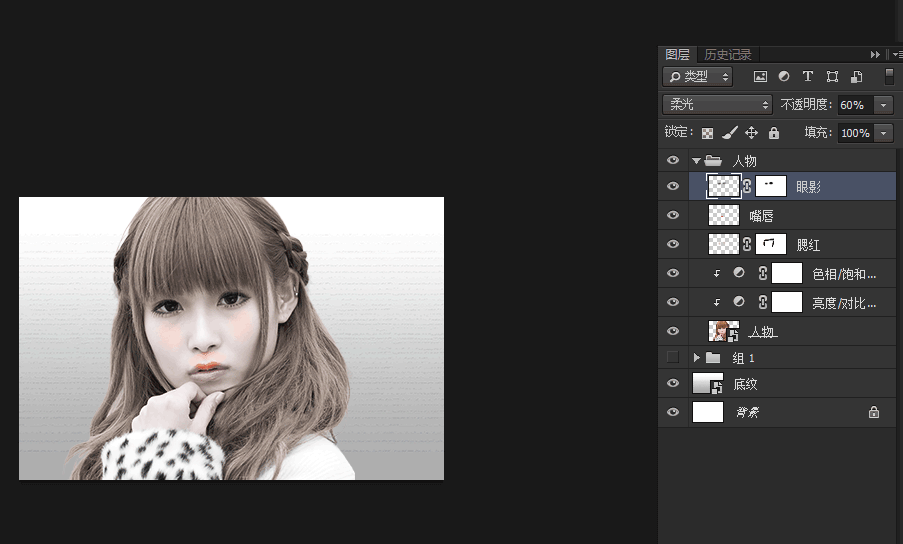
第五步:打开“荷花psd”文件,将其拖到图像文件中,调整大小并放置合适的位置,为图像添加细节,并进行“黑色”去色。
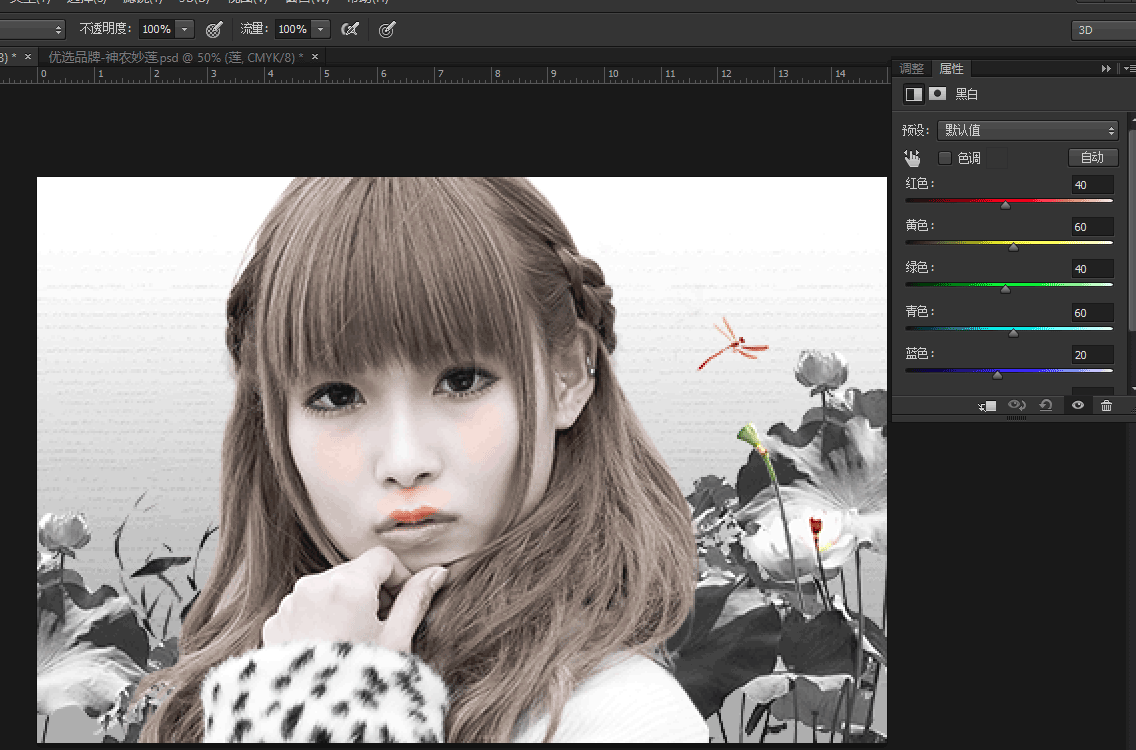
进行黑白调色之后,可以子啊图层蒙版,用前景色为黑色的柔性画笔,对花朵进行涂抹,得到花朵由彩色到黑白的渐变效果
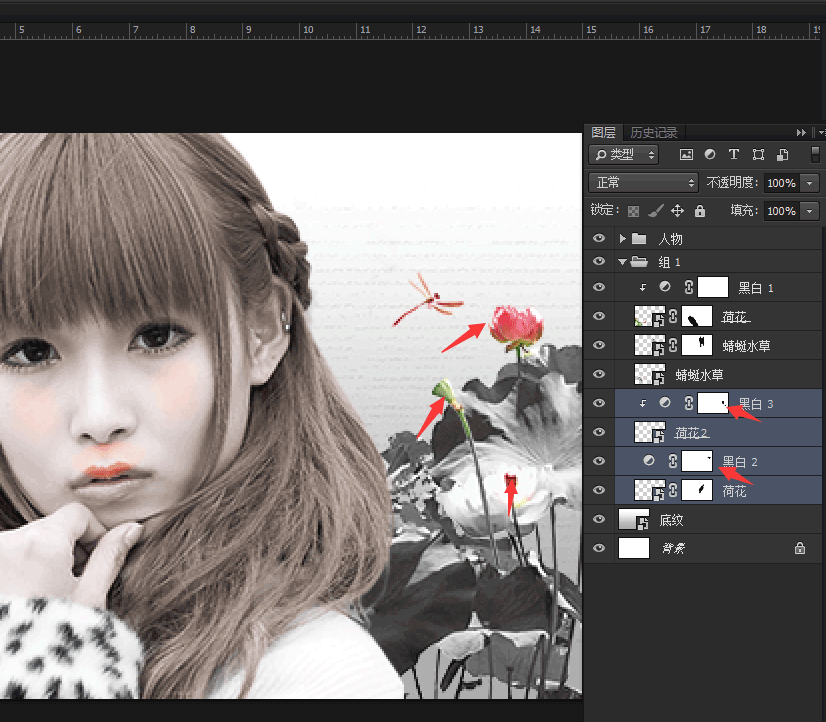
第六步:打开“蜻蜓水草psd”素材文件,拖拽素材到当前图像文件中,适当调整大小及摆放位置,设置水草所在的图层混合模式为“变暗”“不透明度”为51%,设置蜻蜓所在的图层的混合模式为“正片叠底”,从而得到水墨效果。而后在根据整体页面进行微调整。

设置图层模式为正片叠底
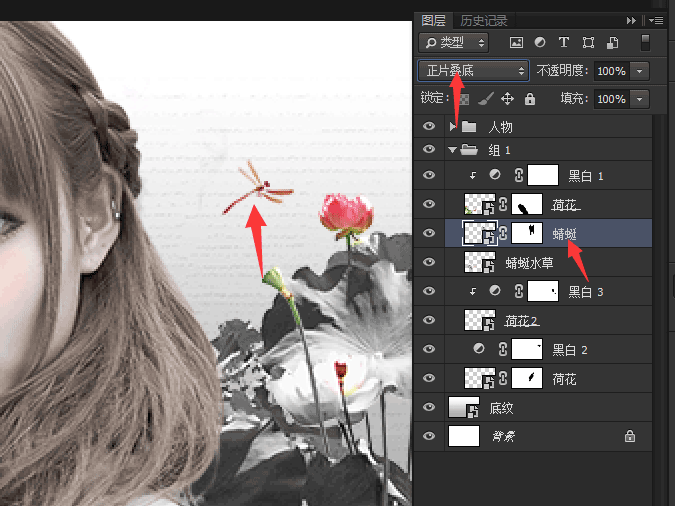

调整完毕之后,最终的效果图为:

结语:非常感谢您阅读此文章教程,感觉比较不错的,请点一下赞哦!后续有更多的教程供大家学习参考,共同进步!