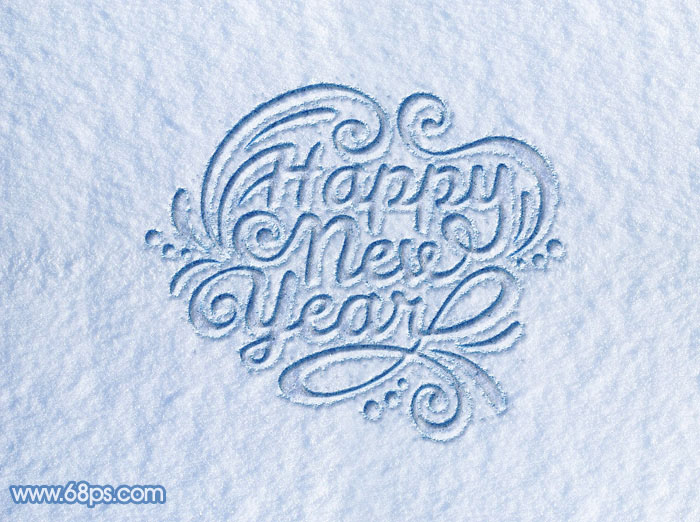划痕字,模仿在雪地上写出来的划痕文字效果
2024-03-07 22:31作者:下载吧
这篇划痕字的步骤有点多,但细心跟着教程一起做应该不难,过程是先用图层样式制作出划痕的浮雕效果,然后加上一些小颗粒制作出雪地被划过的痕迹,最后加上投影等增加立体感即可。
最终效果
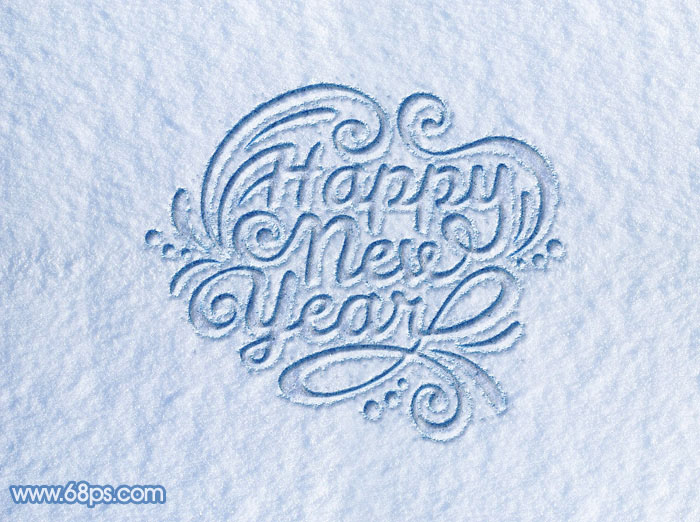
1、教程开始之前,我们先来定义一款雪花笔刷。在下图雪花图片上面右键选择“图片另存为”,保持到本机。
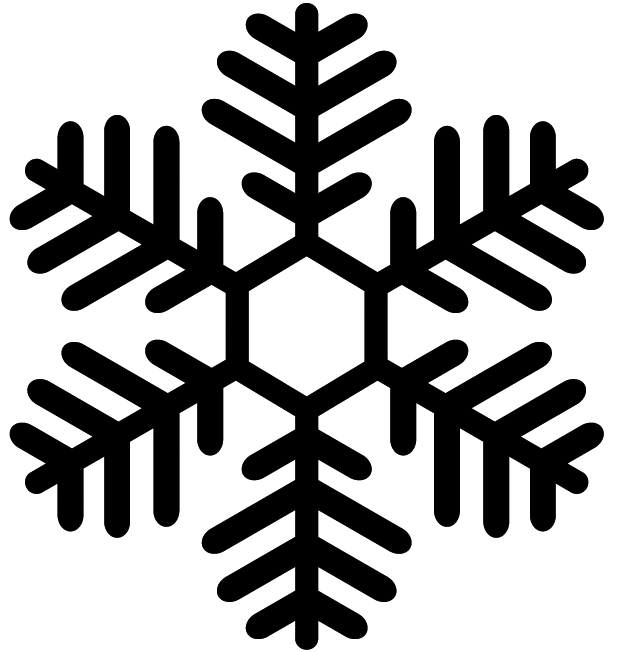
<图1>
2、用PS打开刚才保存的雪花图片,然后选择菜单:编辑 > 定义画笔预设,在弹出的对话框命名为“Snow”,如图3。确定后关闭雪花图片。

<图2>
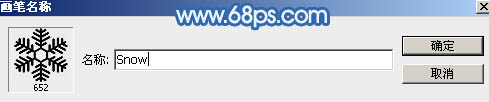
<图3>
3、打开下图打开雪地背景素材大图,然后右键选择“图片另存为”,保存到本机。用PS打开保存的雪地背景大图,如图4。
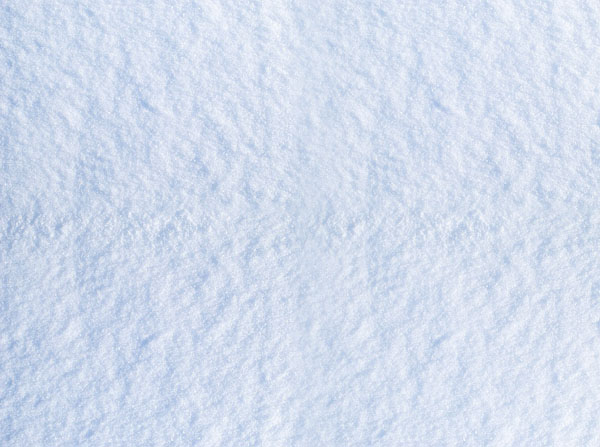
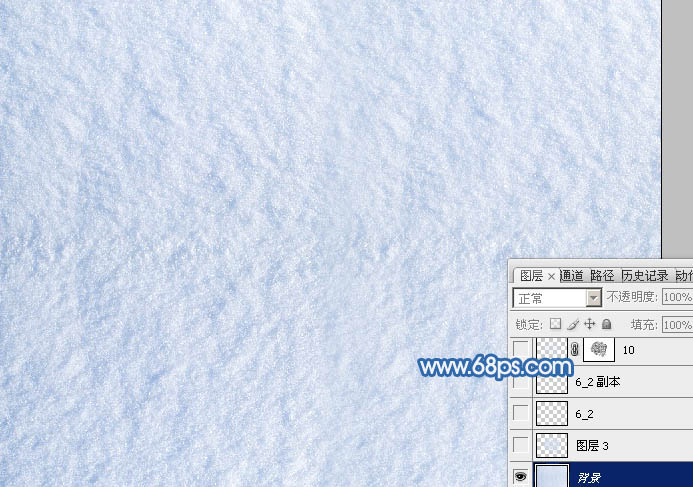
<图4>
4、下载下面的素材。
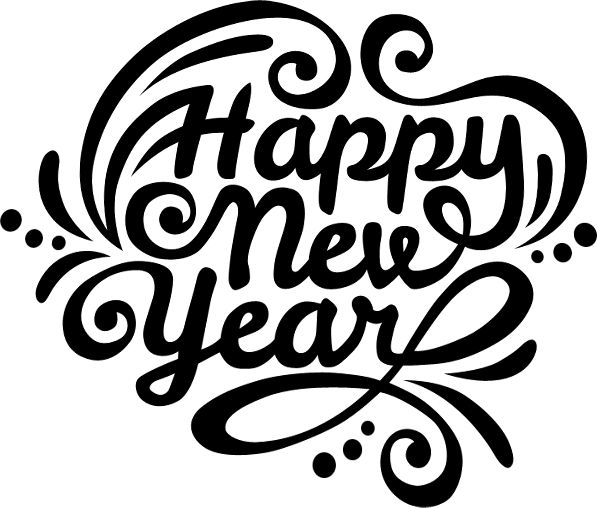
再用PS打开文字素材,拖到雪地背景素材中,放到画布中间位置,如图5。

<图5>
5、双击图层面板文字缩略图调出图层样式,设置内阴影,参数设置如图6,确定后把混合模式改为“柔光”,效果如图7。
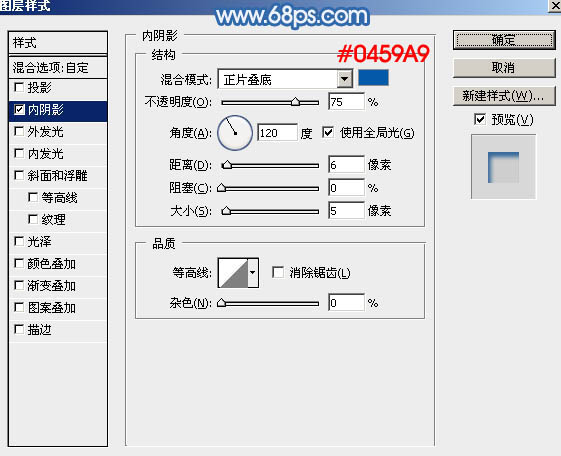
<图6>

<图7>
6、按Ctrl + J 把当前文字图层复制一层,然后再图层面板文字副本缩略图上右键选择“清除图层样式”,如下图。
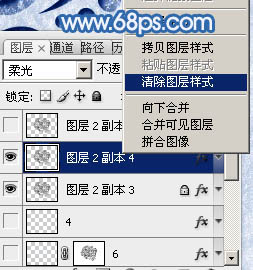
<图8>
7、双击图层面板,文字副本缩略图调出图层样式。设置内发光,斜面和浮雕,参数设置如图9,10,确定后把混合模式改为“正常”,填充改为:0%,效果如图11。

<图9>
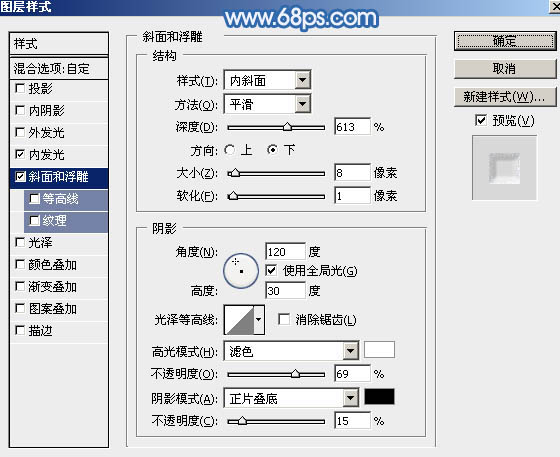
<图10>
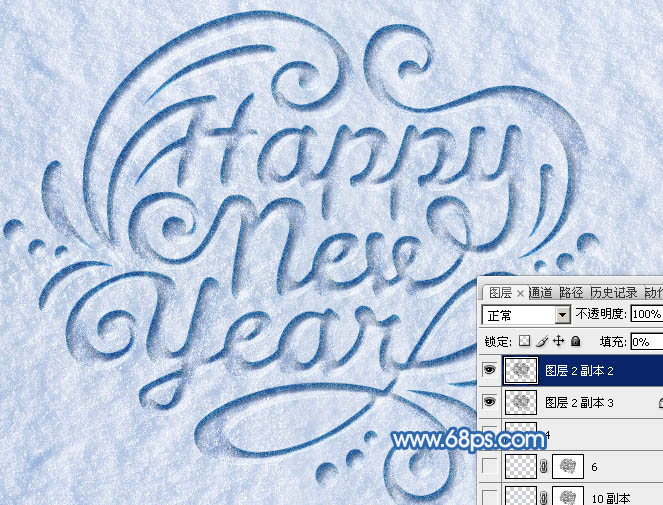
<图11>
8、按住Ctrl + 鼠标左键单击当前文字缩略图调出文字选区,如下图。
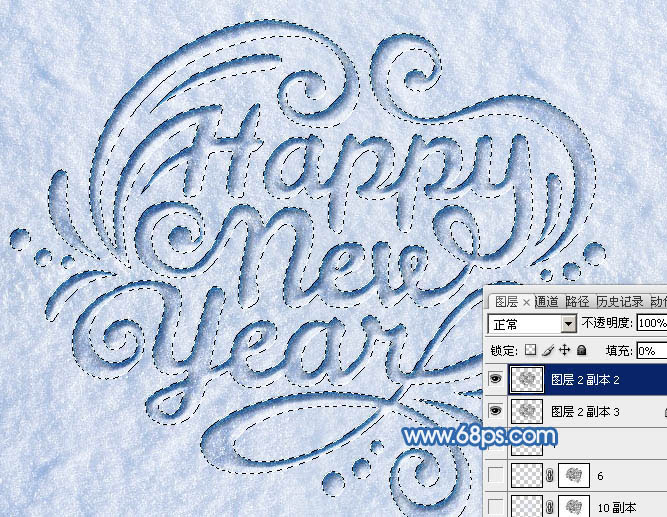
<图12>
9、进入路径面板,点击下图红圈位置的图标,把选区生成路径。
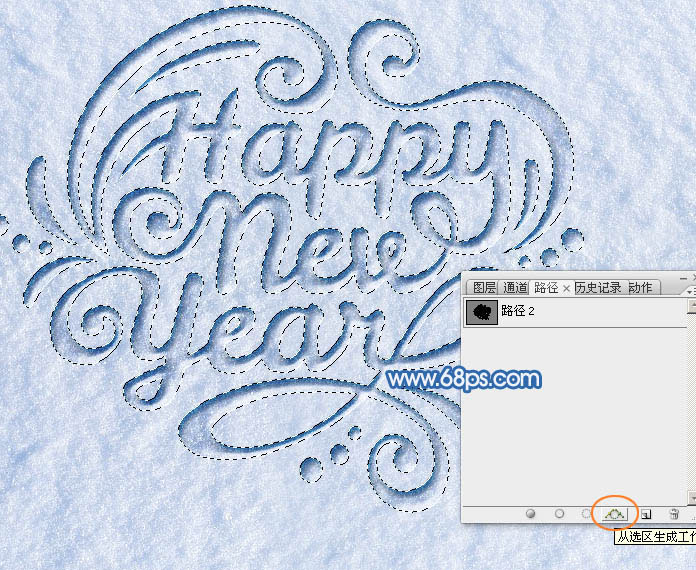
<图13>
10、保持路径,回到图层面板。在背景图层上面新建一个图层,如下图。
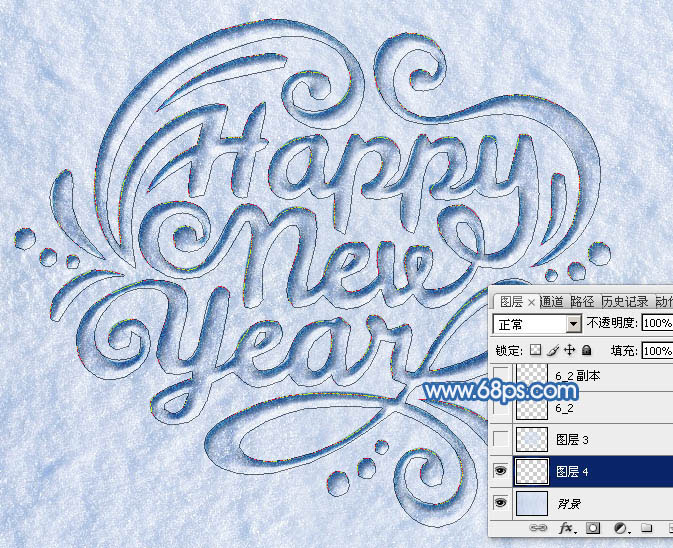
<图14>
11、选择画笔工具,在笔刷列表中选择我们定义的雪花笔刷,如下图。

<图15>
12、按F5调出画笔预设面板,设置:画笔笔尖形状、形状动态、散步、其它动态,参数设置如图16 - 19。同时勾选“平滑”选项。
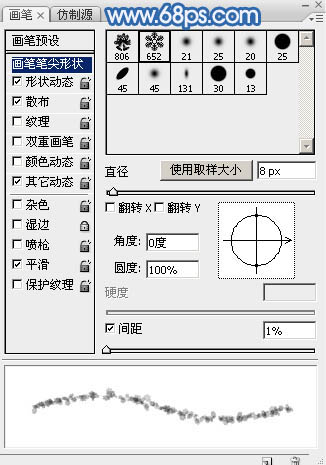
<图16>
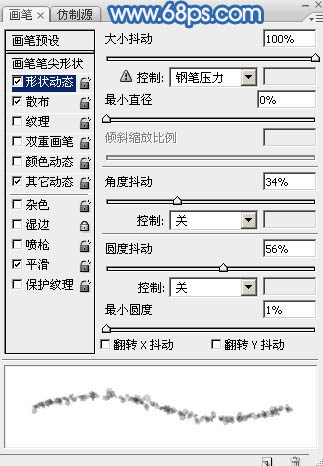
<图17>
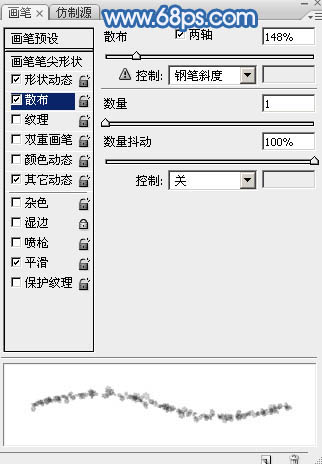
<图18>
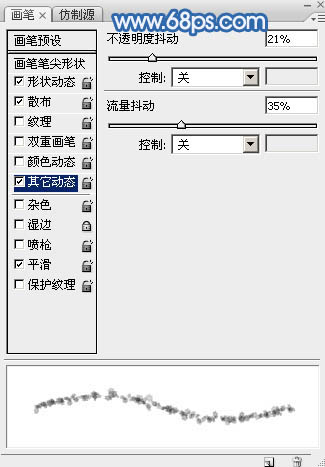
<图19>
13、把前景色设置为白色,再按左“[”中括号键,把画笔大小设置为4像素,不透明度及流量都设置为:100%,如下图。
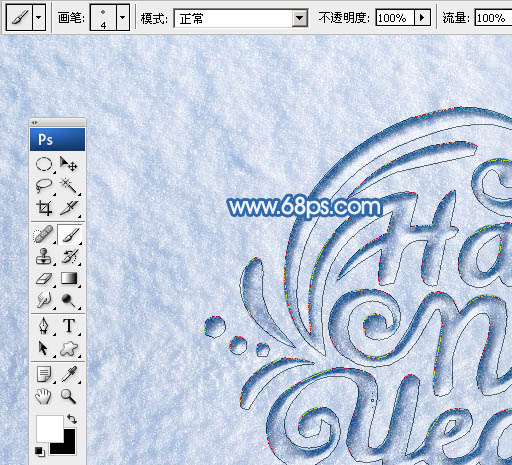
<图20>
14、选择钢笔工具,在路径上面右键选择“描边路径”,在弹出的对话框选择“画笔”,如图22,确定后按回车隐藏路径,如图23。

<图21>
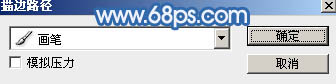
<图22>
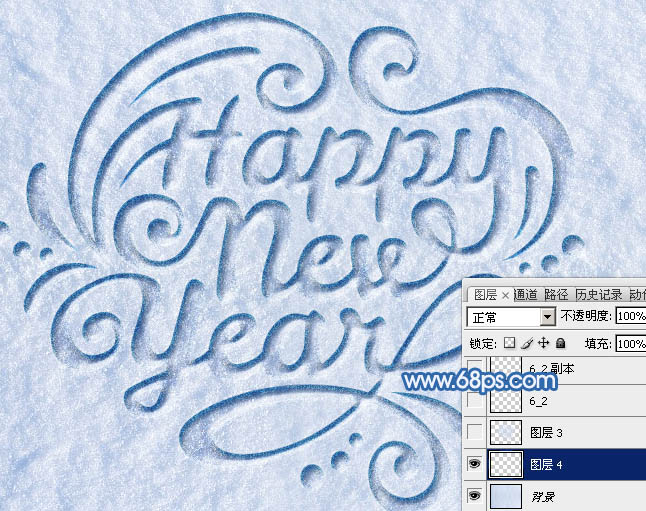
<图23>
15、双击当前图层缩略图调出图层样式,设置:斜面和浮雕、等高线、纹理,参数设置如下图。
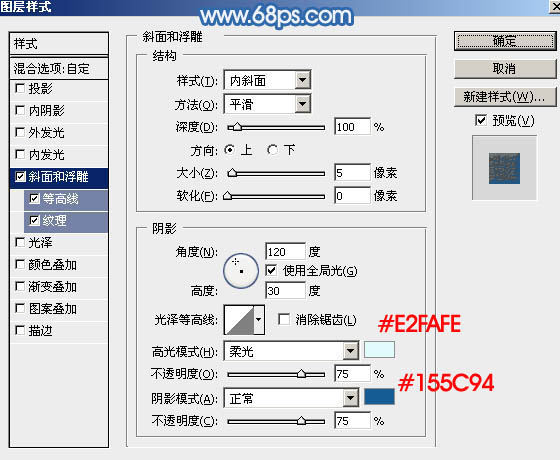
<图24>
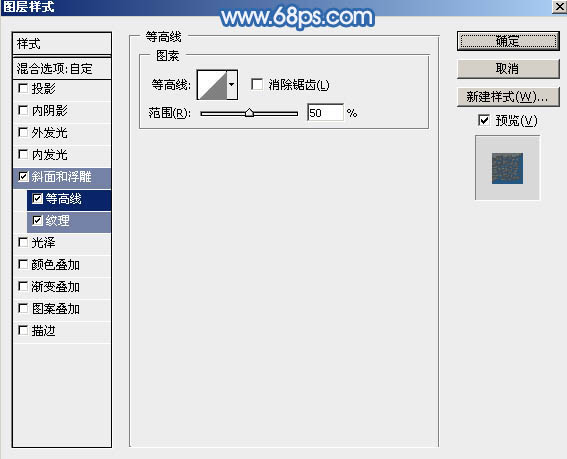
<图25>
点这里下载图案素材,保存到本机后解压。然后按下图的顺序载入刚才保存的图案。
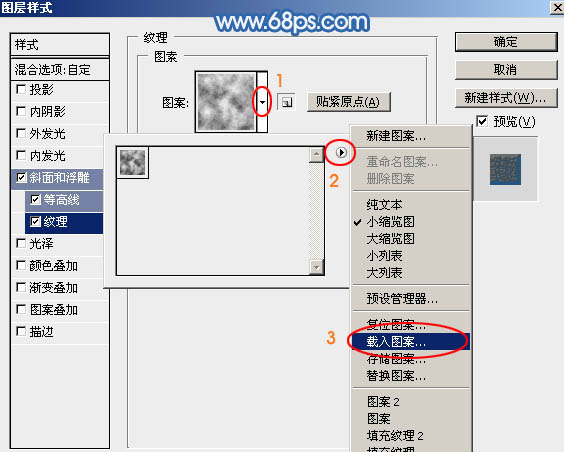
<图26>
16、确定后把混合模式改为“正片叠底”,效果如下图。
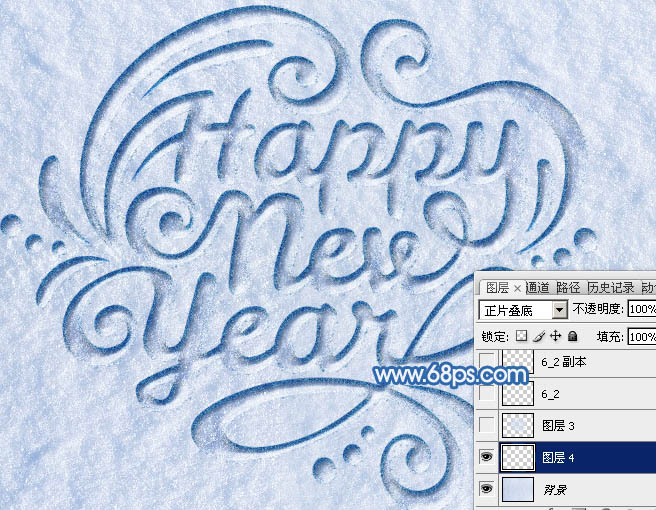
<图27>
17、进入路径面板,把路径显示出来,然后回到图层面板。

<图28>
18、在背景图层上面新建一个图层,如下图。
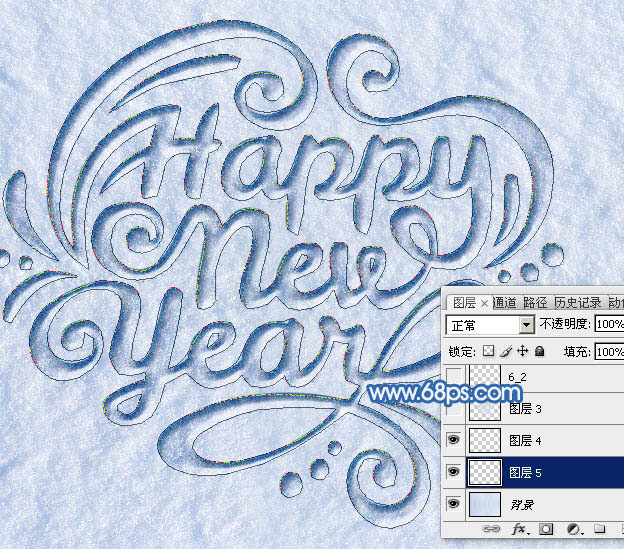
<图29>
19、把画笔大小设置为6像素,其它设置不变,如下图。

<图30>
20、选择钢笔工具,在路径上面右键选择“描边路径”,然后选择画笔,确定后按回车隐藏路径。
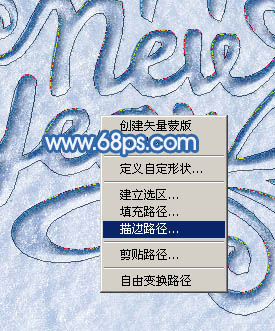
<图31>
21、在上面的图层缩略图蓝色区域右键选择“拷贝图层样式”,如下图。
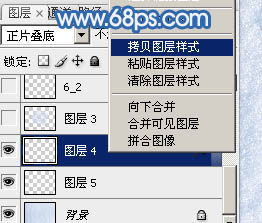
<图32>
22、回到背景上面的图层,在缩略图蓝色区域右键选择“粘贴图层样式”,如下图。
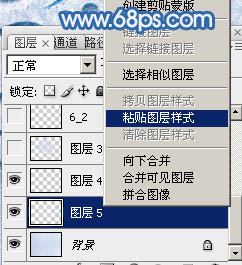
<图33>
23、确定后把混合模式改为“叠加”,效果如下图。
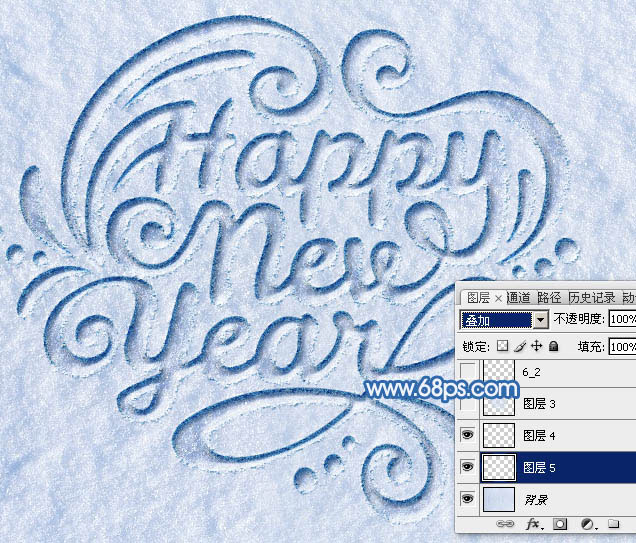
<图34>
24、按住Ctrl + 鼠标左键单击原文字调出选区,再按Ctrl + Shift + I 反选,如下图。

<图35>
25、回到背景上面的图层,添加图层蒙版,如下图。
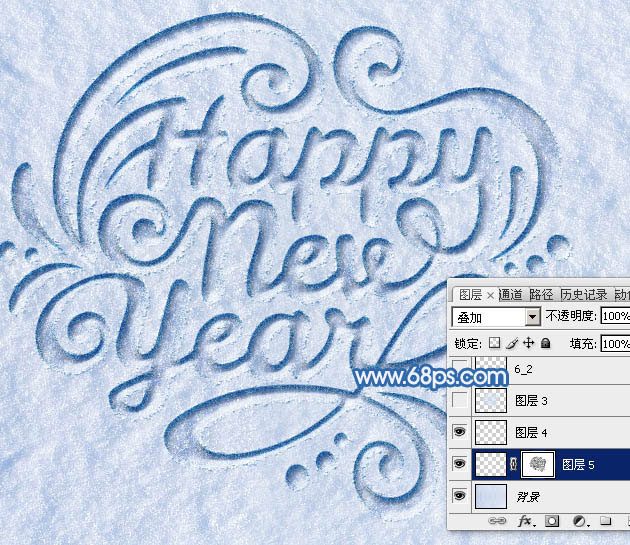
<图36>
26、调出文字路径,在背景上面新建一个图层,如下图。

<图37>
27、把画笔大小设置为10,其它设置不变。

<图38>
28、选择钢笔工具,在路径上面右键选择“描边路径”。

<图39>
29、按回车把路径隐藏,如下图。
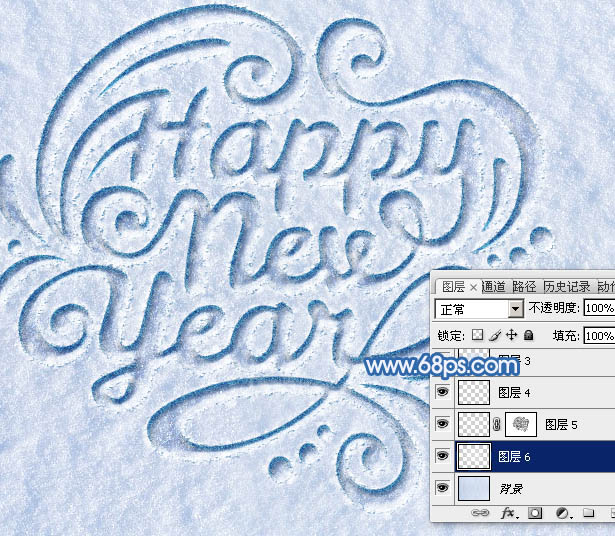
<图40>
30、在当前图层缩略图蓝色区域右键选择“粘贴图层样式”。
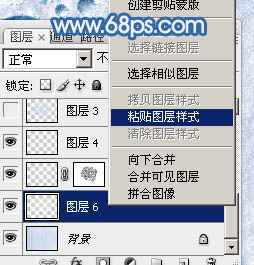
<图41>
31、按住Ctrl + 鼠标左键单击上面图层蒙版缩略图载入蒙版选区。

<图42>
32、然后给当前图层添加图层蒙版,效果如下图。

<图43>
33、把混合模式改为“叠加”,效果如下图。
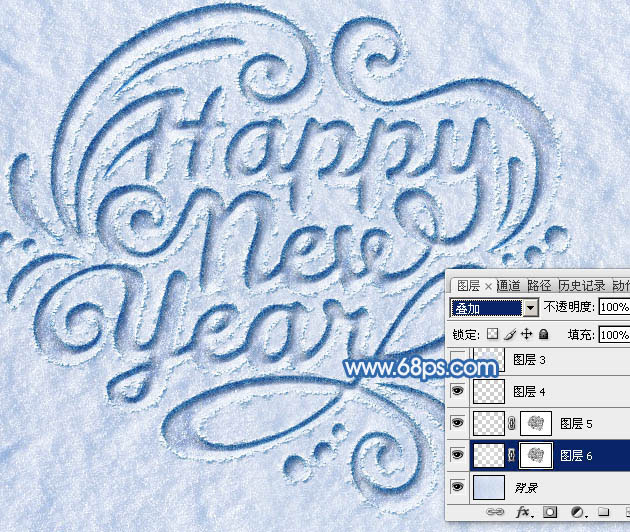
<图44>
34、按Ctrl + J 把当前图层复制一层,不透明度改为:50%,效果如下图。

<图45>
35、调出路径,在背景图层上面新建一个图层,如下图。
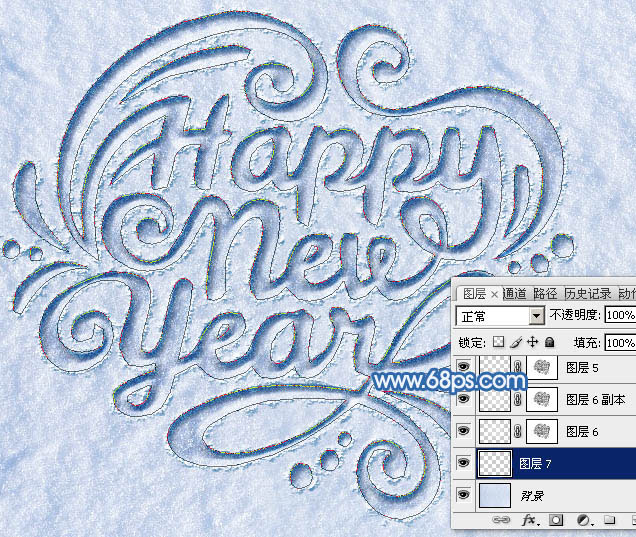
<图46>
36、选择画笔工具,按F5调出画笔预设面板,修改一下画笔笔尖形状及散布的参数,如图47,48。
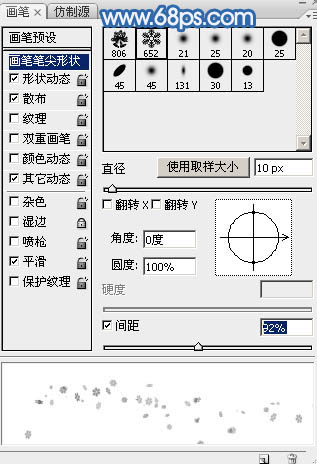
<图47>

<图48>
37、把画笔大小设置为6,其它不变,如下图。

<图49>
38、选择钢笔工具,在路径上面右键选择“描边路径”,如下图。
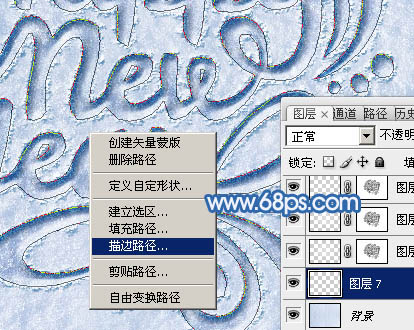
<图50>
39、回车隐藏路径,然后在缩略图蓝色区域右键选择“粘贴图层样式”,效果如下图。

<图51>
40、按Ctrl + J 把当前图层复制一层,效果如下图。
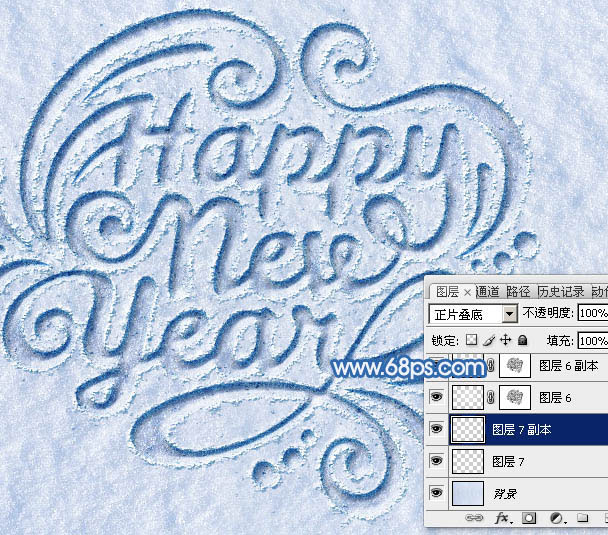
<图52>
41、在背景图层上面新建一个图层,把背景图层隐藏。然后按Ctrl + Alt + Shift + E 盖印图层,如下图。

<图53>
42、按Ctrl + 鼠标左键点击当前图层缩略图载入选区,羽化1个像素后把背景图层显示出来。按Ctrl + J 把选区部分的图像复制到新的图层。把盖印图层隐藏后效果如图55。
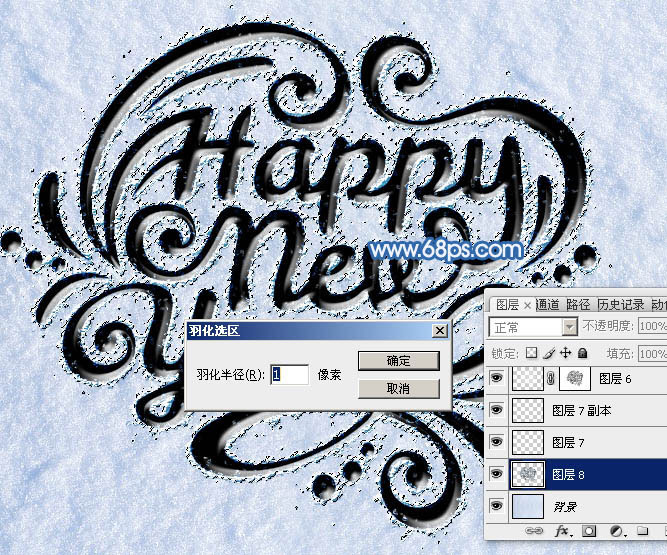
<图54>
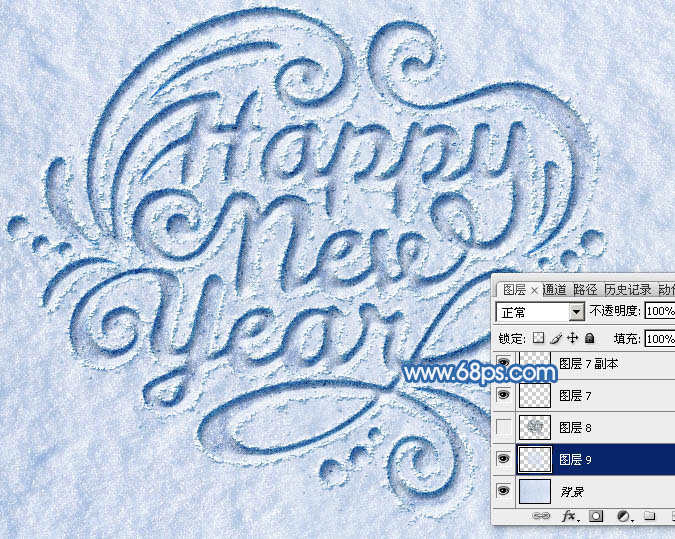
<图55>
43、给当前图层添加投影样式,参数及效果如下图。
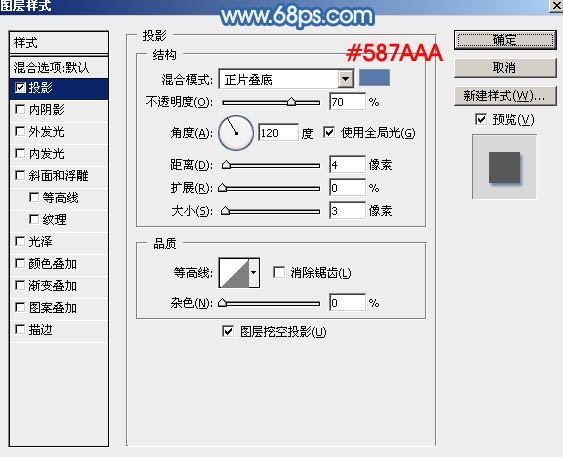
<图56>

<图57>
最后微调一下细节,再调整一下整体颜色,完成最终效果。