水雾效果,教你做雨天玻璃窗效果
2024-03-07 22:31作者:下载吧
先看看效果:
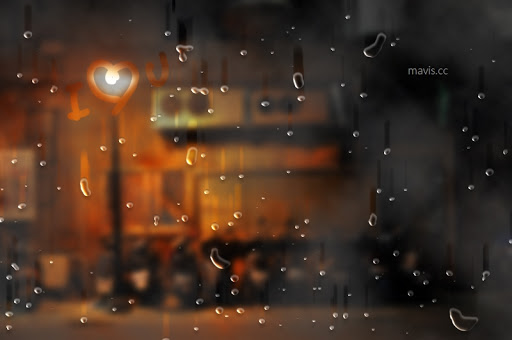
01开启一张照片,按 CTRL+J 复製图层,然后新增一个空白图层 填入深灰色。
填入深灰色。
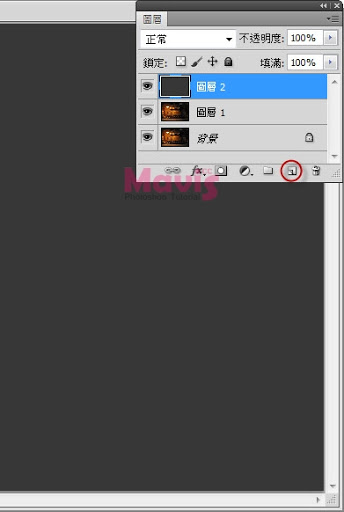
02在工具箱选择 笔刷,按F5开启笔刷编辑,然后依照下图调整笔刷。
笔刷,按F5开启笔刷编辑,然后依照下图调整笔刷。
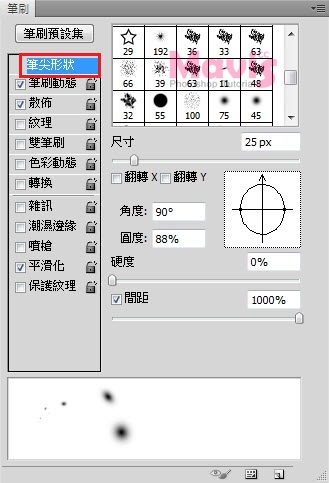
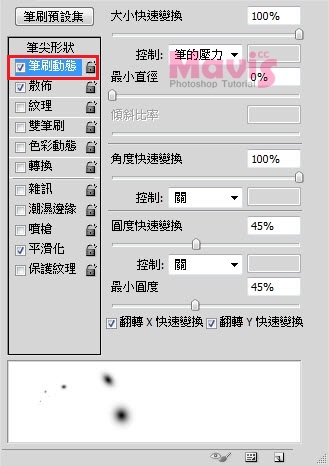
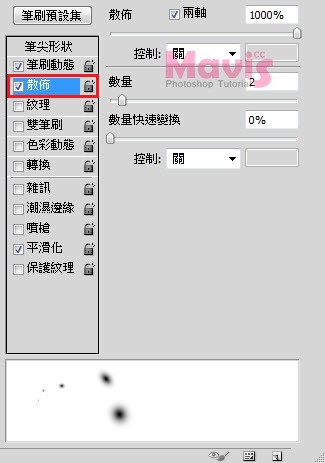
03在画布上随意挥洒吧!
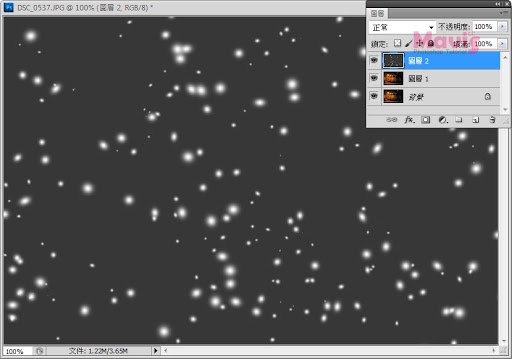
04选单选择【影像?调整?色阶】,移动锚点将模糊的部分锐利化且黑白分明。
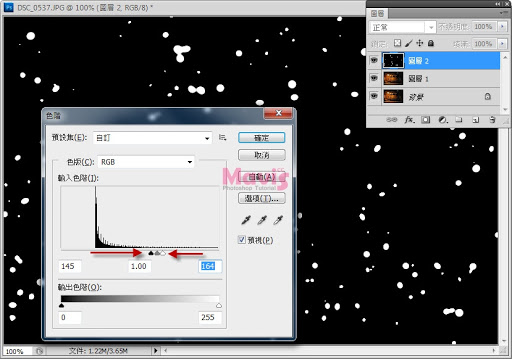
05工具箱选择 魔术棒工具,点击黑色部分选取,按DELETE删除。
魔术棒工具,点击黑色部分选取,按DELETE删除。
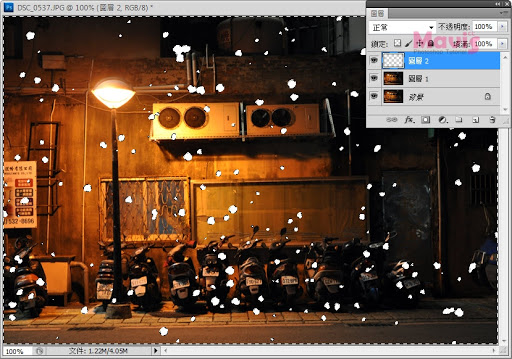
06双击左键打开图层样式,设定如下:
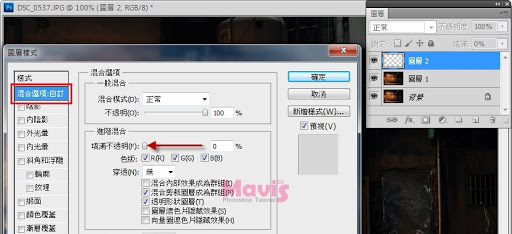
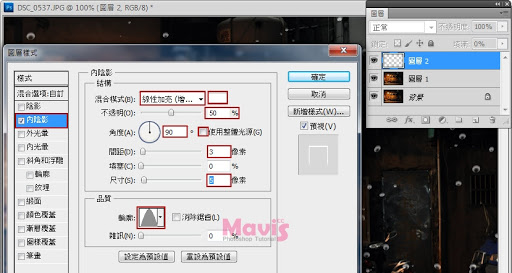
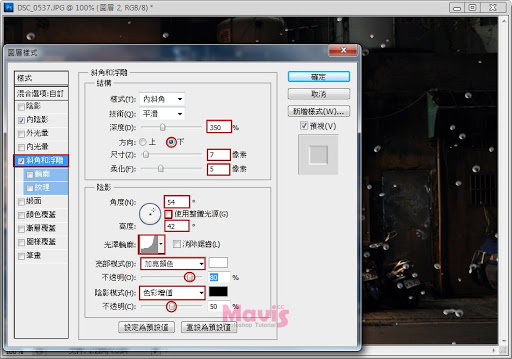

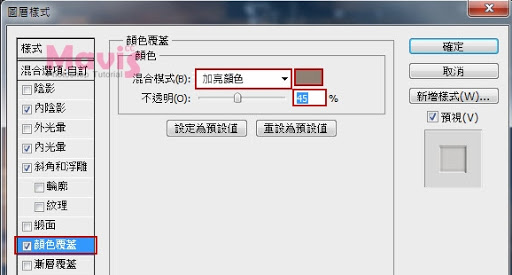
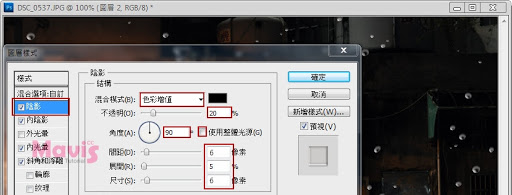
07选择刚才复製的照片图层,使用【滤镜?模糊?高斯模糊】 ,强度5。
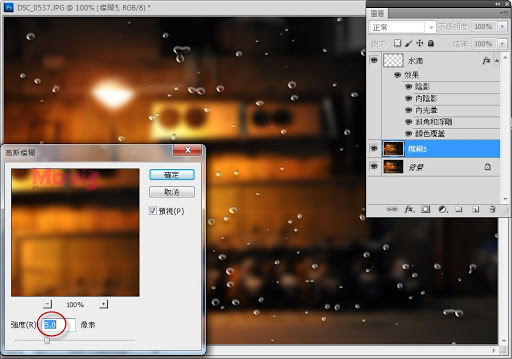
08按 CTRL+J 复製图层,并把眼睛关掉,这个图层暂时不用。回到刚才图层双击左键打开图层样式加入颜色覆盖,50~60%深灰色。
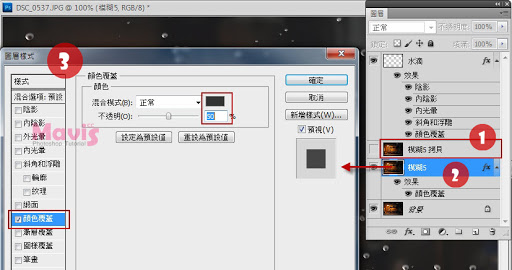
09再用白色硬边笔刷延伸出大一点的水滴吧,并且确定这就是你要的水滴效果喔。

10按住CTRL点击水滴的缩图得到选取区,打开刚才模糊后复製的图层眼睛显示该图层,然后给它一个有水滴形状的遮色片。
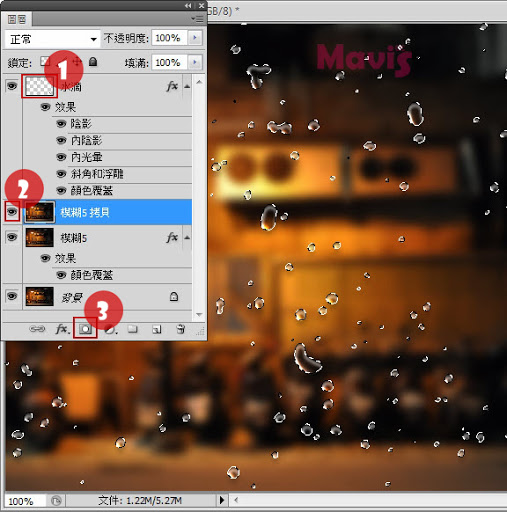
11在确定选择遮色片的情况下使用【滤镜?模糊?动态模糊】,90度角,间距50~80。
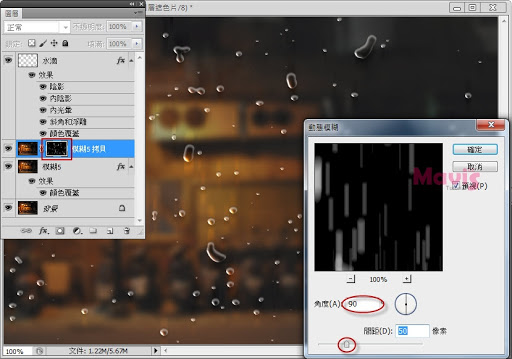
12选单选择【影像?调整?色阶】,移动锚点再将动态模糊的部分锐利化,得到水痕。
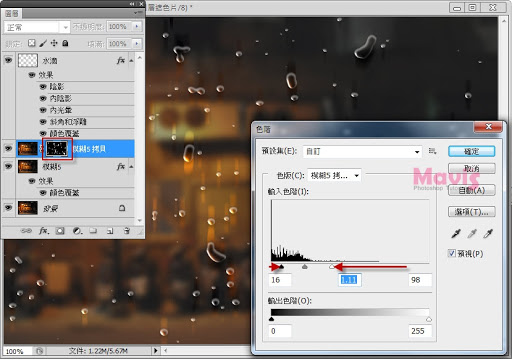
13完成后水滴会在水痕的中间,所以选择水滴图层,用移动工具将图层往下拉至水痕的底部。
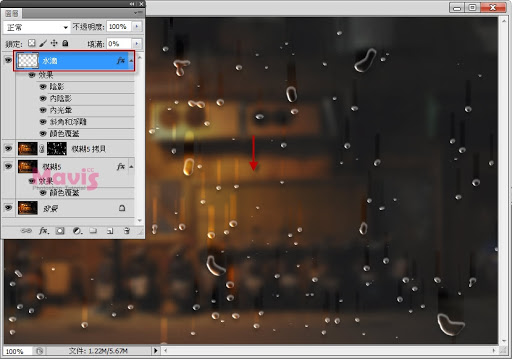
14回到有遮色片的水痕图层,按 CTRL+J 复製一层,并在确定选择遮色片的情况下加入【滤镜?演算上色?云状效果】。
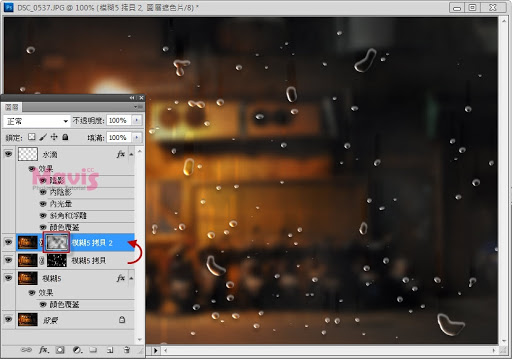
15同样选择【影像?调整?色阶】 ,移动锚点你会看到雾气的效果。
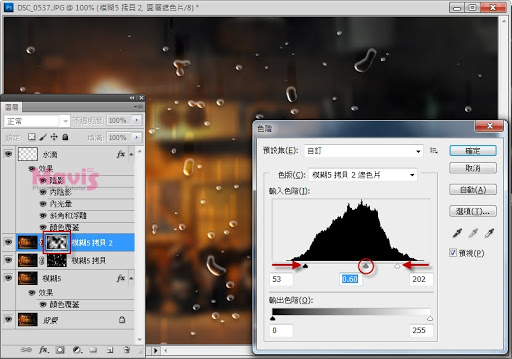
16按 CTRL+J 复製雾气,图层混和模式改为覆盖。
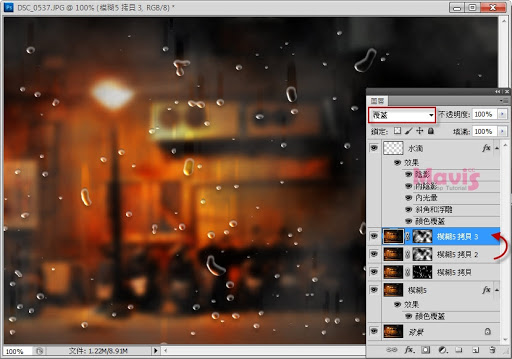
17拖曳图层到最上方,调整不透明度到你满意的效果,收工!

Try It !! 利用遮色片的原理,你还可以自己写字哦~试试看吧!
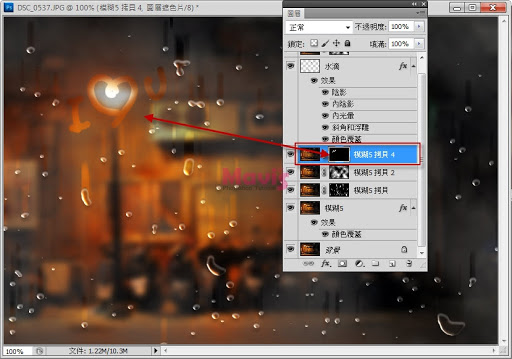
最终结果
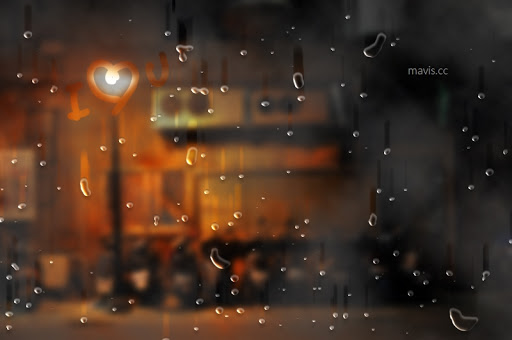
翻译+改写自photoshop atoms