Photoshop教程:局部焦点相框效果
2024-02-03 09:00作者:下载吧
这个教程会告诉你如何制作一个重点在照片上。希望对你有用
效果图

1.首先找到一张合适的照片,我这里用下面的照片
打开原图,用矩形选框工具建立一个选区在狗头上
然后按CTRL+J复制狗头选区为一个新的图层,隐藏该图层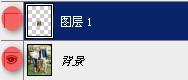 (取消图层前面的眼睛)
(取消图层前面的眼睛)
现在返回原图,按SHIFT+CTRL+U去色,把它变为黑白照
2.按CTRL+J复制黑白照,对复制图层执行滤镜--模糊--高斯模糊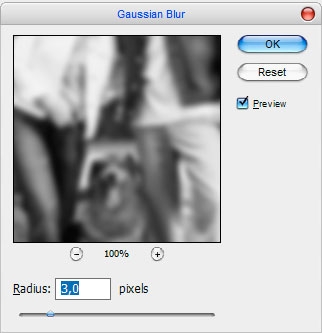
改变该图层混合模式为线性光,不透明度为55%
3.然后按SHIFT+CTRL+N新建一个图层,按SHIFT+F5填充颜色#014782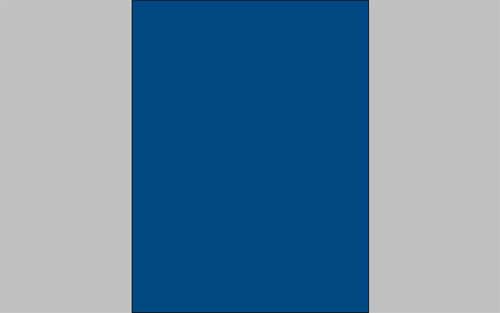
现在设置该颜色图层模式为柔光,不透明度为45%
4.合并所有可见的图层,执行图层--合并可见图层,这样所有可见的图层就合并为一个图层了,按CTRL+L调整该图层色阶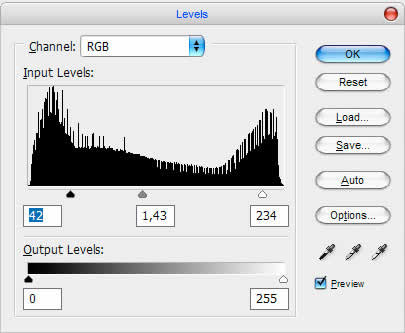
你的照片现在看起来应该和下面的一样
再执行滤镜--扭曲--扩散亮光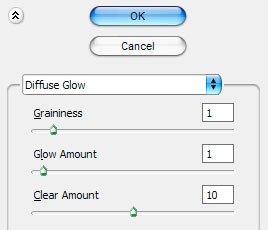

5.继续新建一个图层,填充为白色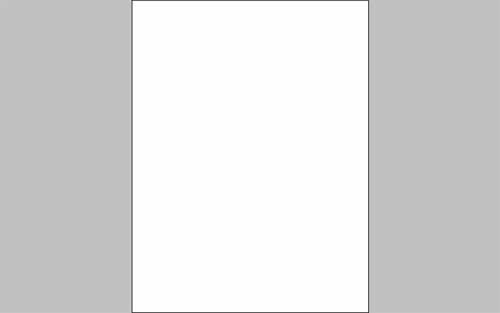
选择橡皮擦工具(柔角、硬度0%),然后擦除白色图层的中心颜色。使它看起来更加柔和
6.现在可以使步骤1的狗头图层可见了(勾选图层前面的眼睛),对它执行CTRL+L色阶调整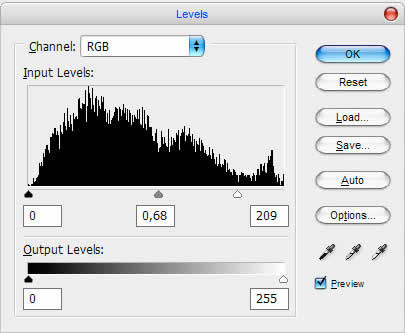

现在应该外发光、描边图层样式在该图层上,执行图层--图层样式--混合选项
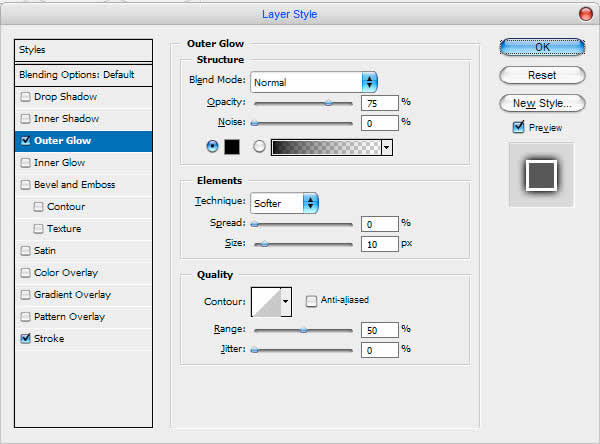
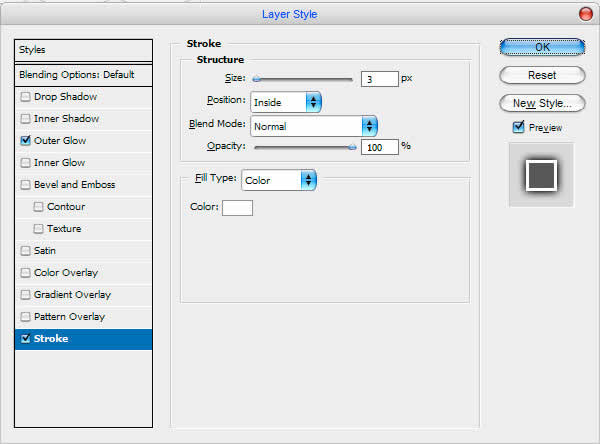
现在就为我们可爱的小狗添加了一个相框了
7.我们还要添加一些文字。选择文字工具,字体为Tahoma,大小14点,颜色白色。输入你想说的话
为文字图层添加外发光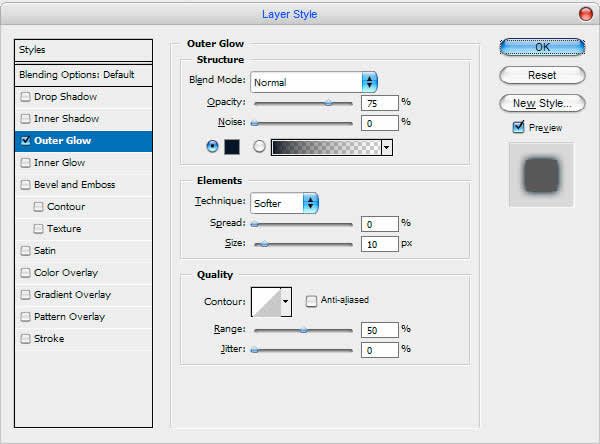

最后我们需要添加白色的线条链接图片与文字。选择直线工具,画2条白色的线,如图
还要添加一个白色的点在交界处用椭圆工具。

完毕