简单8步骤制作复古照片效果教程
2024-03-07 13:31作者:下载吧
在我们拍摄的照片中,有些作品很适合做双色调复古处理,令人有回到过去的感觉。其实现在相机内建的滤镜效果越来越丰富,更不用说智能型手机上的修图APP,但如果这些都不能满足你的需求,就来看看以下教学,在Photoshop中要怎么自己动手制作复古照片吧!
步骤1:
以笔者的Nikon D300为例,套用选单里头的「棕褐色」效果,是制作复古照片最简单快速的方法。
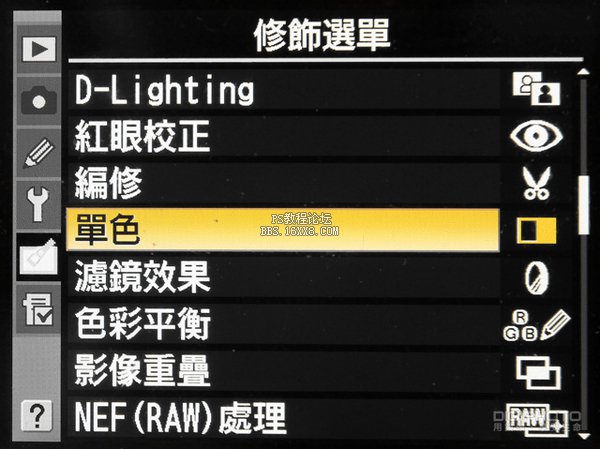
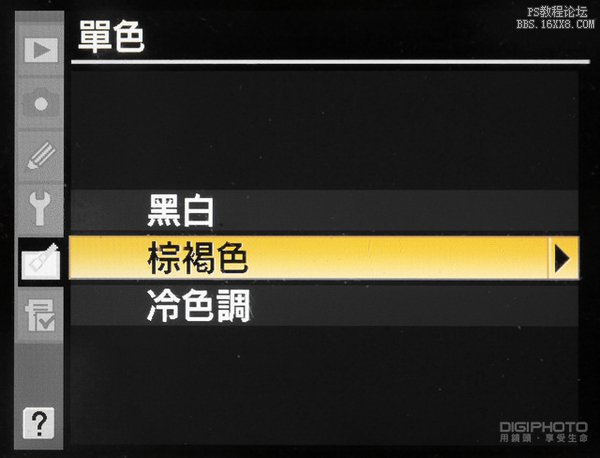
步骤2:
因为照片原本是彩色的,所以得先将它转成黑白照片,点选上方功能列「影像」→「模式」→「灰阶」。

步骤3:
按了「灰阶」后,画面上出现一对话框,问是否要放弃色彩信息,按「放弃」钮,即可将彩色照片转为黑白。
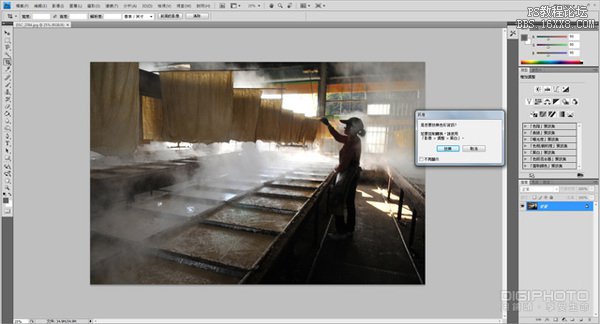
步骤4:
转成黑白后,再点选上方功能列「影像」→「模式」→「双色调」。

步骤5:
按了双色调后,图片即变为Photoshop预设的情况,并出现黑和橘2种颜色的调整方块。

步骤6:
如果您满意默认值则按「确定」钮即可,若不满意,则可按橘色方块,会出现其它色板任君选择。
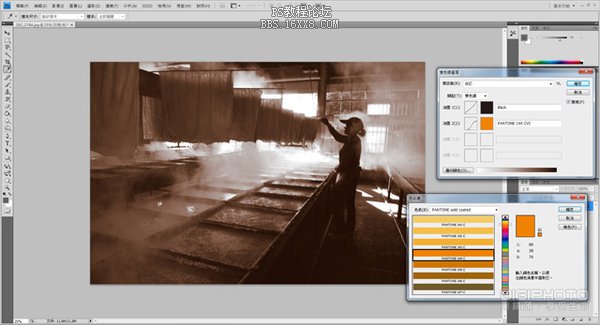
步骤7:
由于这是黑色和橘色之混合,因此可改变混合比例做更精细的调整。点选橘色块的曲线,或是变更右边的参数,调整好后按「确定」钮,即完成复古照片双色调制作。
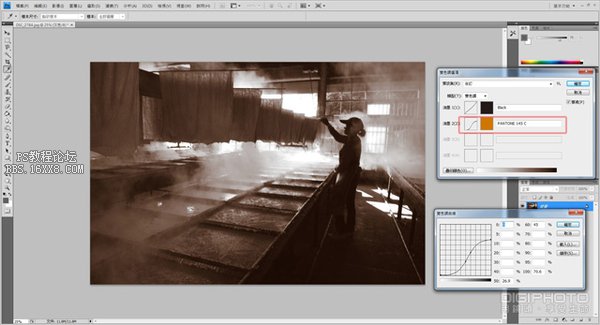

步骤8:
照片做好后,要存档时必需将双色调模式改为RGB模式才能存JPG文件。点选上方功能列「影像」→「模式」→「RGB色彩」。
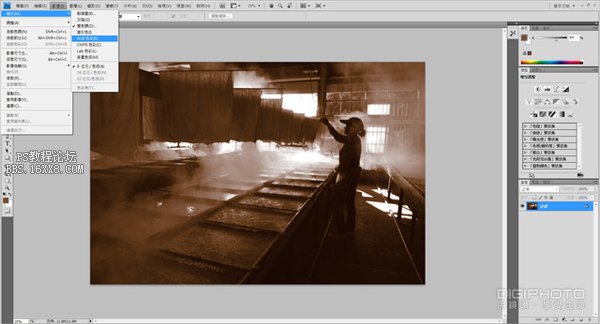

原图对照

完成图