Photoshop应用图案图章工具做效果
2024-02-03 06:45作者:下载吧
作者:令彬来源:Dadapai
步骤 1、打开图像素材。

步骤 2、编辑 >> 定义图案。

步骤 3、图像 >> 调整 >> 色相/饱和度。
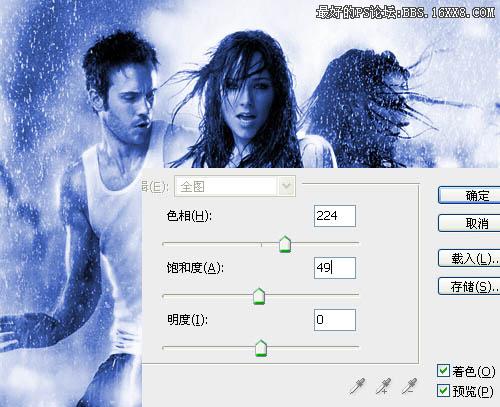
步骤 4、选择笔刷并设置笔刷属性。
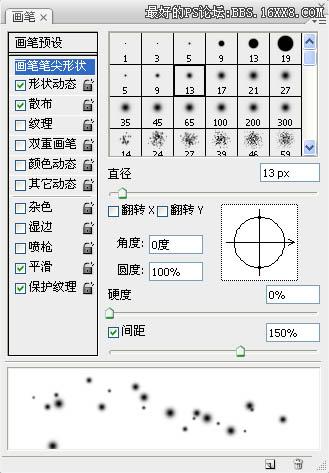
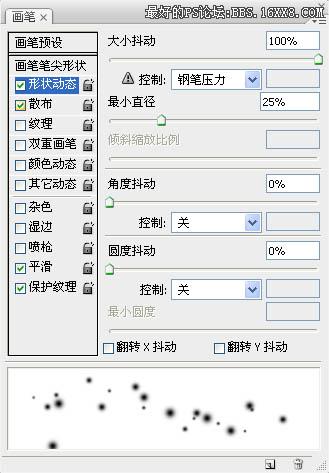
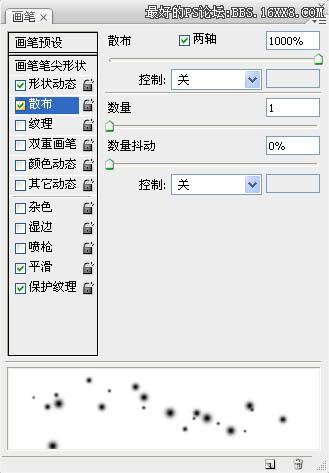
步骤 5、创建新图层,并用上述笔刷描绘出如下光斑效果。

步骤 6、添加图层样式。

步骤 7、选择背景层,滤镜 >> 模糊 >> 径向模糊。
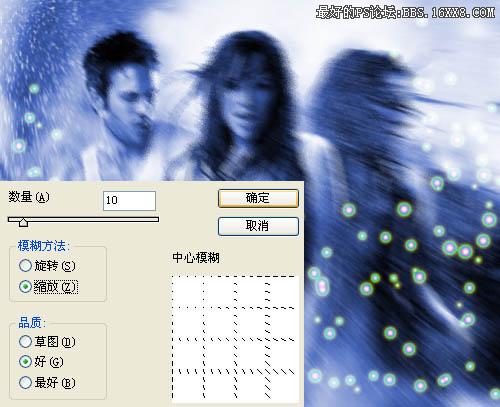
步骤 8、编辑 >> 渐隐径向模糊。

步骤 9、选择光斑层,重复步骤 7,步骤 8。

步骤 10、创建新图层,选择图案图章工具,并选择之前定义的图案。

步骤 11、使用图案图章工具在新建图层中描绘画布得到如下效果。

步骤 1、打开图像素材。

步骤 2、编辑 >> 定义图案。

步骤 3、图像 >> 调整 >> 色相/饱和度。
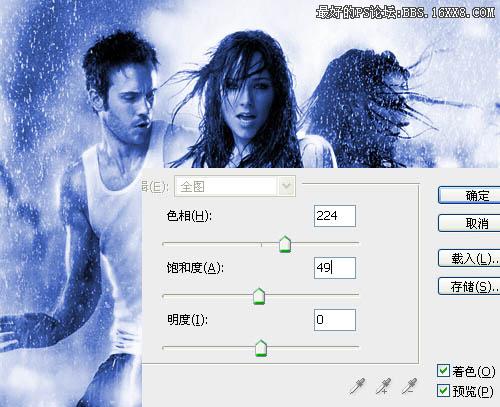
步骤 4、选择笔刷并设置笔刷属性。
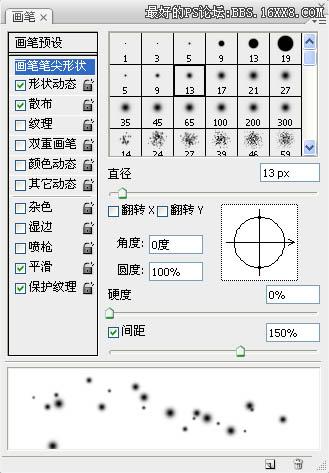
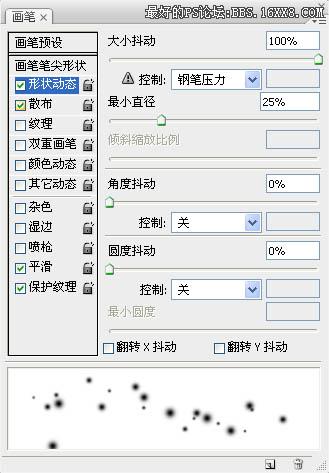
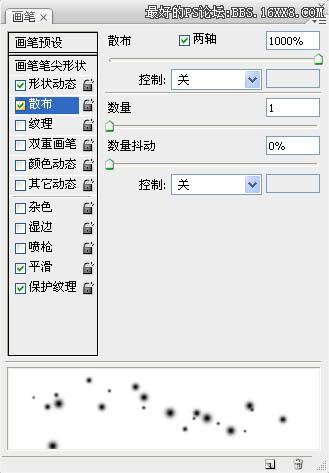
步骤 5、创建新图层,并用上述笔刷描绘出如下光斑效果。

步骤 6、添加图层样式。

步骤 7、选择背景层,滤镜 >> 模糊 >> 径向模糊。
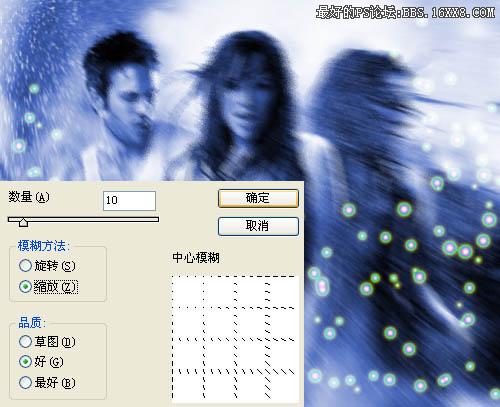
步骤 8、编辑 >> 渐隐径向模糊。

步骤 9、选择光斑层,重复步骤 7,步骤 8。

步骤 10、创建新图层,选择图案图章工具,并选择之前定义的图案。

步骤 11、使用图案图章工具在新建图层中描绘画布得到如下效果。
