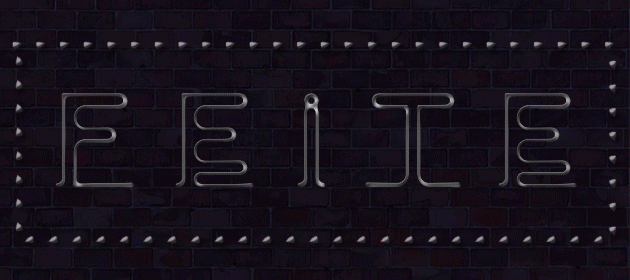ps cs6动画教程:gif霓虹灯字
2024-03-07 09:01作者:下载吧
成果图:
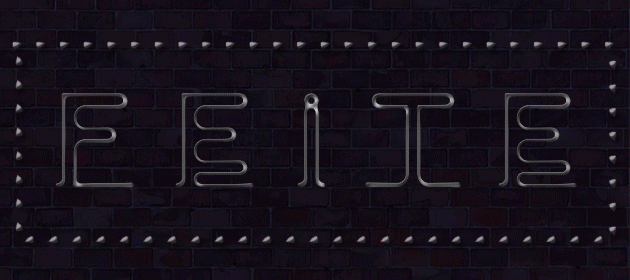
1:打开素材,调整色阶
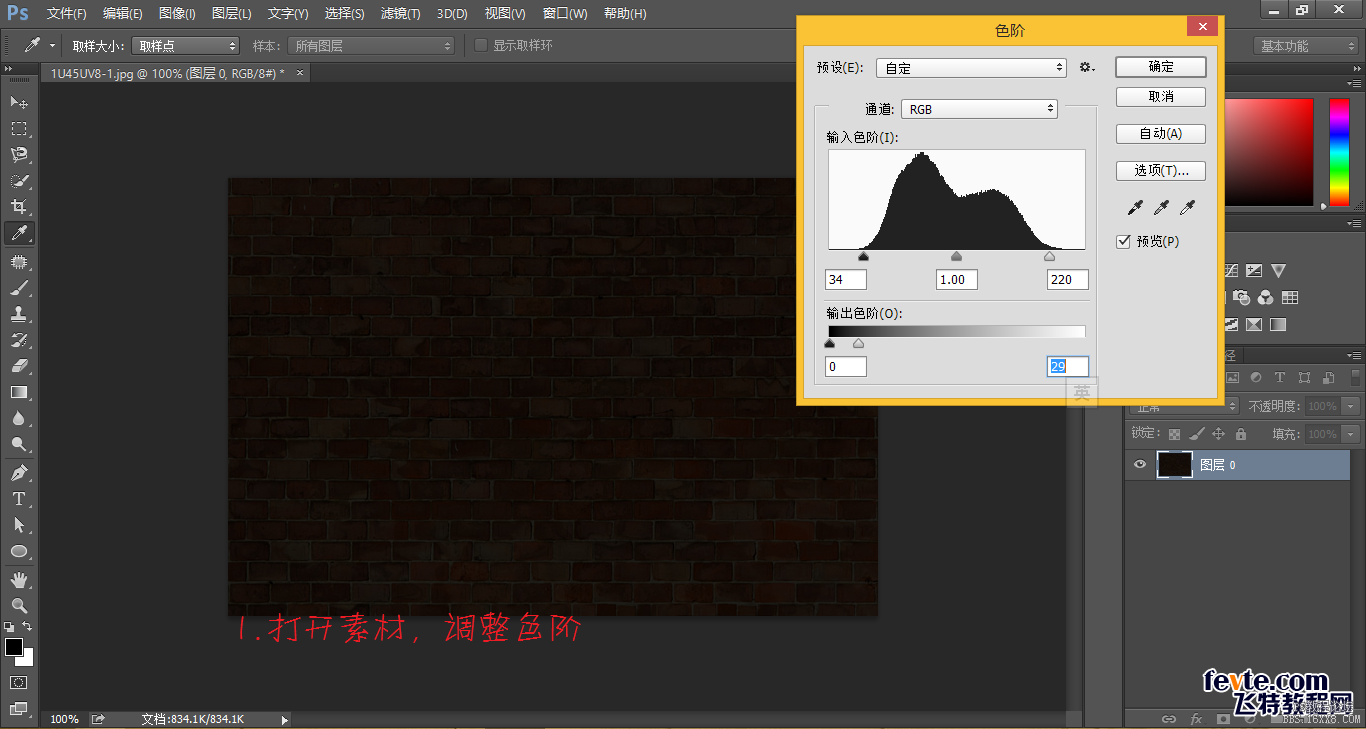
2 加一些冷色调
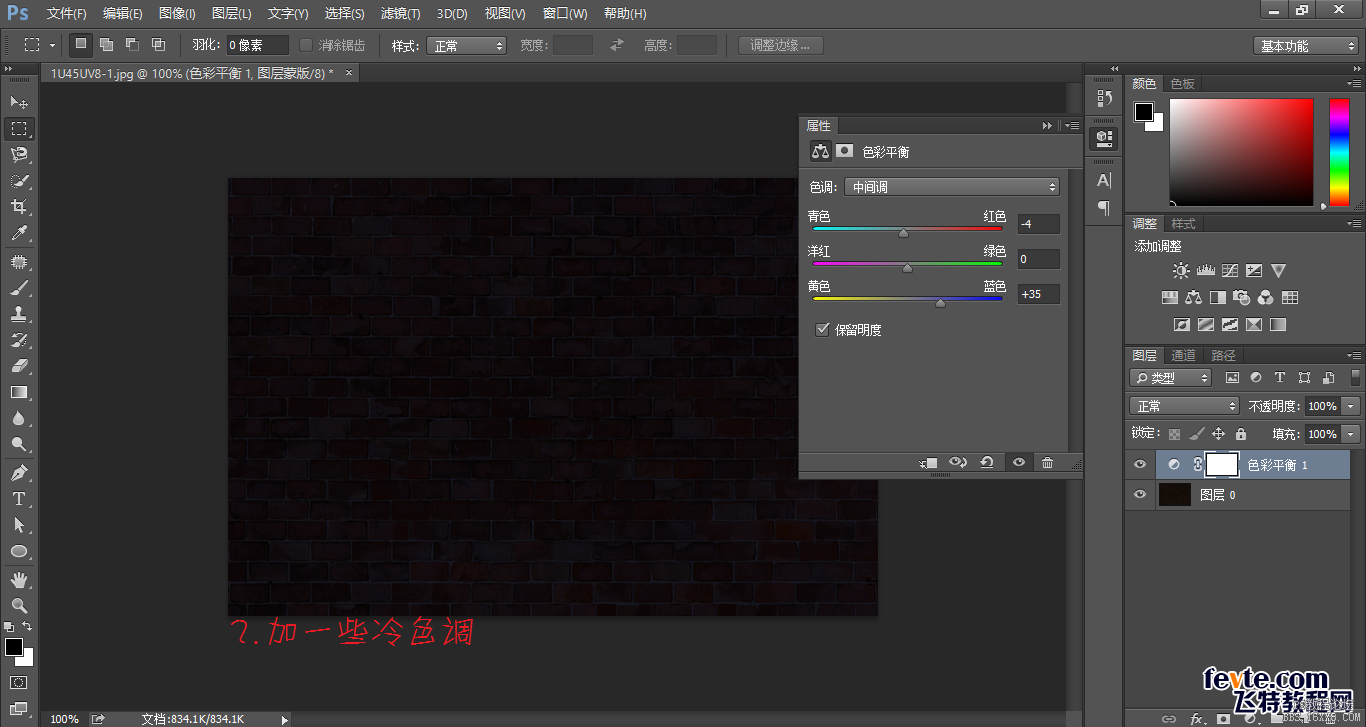
3 单个输入喜欢的文字,(就是每个字都新建一层,让它们都为单独的一个图层) 如果想要这种字体,可百度下载 neon regular

4 执行滤镜 - 模糊 高斯模糊,达到此效果即可,然后CTRL+F添加到其它字

5 执行滤镜 锐化 USM锐化,然后CTRL+F添加到其它字
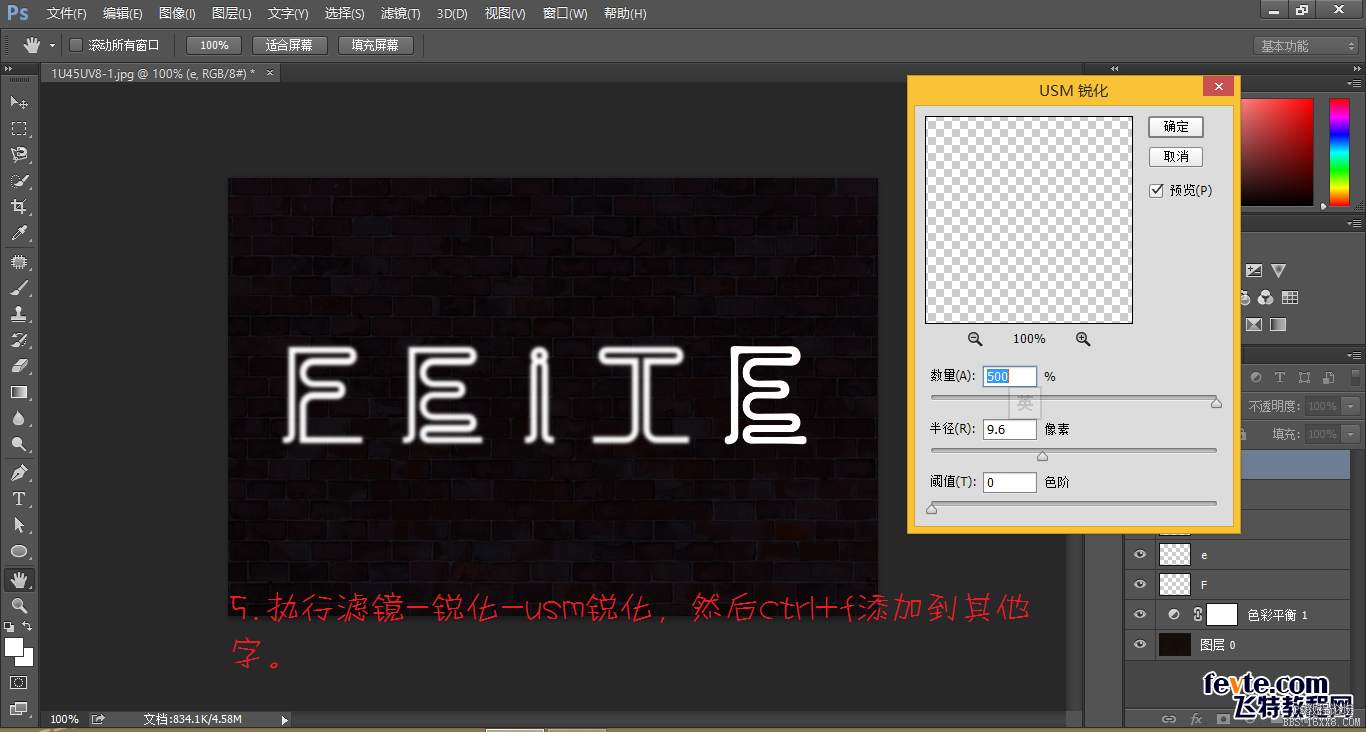
6 最终效果
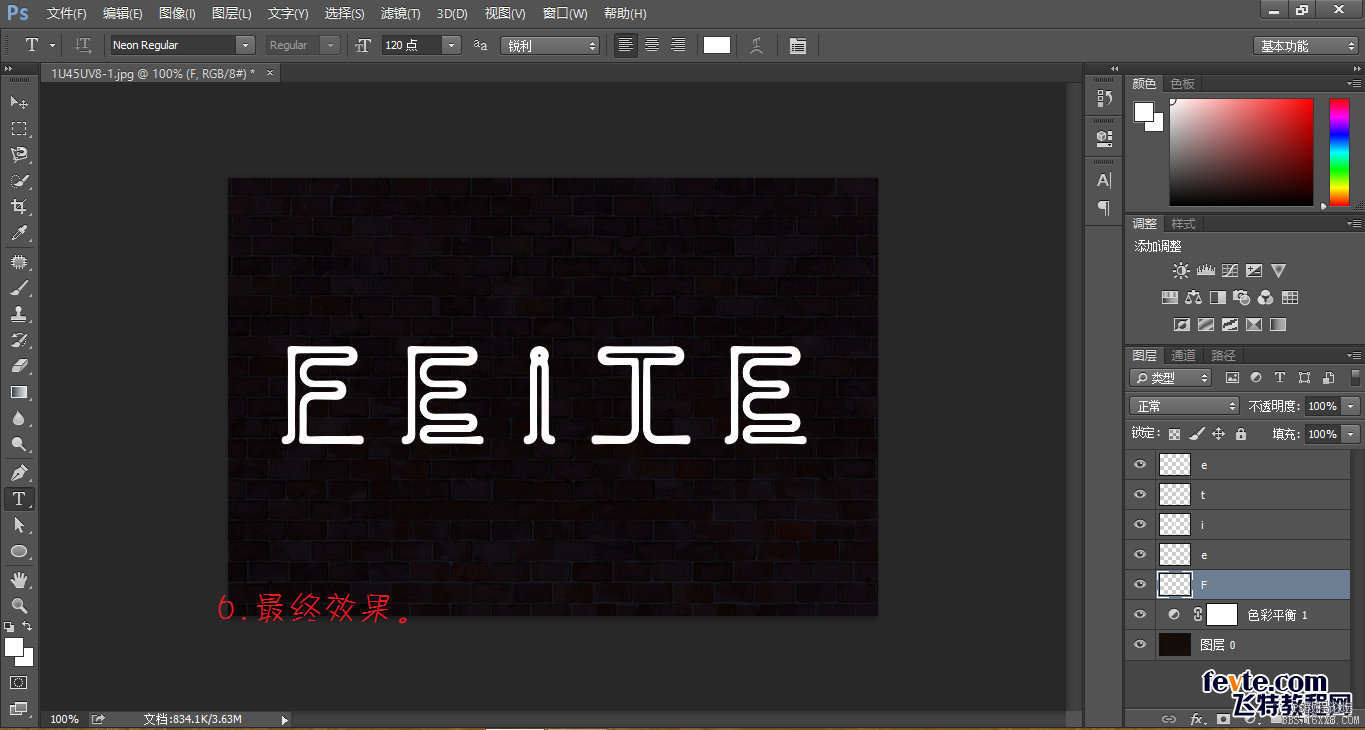
7 新建组,将文字分别添加到不同的组中
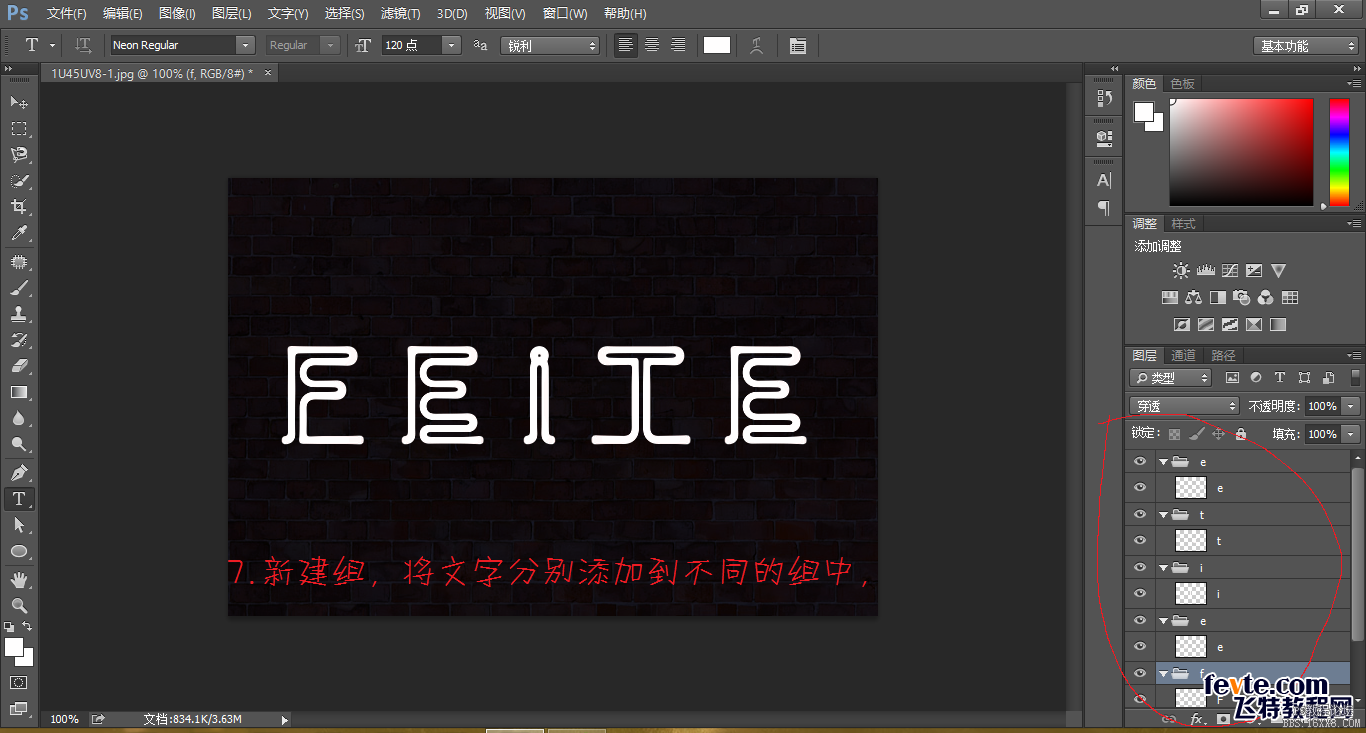
8 接下来制作灯管,CTRL+鼠标左键,单击文字获得选区,执行选择 修改 收缩,收缩三个像素,新建图层填充白色.

9 挨个做一遍
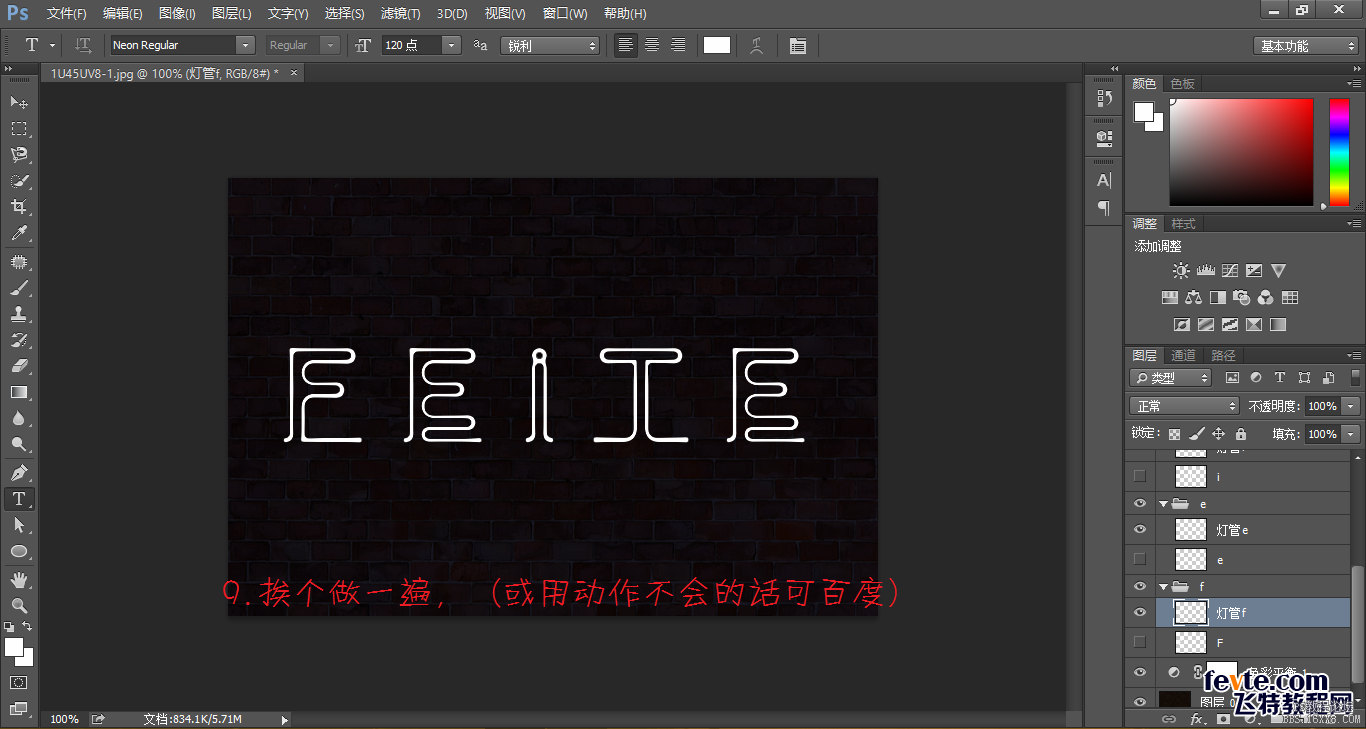
10 双击灯管图层,给灯管添加样式
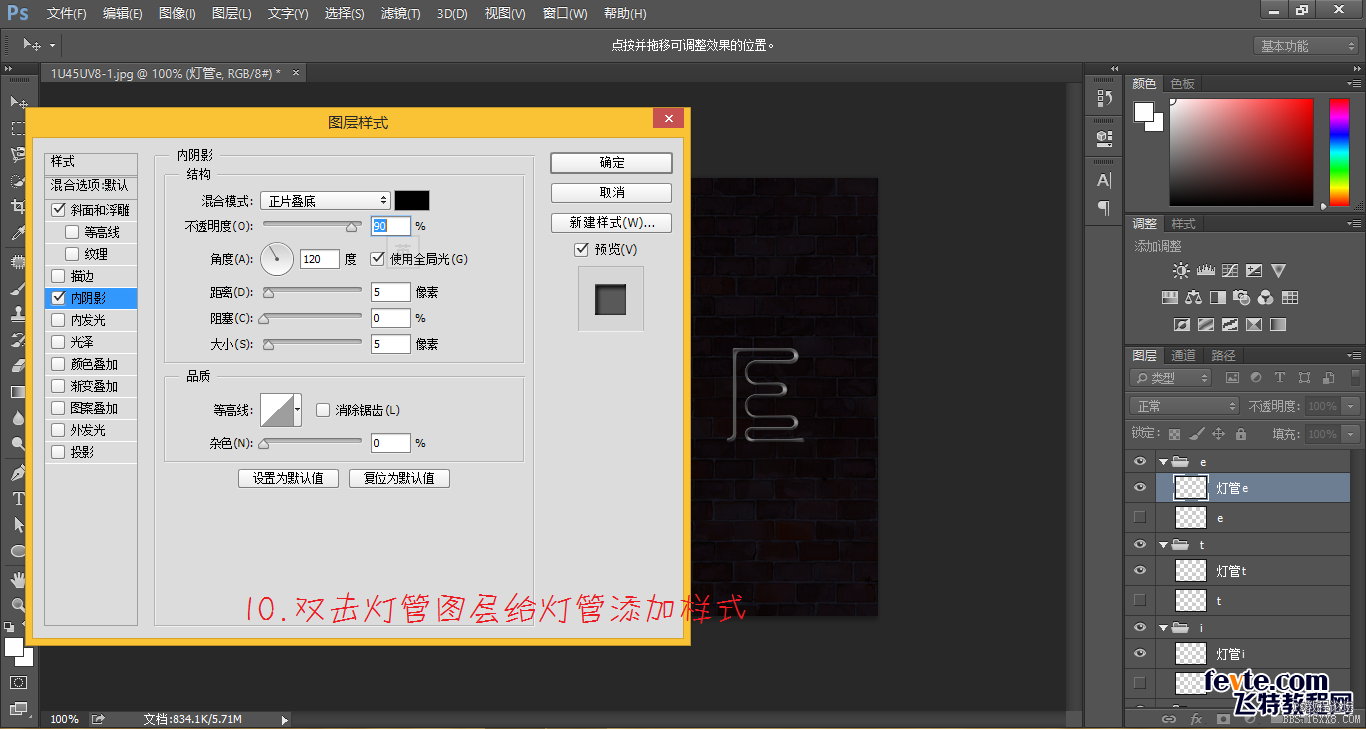
11 做完一个后,右键拷贝图层样式,挨个粘贴图层样式
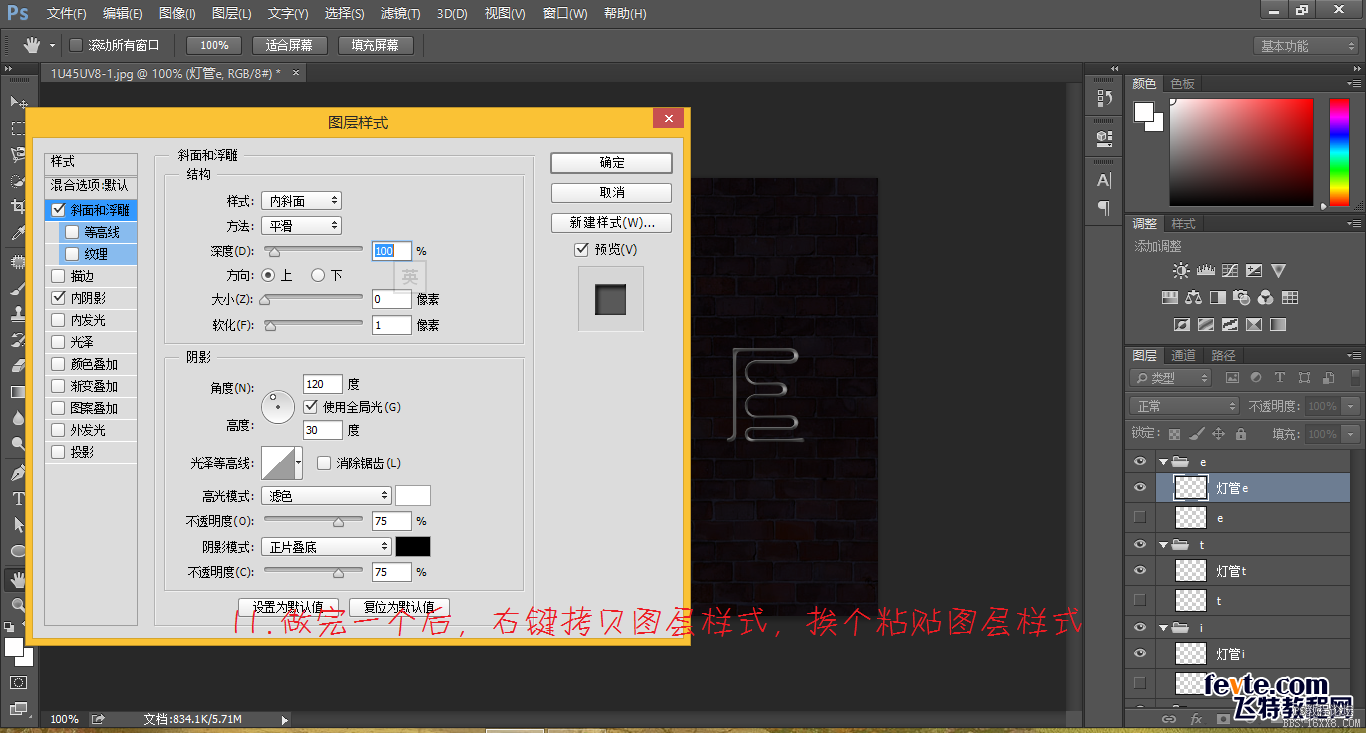
12 效果如图
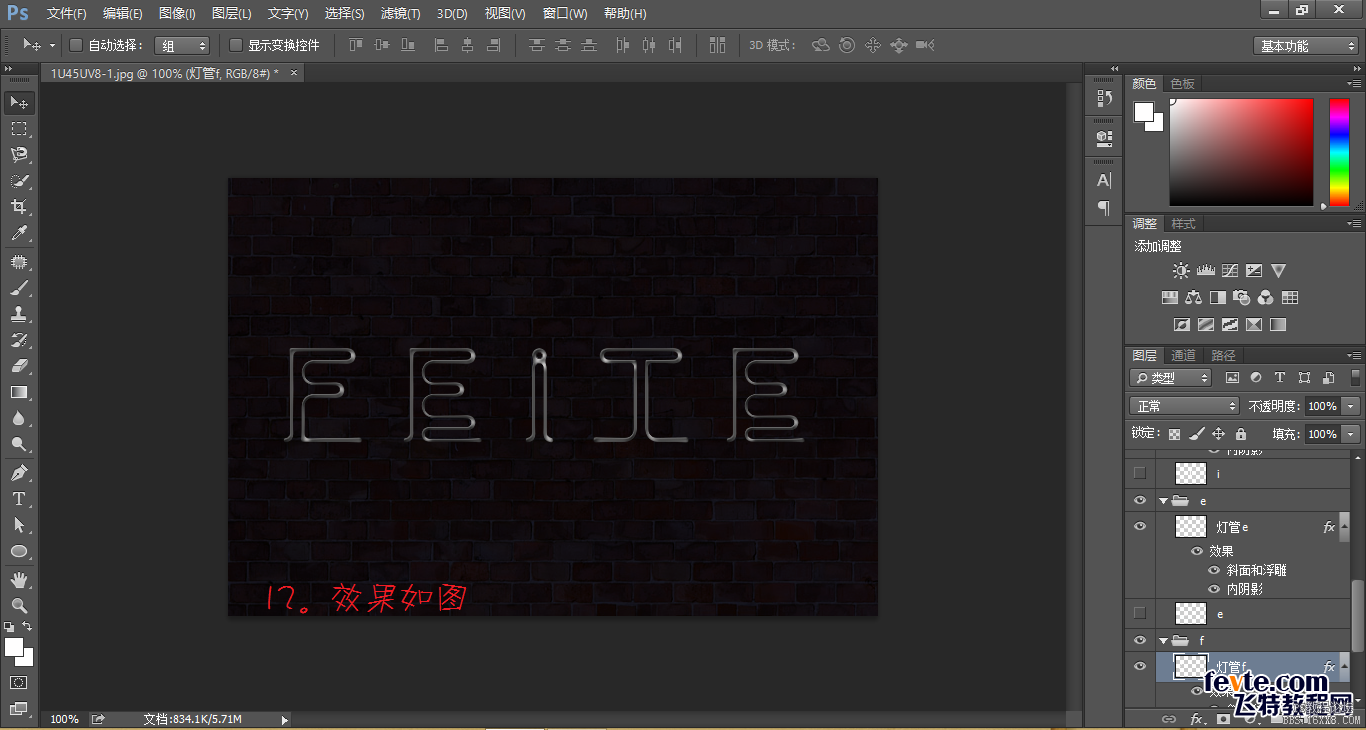
13 CTRL+鼠标左键单击灯管图层获得选区,执行选择 修改 收缩,收缩两个像素,具体看自己的文字效果,然后新建一层,填充白色,挨个字都做一次

14 CTRL+鼠标左键单击灯管图层,获得街区,新建一层填充蓝色或者自己喜欢的颜色,CTRL+D取消选区,执行滤镜 模糊 高斯模糊,挨个字都做一次
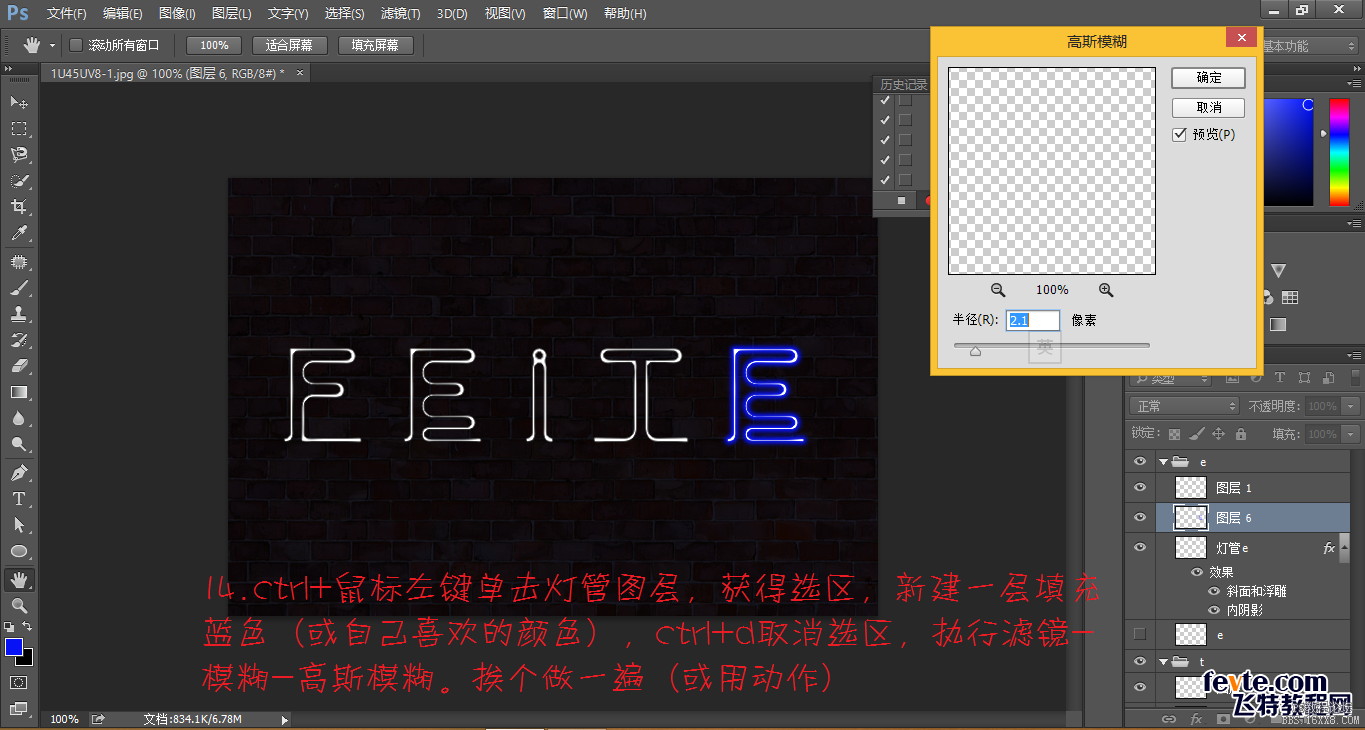
15 得到如图效果

16 将文字图层打开,执行滤镜 模糊 高斯模糊,数值50左右,根据自己的文字调整到如图所示效果即可,CTRL+F挨个复制效果,可通过复制该层,增强效果

17 选择矩形选框工具,画一个矩形选框,点击画笔工具,选择自己喜欢的画笔形状即可

18 注意,形状动态,选方向

19 建立路径

20 选择钢笔工具,切换到图层面板,新建一层,右键描边路径,效果不强可重复描边

21 复制一层,图层11, CTRL+鼠标左键获得选区,执行 选择 修改 收缩,收缩两个像素,新建一层,填充白色,将白色层的下层执行滤镜 模糊 设若模糊制作亮边

22 给填充魄的层添加图层样式.
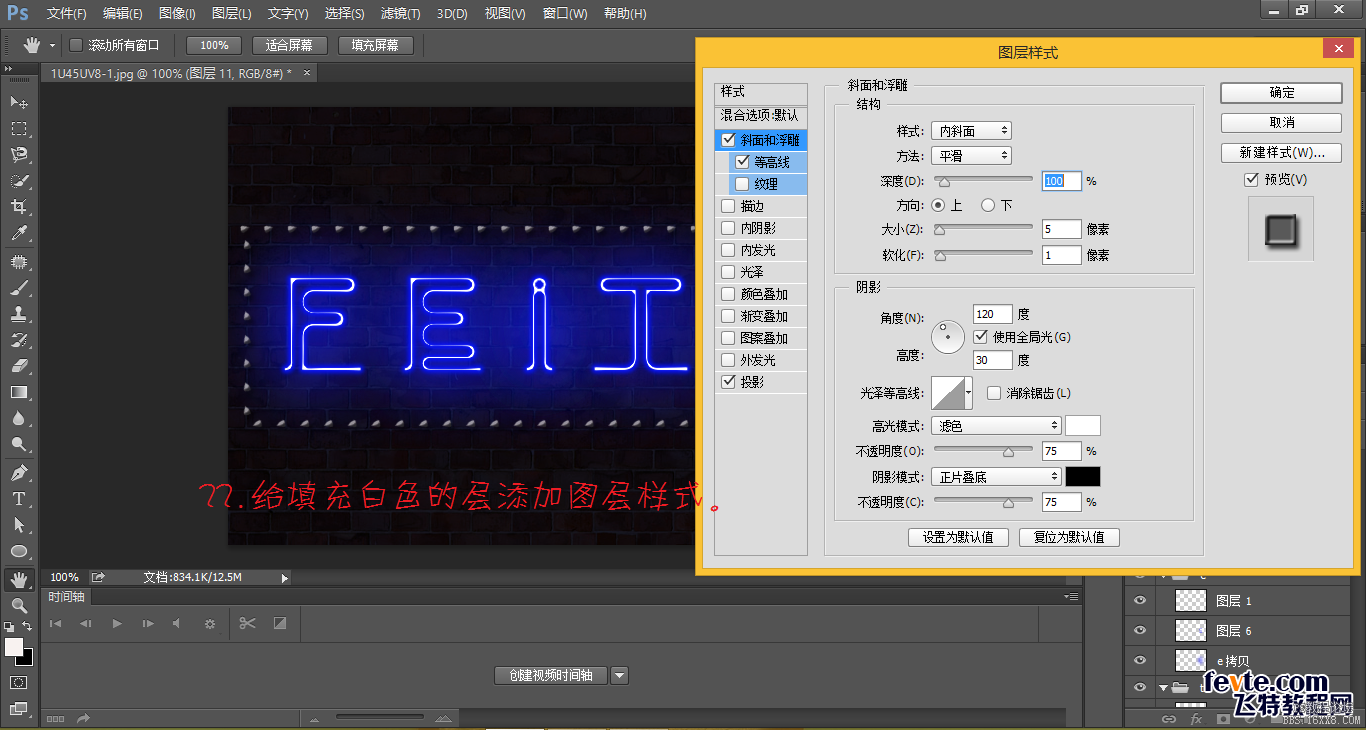
23 静态效果完成

24 打开窗口-时间轴,设置如图,可以完全照自己的想法制作动画

25 我说一种渐隐的效果,新建一帧,打开E的眼睛,选择过滤动画帧,设置如图,将多余的裁剪掉

26 完成,执行文件-储存为WEB所用格式

成果图: