ps可爱的平胸美女
2024-03-07 06:45作者:下载吧
效果图主色为暖褐色,调色的时候先把素材中的绿色及中性色转为淡暖色,然后给暗部增加一点红褐色,再把整体调柔和一点即可。
最终效果

原图

1、打开素材图片,创建色相/饱和度调整图层,对黄色,绿色进行调整,参数及效果如下图。这一步把树叶部分颜色转为黄绿色。
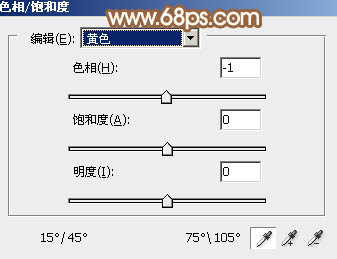
<图1>
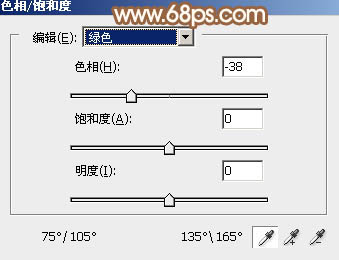
<图2>

<图3>
2、创建可选颜色调整图层,对红、黄、绿、中性色、黑进行调整,参数设置如图4- 8,效果如图9。这一步给图片增加淡红色。
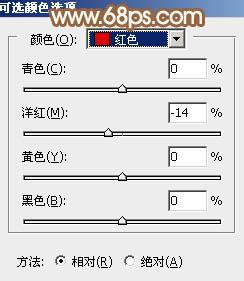
<图4>
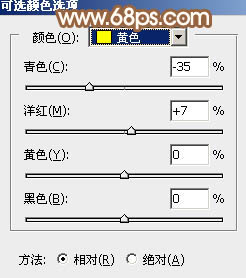
<图5>
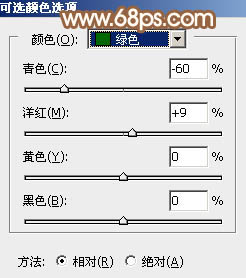
<图6>
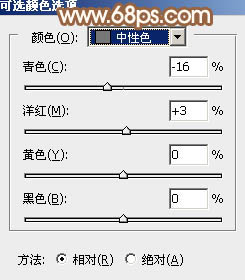
<图7>
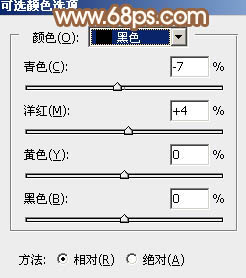
<图8>

<图9>
3、创建曲线调整图层,对RGB,蓝色通道进行调整,参数及效果如下图。这一步把图片颜色调淡一点,高光部分增加淡黄色。

<图10>
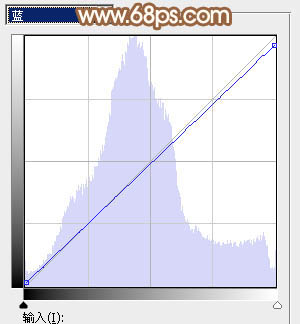
<图11>

<图12>
4、创建可选颜色调整图层,对红、黄、白进行调整,参数设置如图13- 15,效果如图16。这一步同样给图片增加红色。

<图13>

<图14>
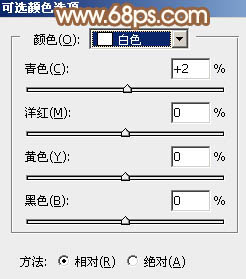
<图15>

<图16>
5、创建色相/饱和度调整图层,对黄色进行调整,参数及效果如下图。这一步把图片中的黄色转为黄褐色。
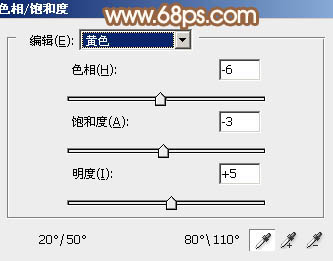
<图17>

<图18>
6、按Ctrl+ Alt + 2 调出高光选区,然后创建可选颜色调整图层,对红、黄、白、中性色进行调整,参数设置如图19 - 22,确定后把图层不透明度改为:50%,效果如图23。这一步给图片高光部分增加淡黄色。
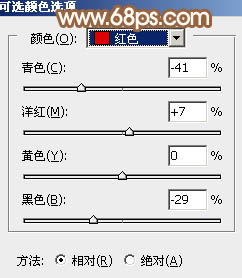
<图19>
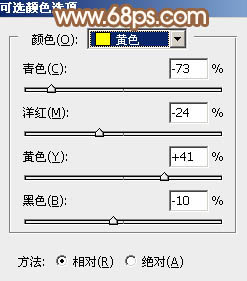
<图20>
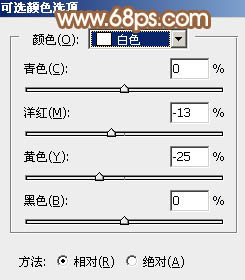
<图21>
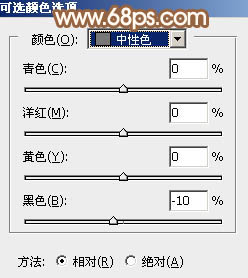
<图22>

<图23>
7、创建曲线调整图层,对RGB、绿、蓝通道进行调整,参数设置如图24- 26,效果如图27。这一步给图片增加橙黄色。
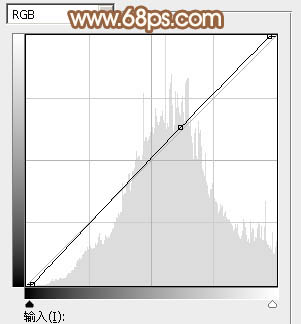
<图24>
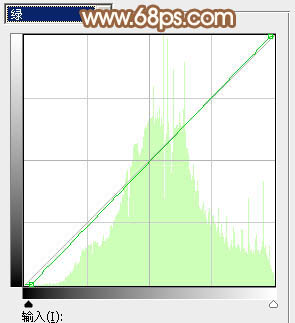
<图25>
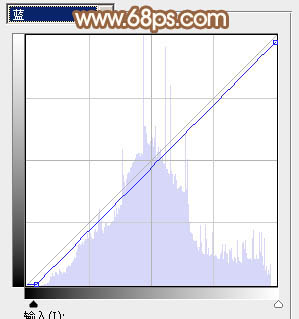
<图26>

<图27>
8、创建可选颜色调整图层,对红色,黄色进行调整,参数及效果如下图。这一步微调图片中的红色。
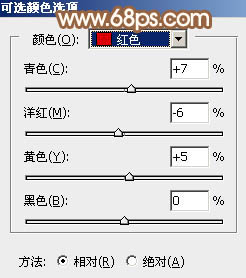
<图28>
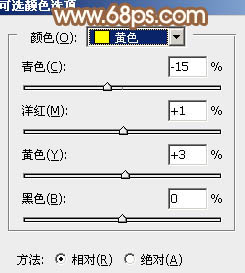
<图29>

<图30>
9、创建色彩平衡调整图层,对阴影,高光进行调整,参数设置如图31,32,效果如图33。这一步主要给图片高光部分增加淡黄色。
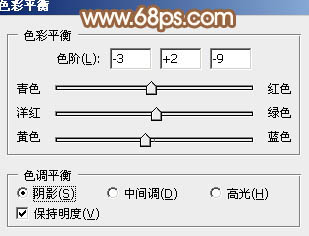
<图31>
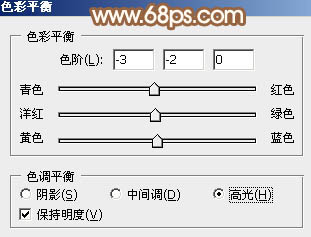
<图32>

<图33>
10、新建一个图层,混合模式改为“滤色”,用椭圆选框工具拉出下图所示的椭圆选区,羽化60个像素后填充红褐色:#A8927C,效果如下图。这一步给图片中间位置增加高光。

<图34>
11、按Ctrl+ Alt + 2调出高光选区,按Ctrl + Shift + I 反选,然后创建曲线调整图层,对RGB、绿、蓝通道进行调整,参数及效果如下图。这一步把图片暗部稍微加深一点。
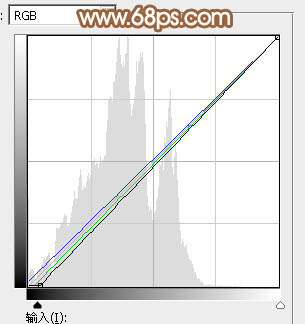
<图35>

<图36>
12、再创建曲线调整图层,对RGB、红、蓝通道进行调整,参数及效果如下图。这一步主要给图片暗部增加蓝色。
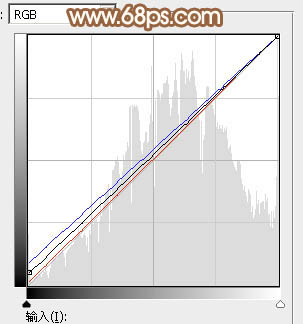
<图37>

<图38>
最后给图片边缘增加一点暗角,再给人物磨一下皮,完成最终效果。
