ps cs6滤镜制作帷幕实例
2024-03-06 21:48作者:下载吧
效果图:
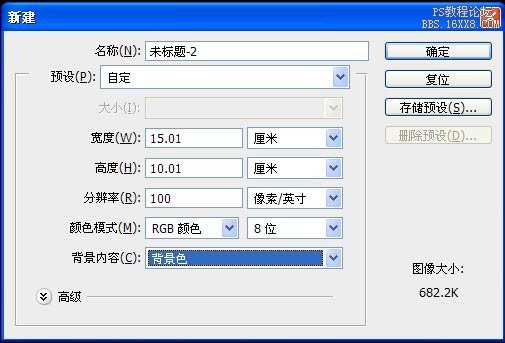
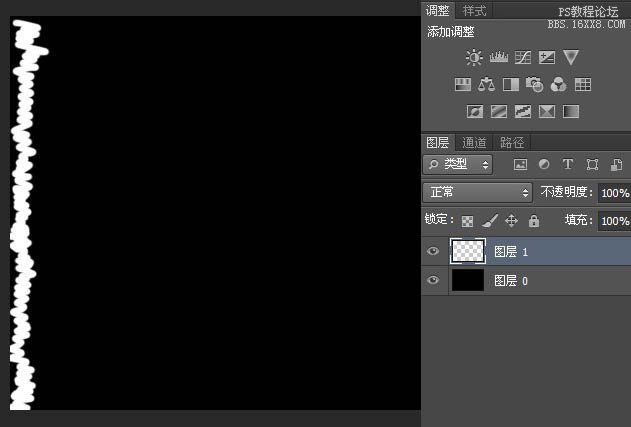
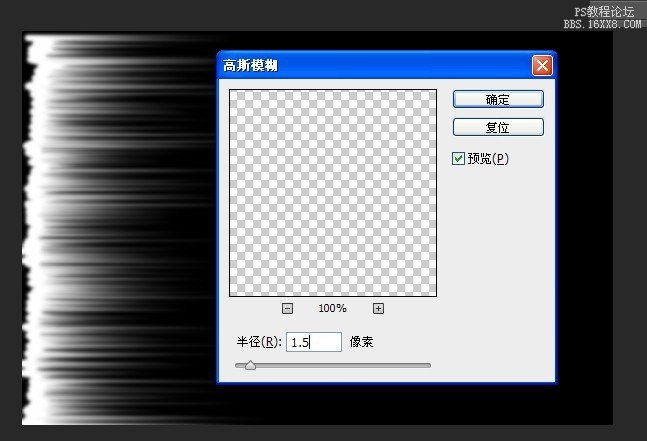
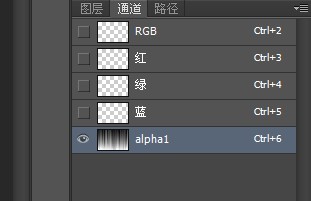
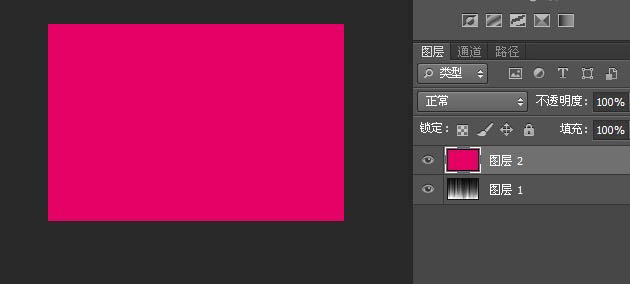
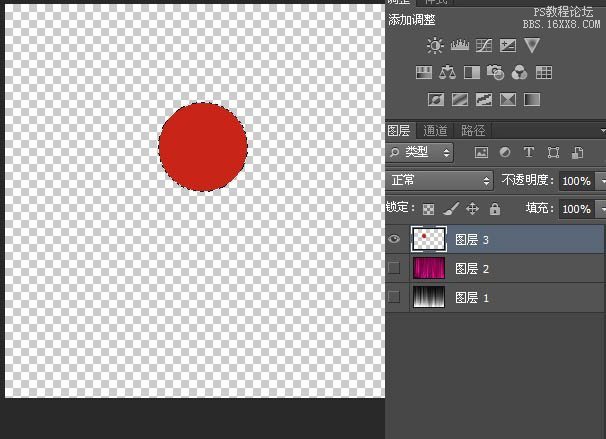
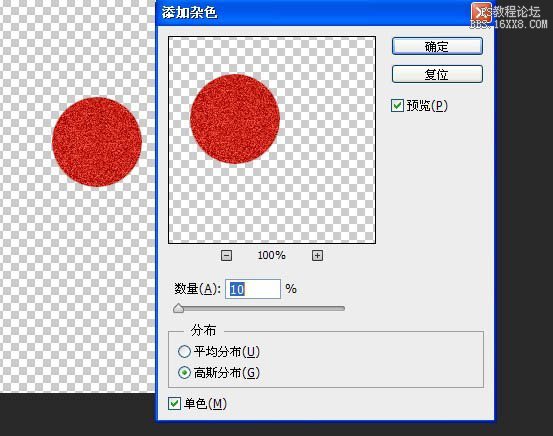
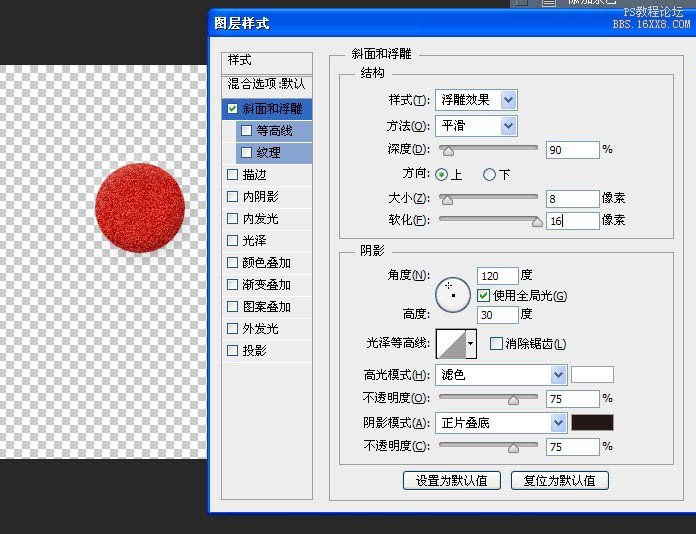
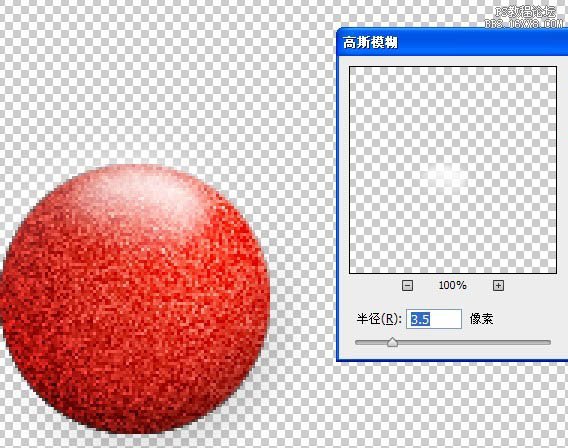




1、新建文件。
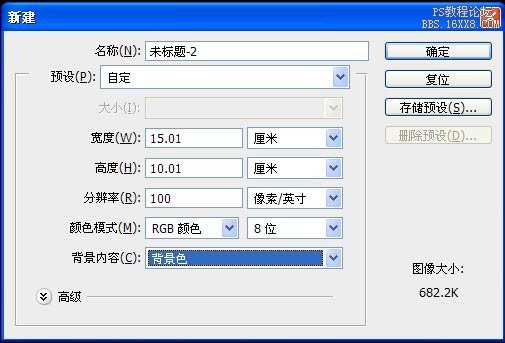
2、新建图层,用画笔画白色如图。
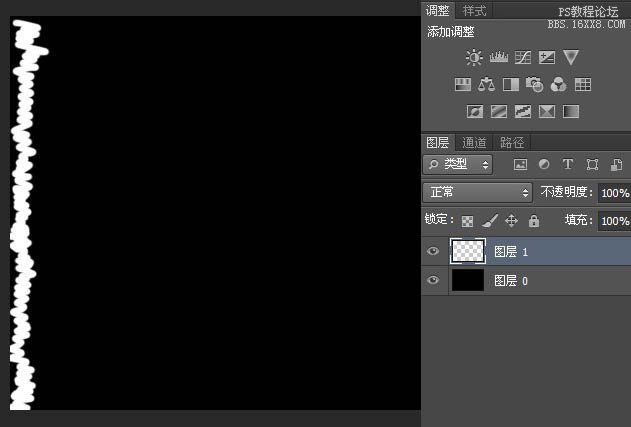
3、图层1,滤镜-风格化-风,重复3次。

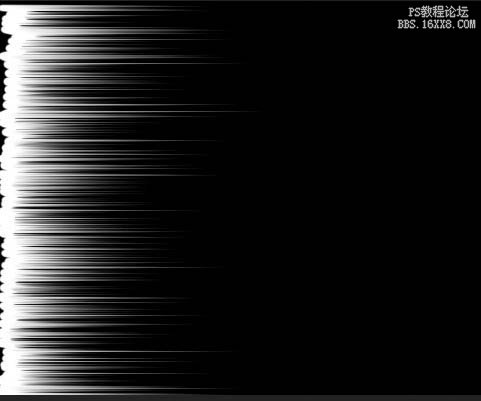
4、滤镜-模糊-高斯模糊。
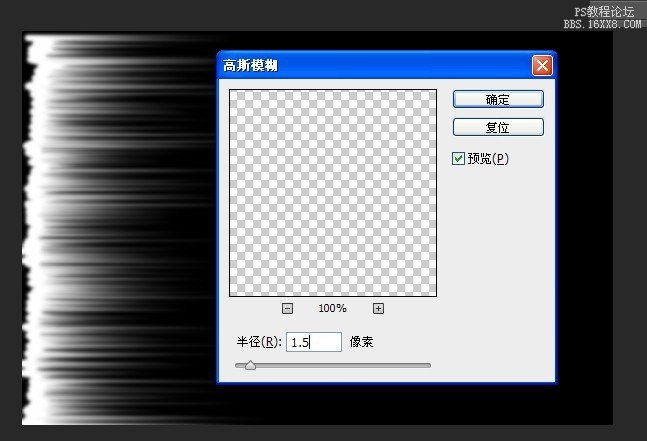
5、旋转,调整适合位置。
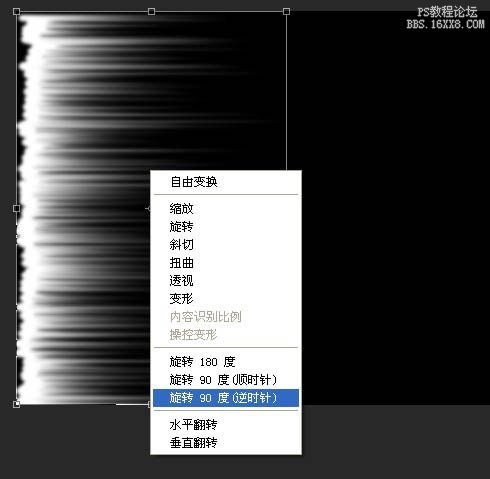
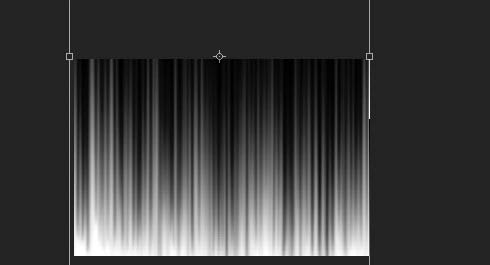
6、切换到通道面板,复制红色通道,改为alpha1。
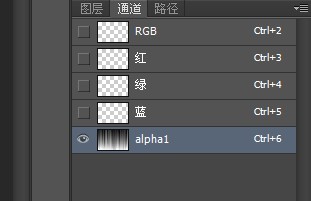
7、新建图层2,填洋红色。
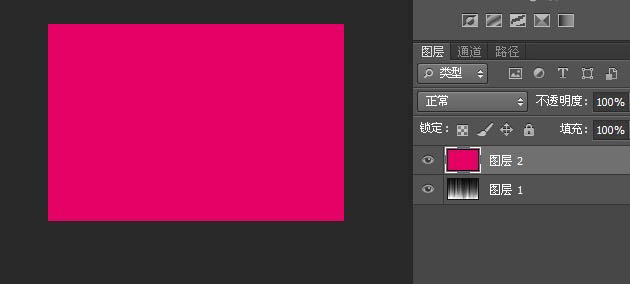
8、滤镜-渲染-光照效果。
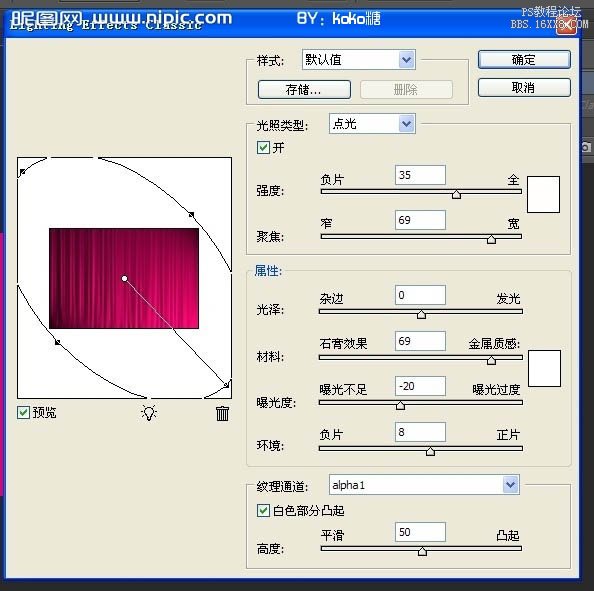
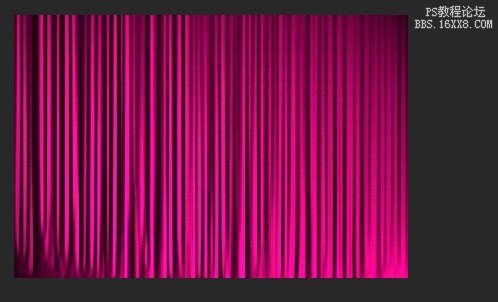
9、新建图层3,其它图层不可见,椭圆工具+shift 画正圆,填红色,偏暗。
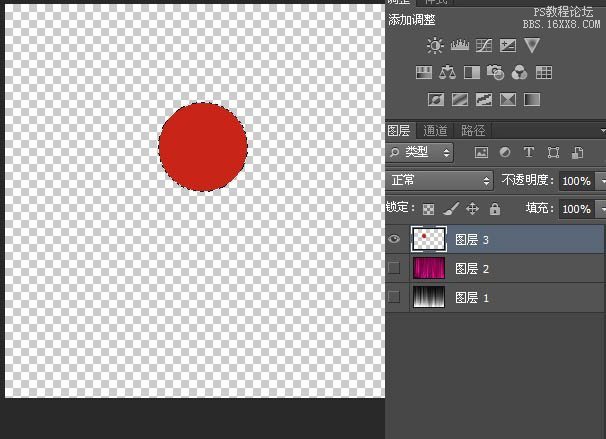
10、滤镜-杂色-添加杂色。
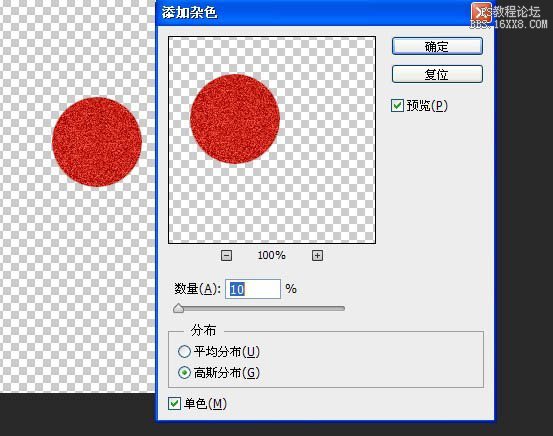
11、图层样式-浮雕效果。
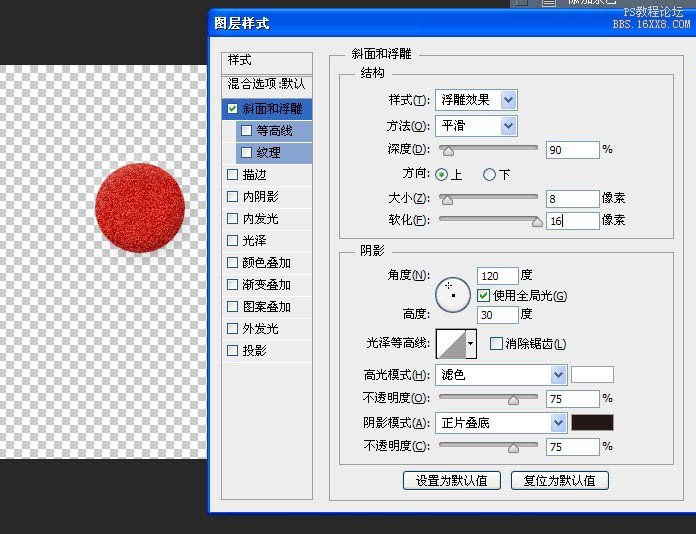
12、载入选区,新建图层4,径向渐变,图层改为叠加。

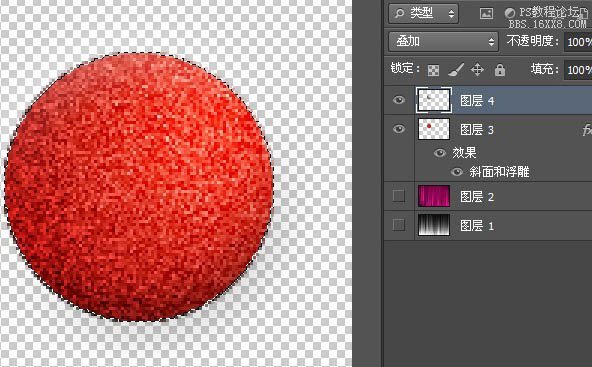
13、新建图层5,椭圆,渐变。


14、图层5高斯模糊。
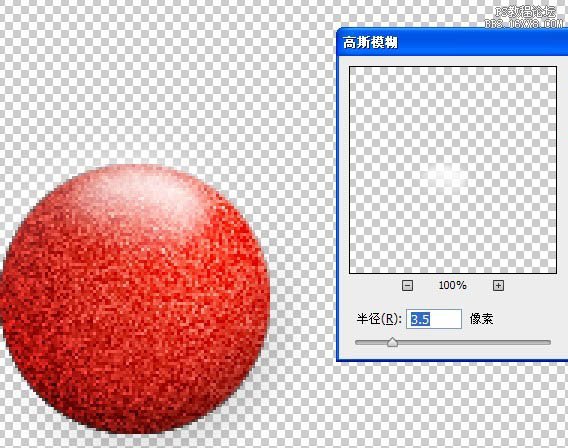
15、新建图层6,矩形工具; 再新建图层7、8,如图 将图层3-8放入组"球-红"。


16、新建图层9,前景色改黄色,钢笔画路径,f5调整好画笔;用画笔描边路径。
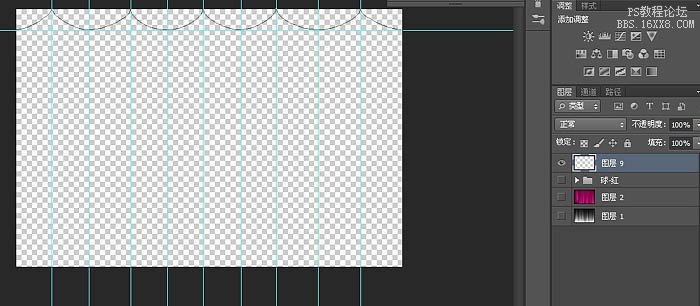
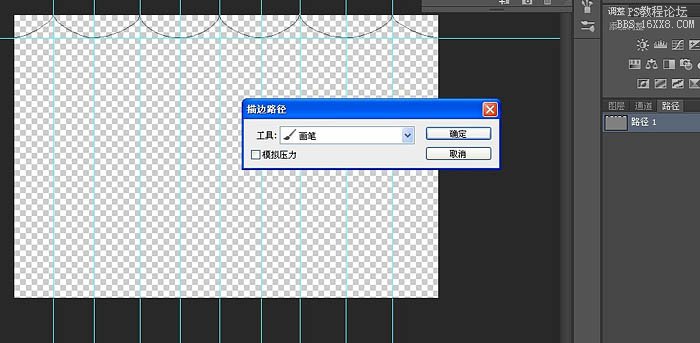
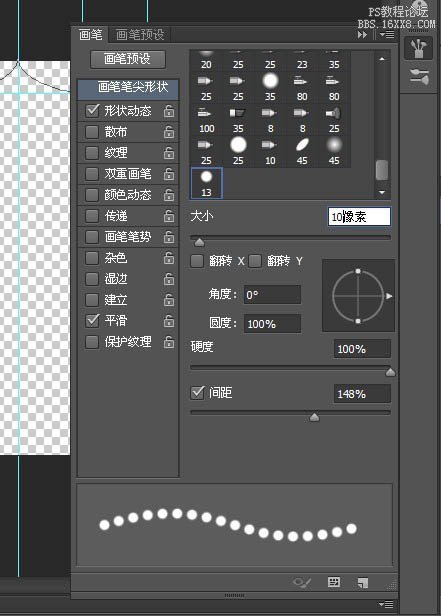
17、f5,再次调整画笔,用画笔描边路径。
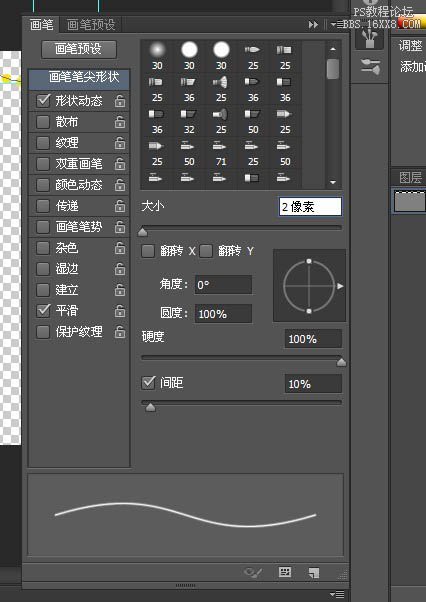
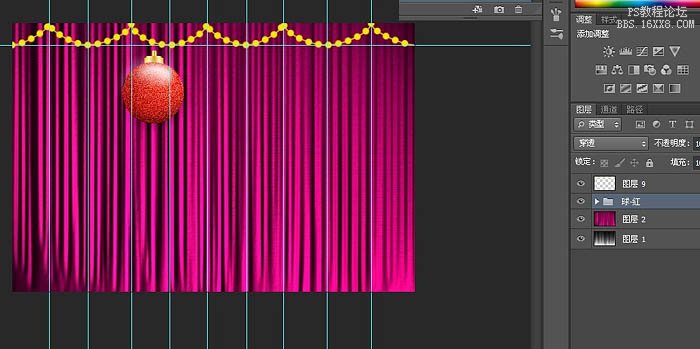
18、调整球大小,修改颜色。

最终根据自己喜爱加一些东西。
