教大家用ps调出唯美的紫红色效果
2024-03-06 21:02作者:下载吧
效果图:

原图:

具体的制作步骤如下:
1.打开原图,创建可选颜色调整图层,对红色、黄色、绿色、青色、黑色进行调整,参数如下图。
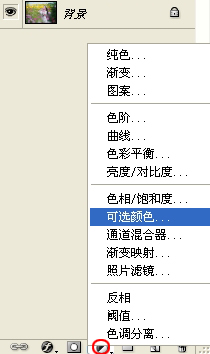
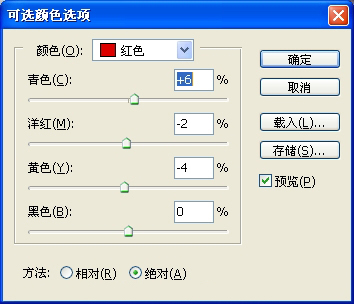


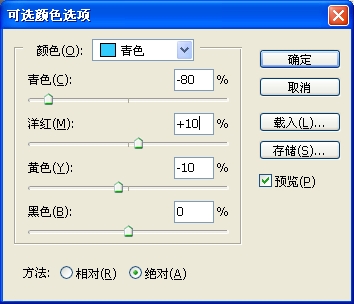
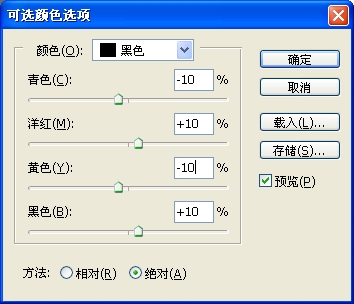
这一步效果:

2.创建曲线调整图层,对蓝色进行调整,参数设置如图
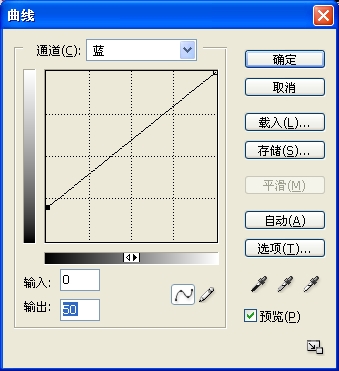
效果:

3.再次创建可选颜色调整图层,对红色、黄色、洋红、白色、黑色进行调整,参数如下。
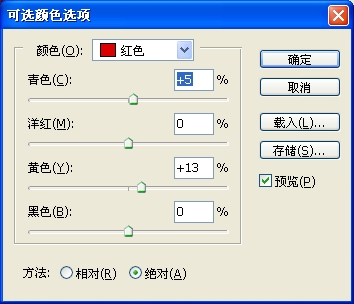
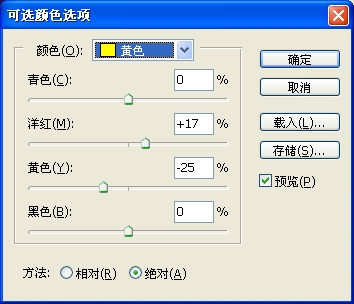
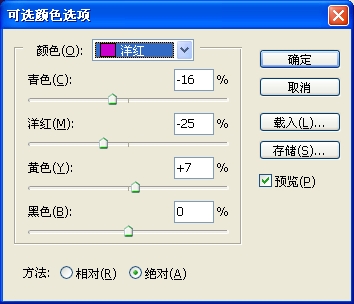
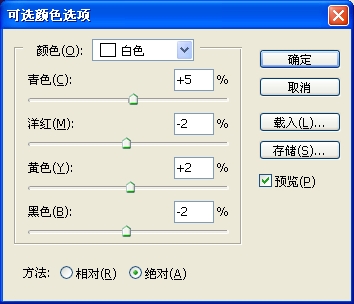

效果:

4.创建色彩平衡调整图层,参数如下.



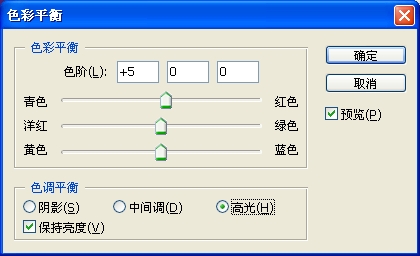
5.再次创建可选颜色调整图层,对红色、洋红进行调整,参数如下。
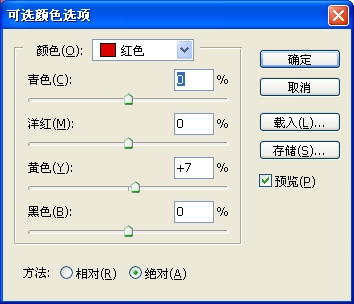
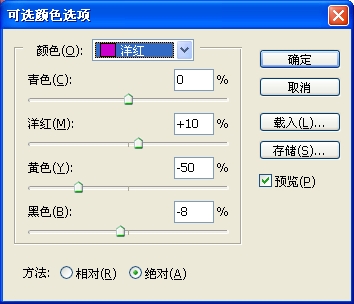
效果:

6.盖印图层(shift+ctrl+alt+e),图层模式为柔光,透明度30。

最终效果:
