Photoshop拼图效果教程:把宝宝照片做成拼图
2024-02-03 00:29作者:下载吧
1、打开素材文件。
2、复制图层,并在复制层下方创建新图层,用黑色填充该层。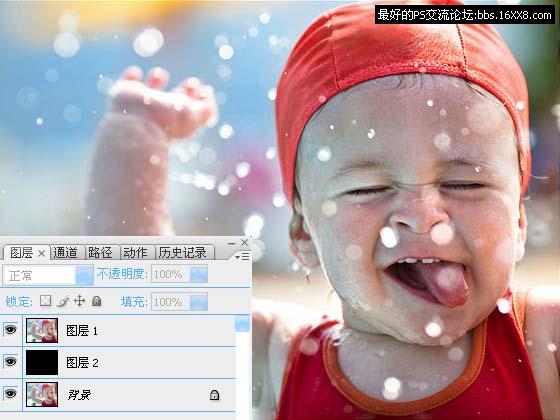
3、选择图层 1,滤镜 >> 纹理 >> 纹理化。
点击如下图所示小三角,载入拼图纹理(PS自带,Adobe Photoshop CS2PresetsTexturesPuzzle.psd)。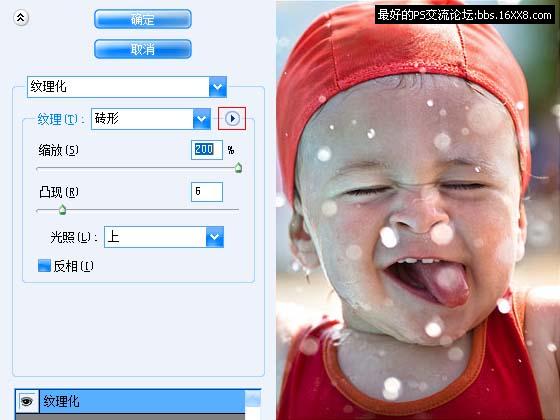
4、设置拼图纹理参数,得到如下效果。
5、选择钢笔工具,按下图所示描绘路径。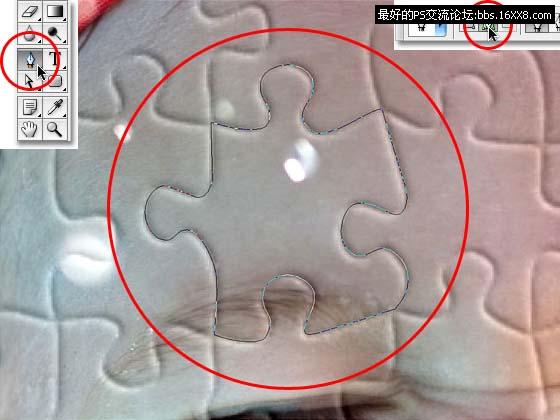
6、按下 Ctrl + Enter 获得选区。
7、图层 >> 新建 >> 通过剪切的图层。并通过自由变换(Ctrl + T)旋转该图层。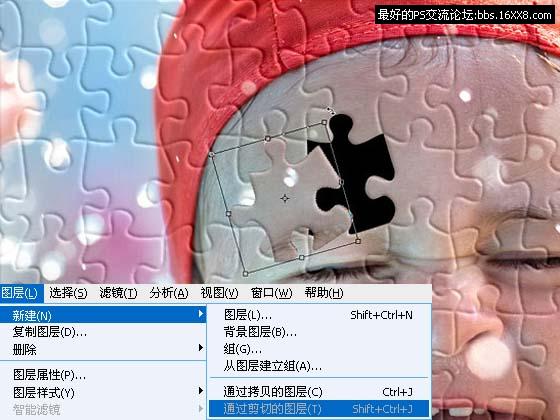
8、图层 >> 图层样式 >> 投影,并按下图设置。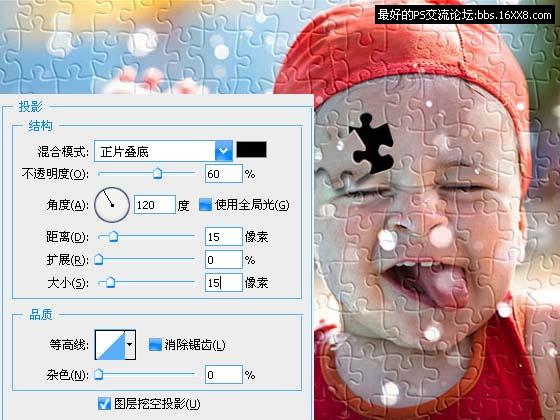
9、按照步骤 5、步骤 6所示,建立另一个拼图块选区,并删除选区内容。
10、同理,完成其余部分的制作。
11、利用钢笔工具建立如下选区。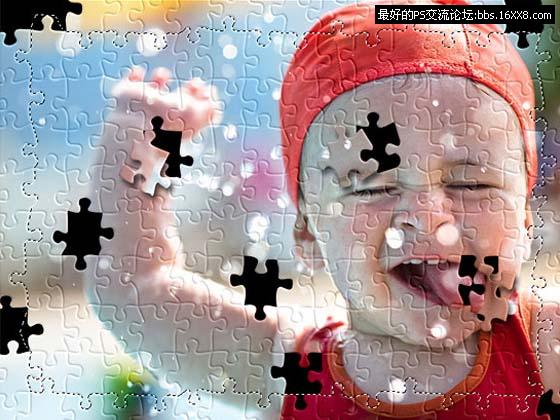
12、反选,并删除。
13、用白色填充图层 2。
14、选择图层 1,图层 >> 图层样式 >> 投影。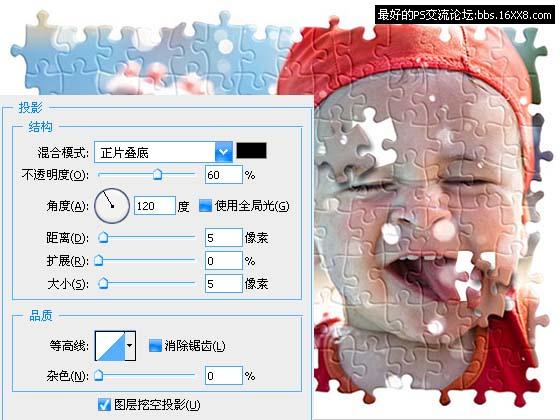
最终效果: