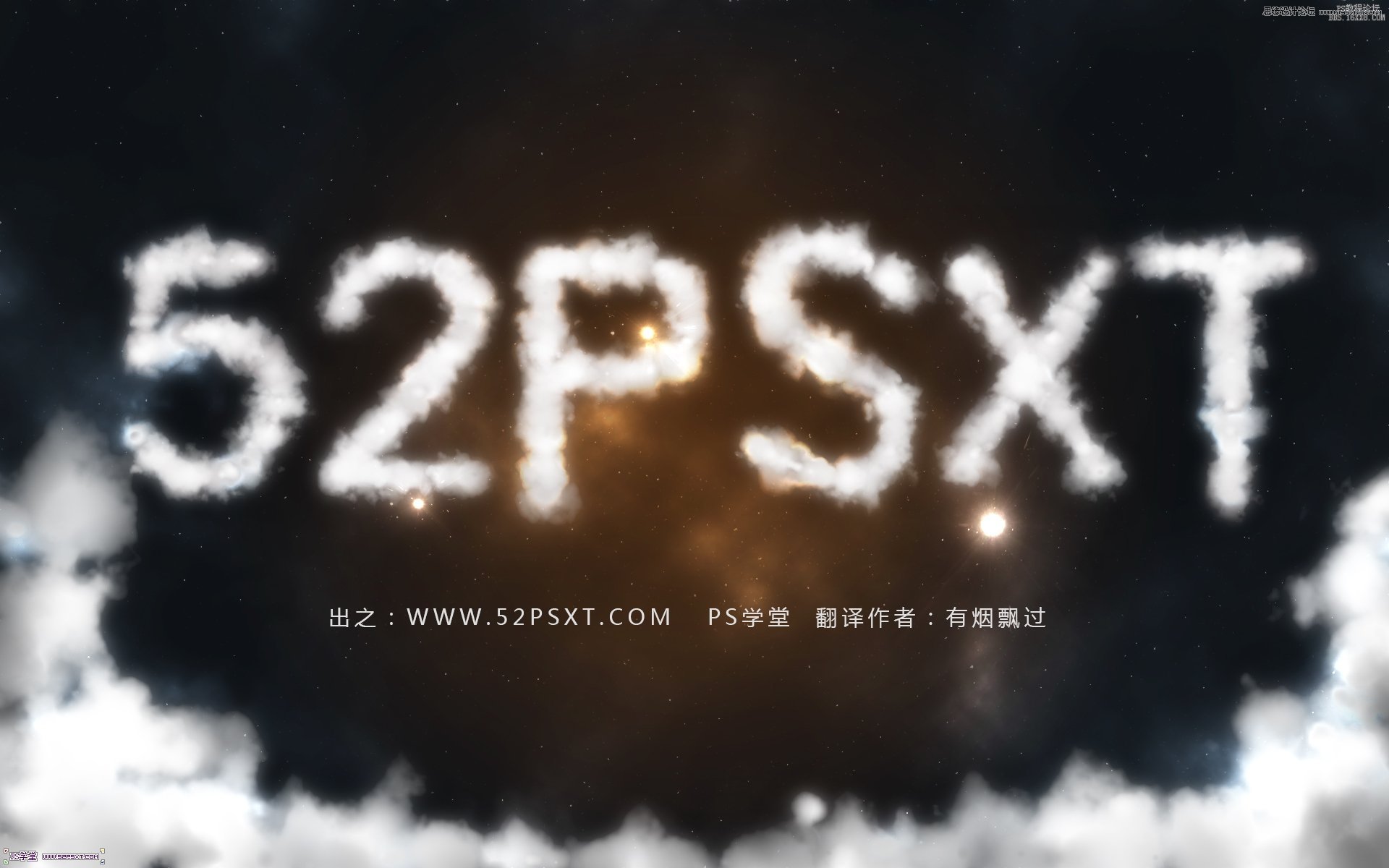ps云字效果
2024-03-05 20:15作者:下载吧
具体效果:
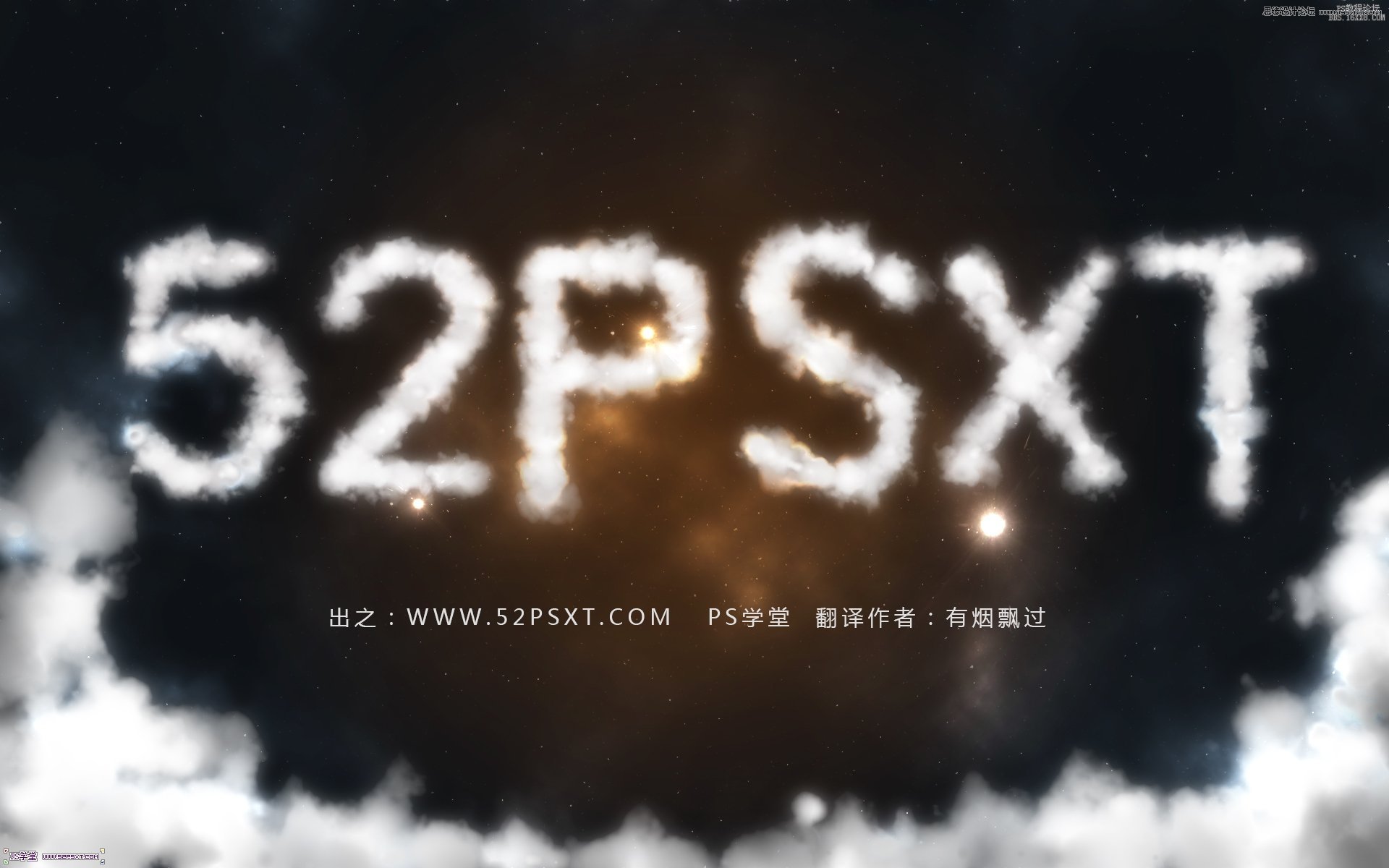
具体教程:
1.新建1920*1200px大小的文档,我们给背景层做个渐变叠加的图层样式(当然你也可以直接拉渐变),颜色从#07090b到#27160a
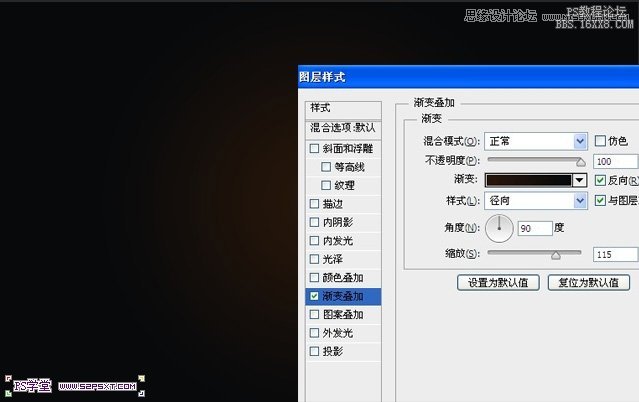
2.我们开始来做字体的路径,这里你可以用现成的字体,右击创建路径,再通过剪切路径来做单一的路径,我这里选择的是直接钢笔做出路径,字母比较简单。我们可以打出字体,在原有字体上描出路径。
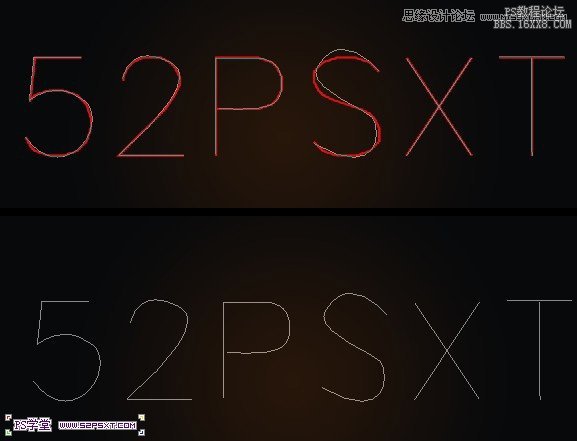
3.选择画笔工具,我们将画笔进行如下设置:
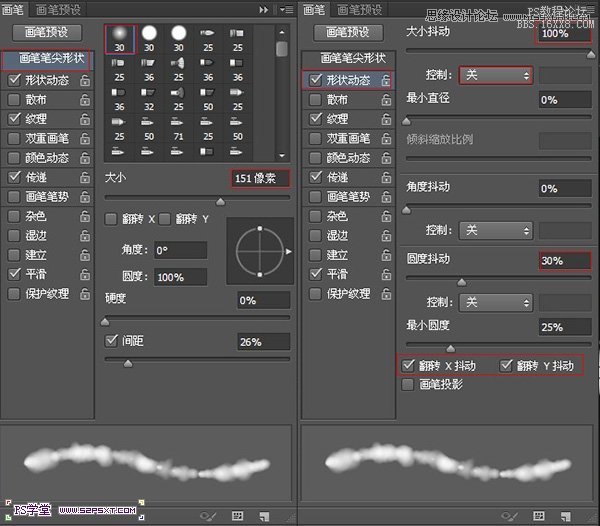
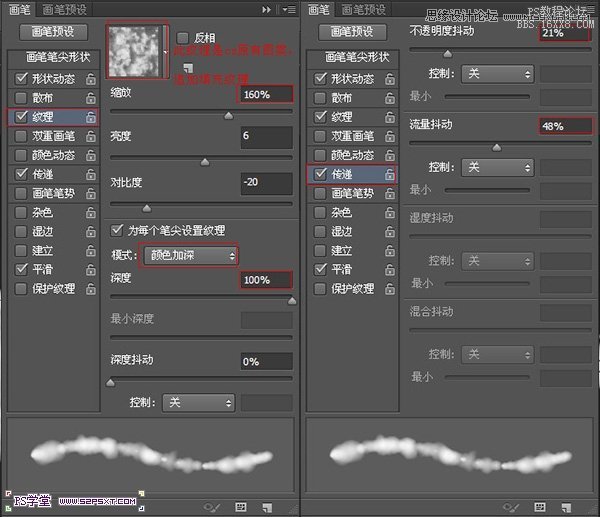
4.在这里我们新建三个图层,分别为“云彩字体1”“云彩字体2”“云彩字体3”,图层1描边白色,图层2描边3e3434,图层3描边白色。这样我们的云彩字体就会更有层次感
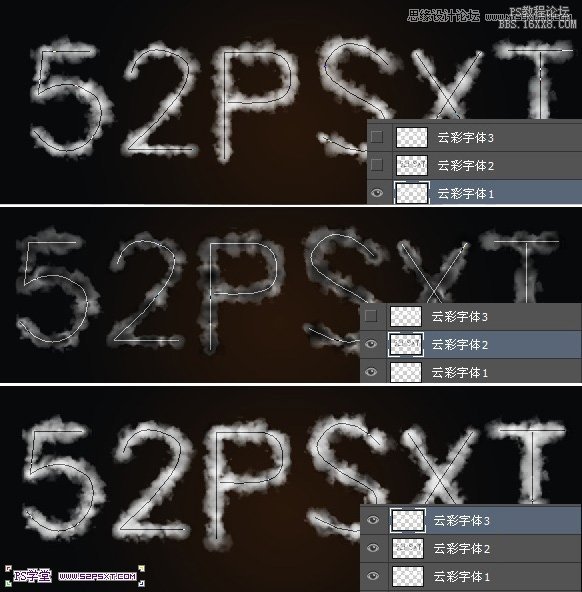
5.新建图层,我们用画笔工具在画布底部做出云彩效果(适当调整画笔大小和不透明度)

6.在字体图层下新建“滤镜云彩”图层,确定前景色和背景色为黑色和白色,执行滤镜--渲染--云彩,改模式为颜色减淡
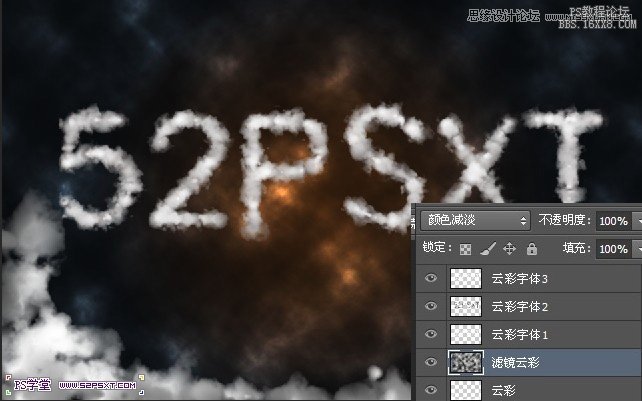
7.给图层添加图层蒙版,用柔软的黑色画笔涂抹周边部分,只留下字体部分的效果。底部云彩上也注意留一点效果,更突显高光部分。
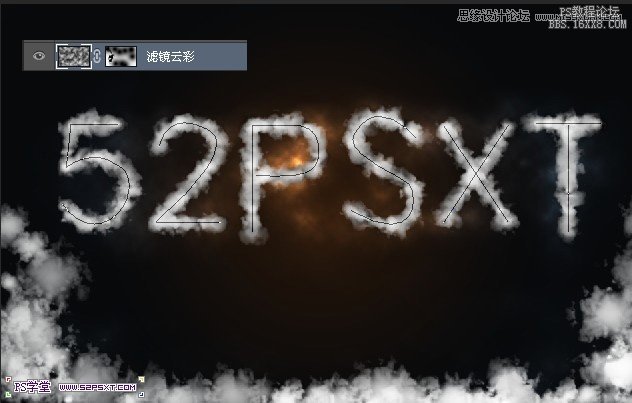
8.现在我们来做星星部分,新建图层编辑填充黑色,执行滤镜--杂色--添加杂色,10左右,高斯,单色
进行色阶的调整,使得黑色的部分增多,只留下部分星星的感觉,再加强剩余星星的白色。可以重复调整几次,加强效果。


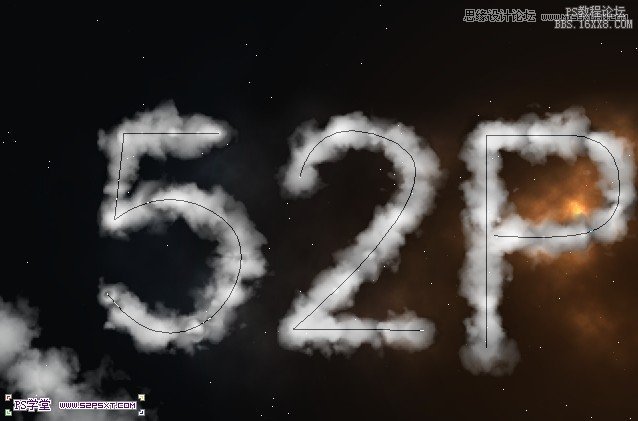
9.在最上面新建图层,ctrl+shift+alt+E盖印图层,我们将盖印图层执行滤镜--模糊--高斯模糊12,图层模式改为滤色

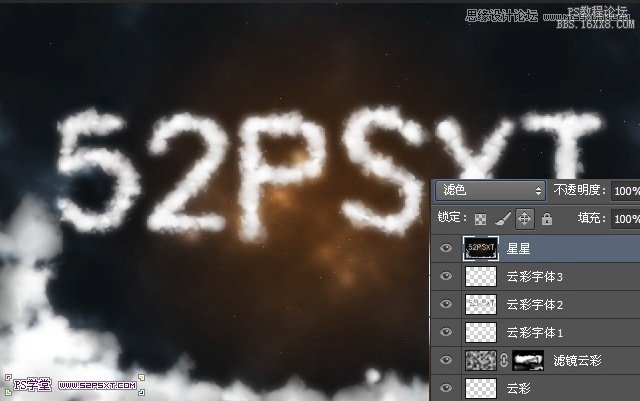
10.到这基本上就完成了。剩下的就是细节的部分,加上星光的图片,模式颜色减淡,摆放在你喜欢的位置


最终效果图