ps为偏色照片校色教程
2024-03-05 15:45作者:下载吧
效果图1:

效果图2:

原图

操作步骤:
一校正色彩
1.我的电脑经过绿蜘蛛较正仪校正过,在PS打开图像后,发现图像偏色了.
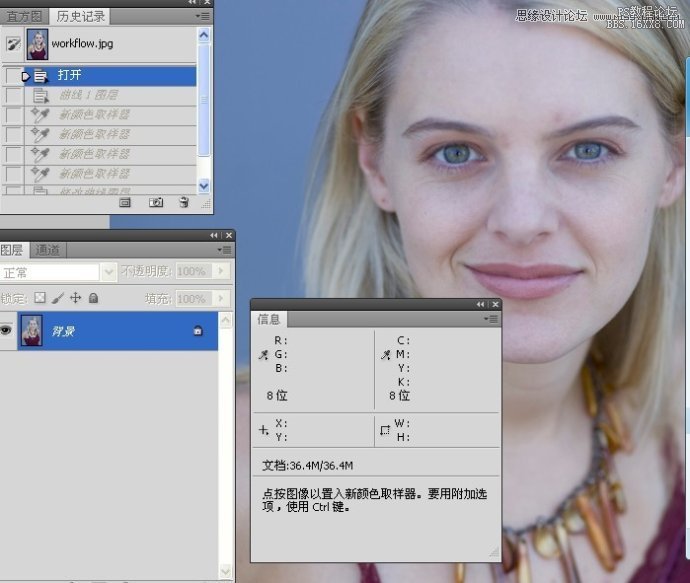
2.新建曲线调整图层.
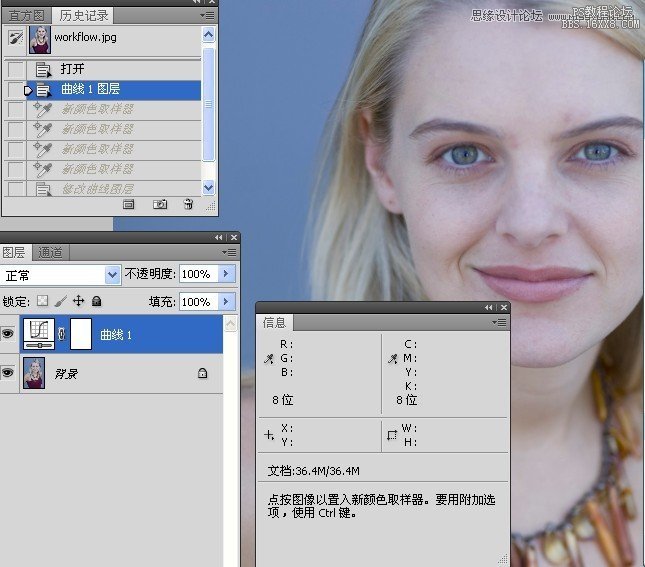
3.使用颜色取样器取样,我会多取几个点,主要有面部额头,背景,衣服等地方,因为曲线能很灵活地调整它.
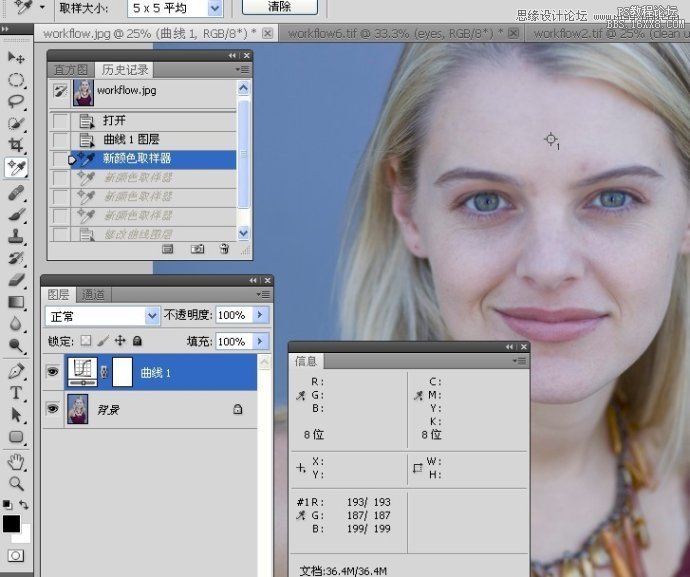
4.我这次仅以额头为参照物了,调肤色为主.注意在信息面板上把它转成CMYK.
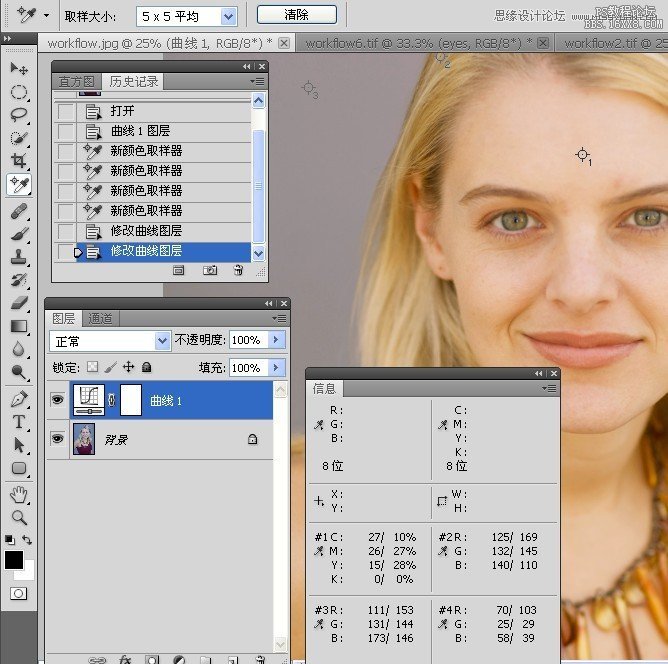
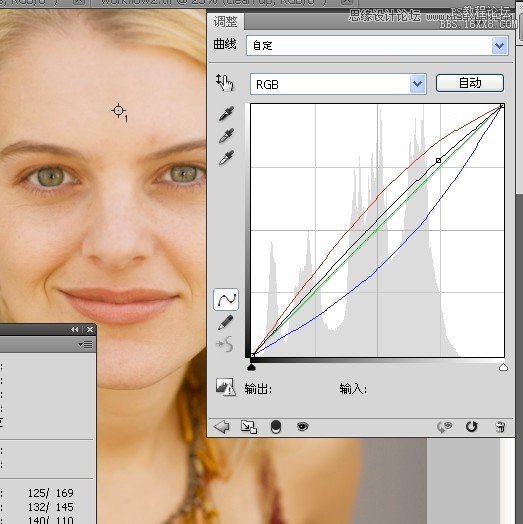
5.个人觉得色彩太浓了,所以新建自然饱和度调整图层.
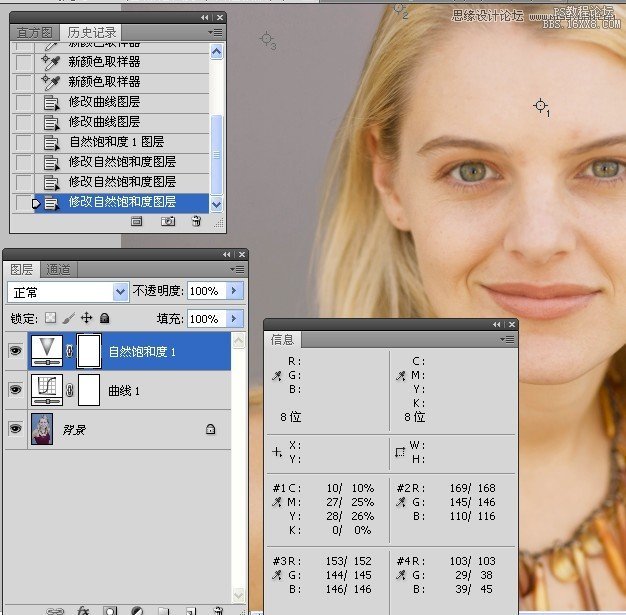
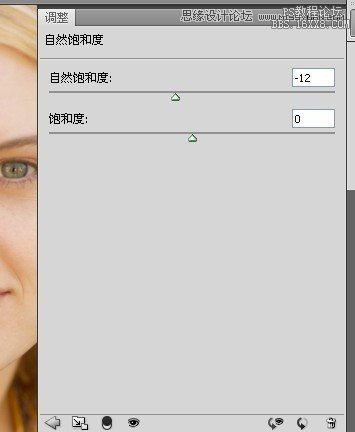
二基本清理(视频教程:http://player.youku.com/player.php/sid/XNTA0NDQ3MTYw/v.swf http://player.youku.com/player.php/sid/XNTA0NDQ3NjQ0/v.swf)
1.盖印图层.
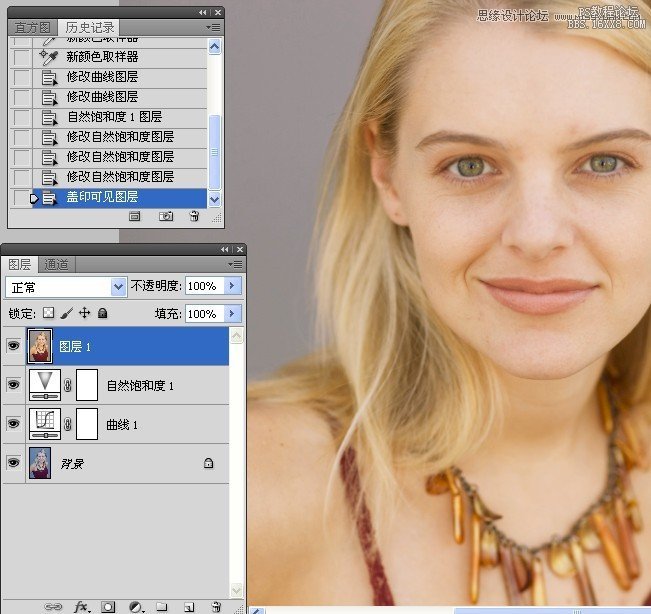
2.新建一空白图层,使用修复画笔工具清皮肤污点.
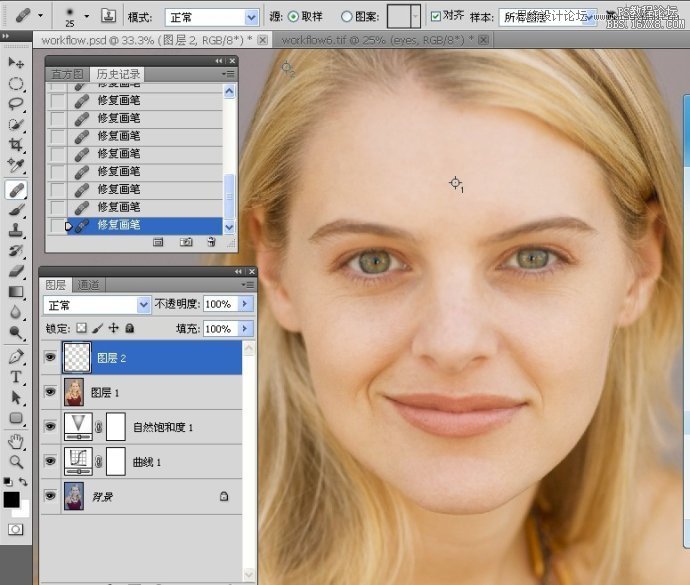
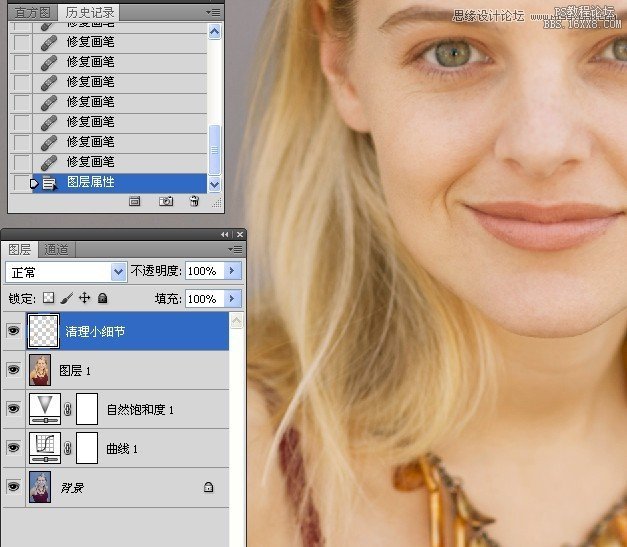
3.新建一空白图层,使用仿制图章工具提亮眼部及周围阴影.注意工具属性栏的设置.
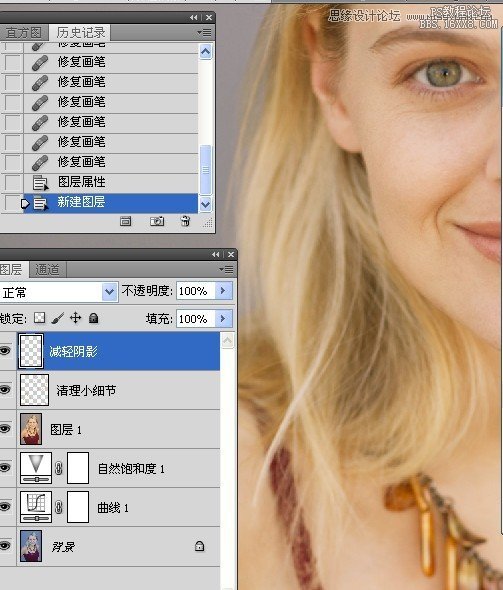
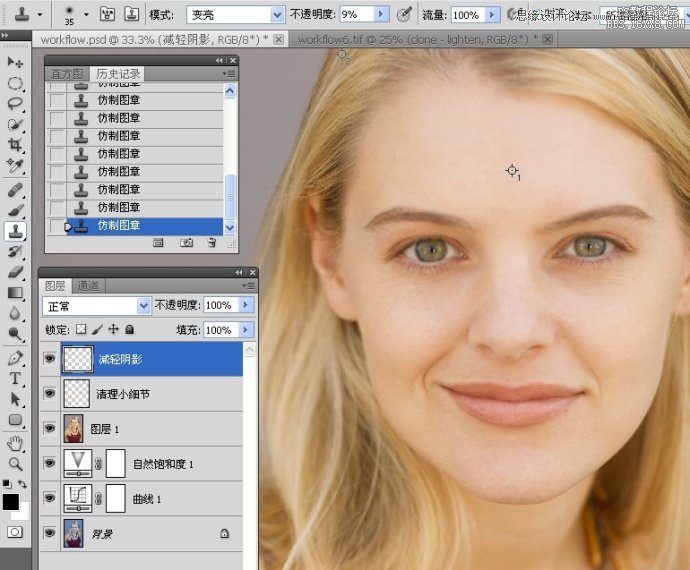
4.新建一空白图层,使用修复画笔工具恢复刚提亮地方的皮肤纹理.
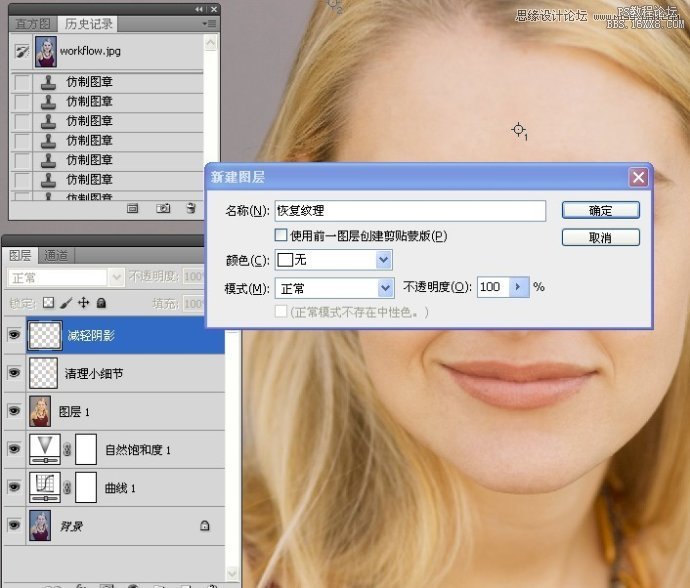
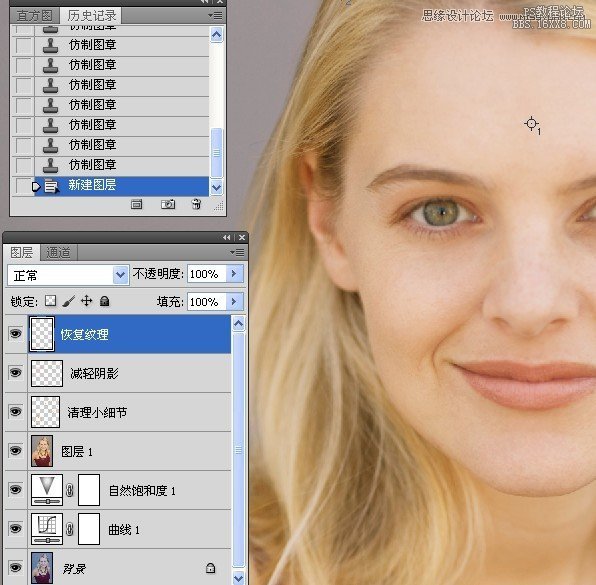
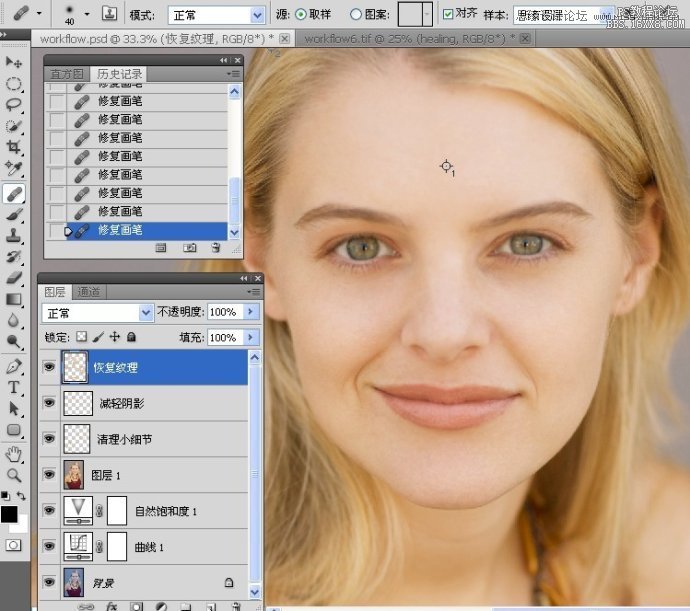
5.边观察工作区的图像,边设置下面两图层的不透明度.
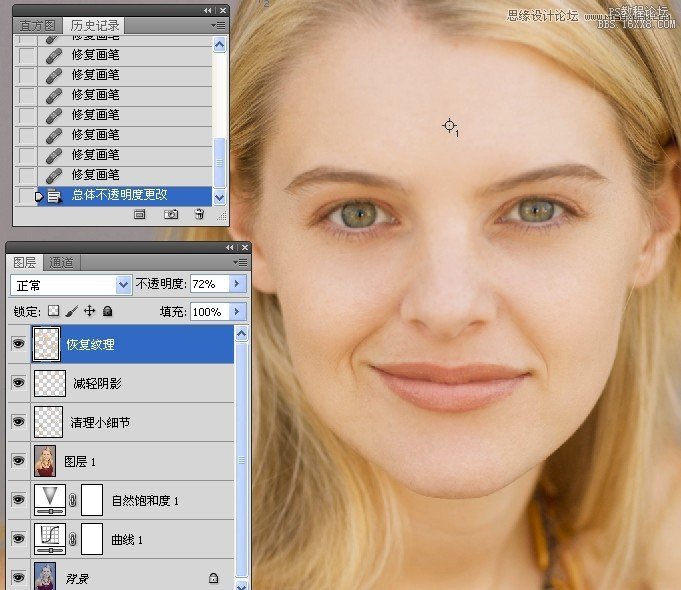
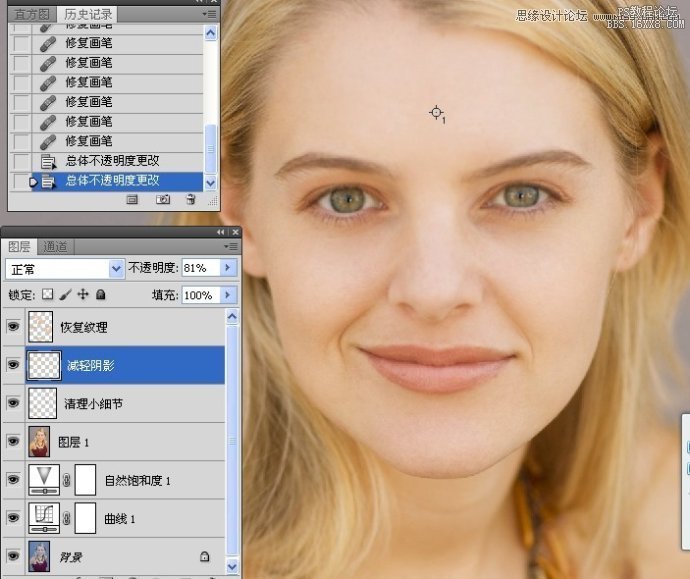
三修饰肤色(视频教程:http://player.youku.com/player.php/sid/XNTA0NDQ3Nzky/v.swf)
1.新建一空白图层.
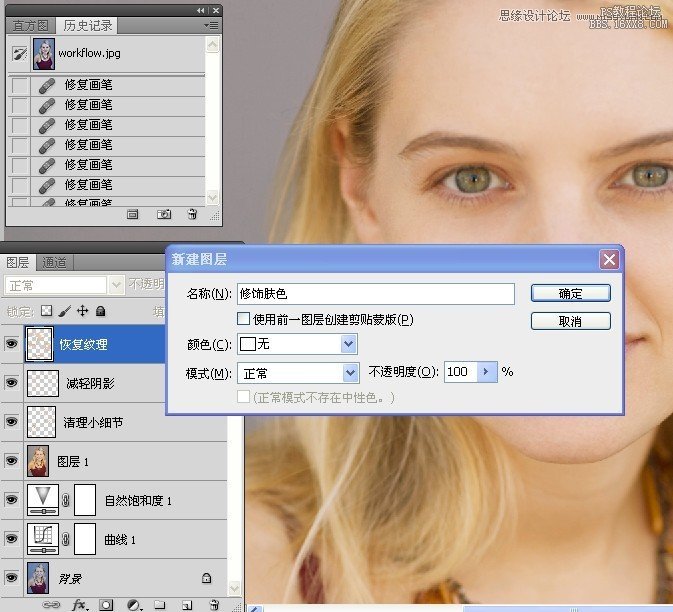

2.使用吸管工具吸取额头的肤色作为前景色.
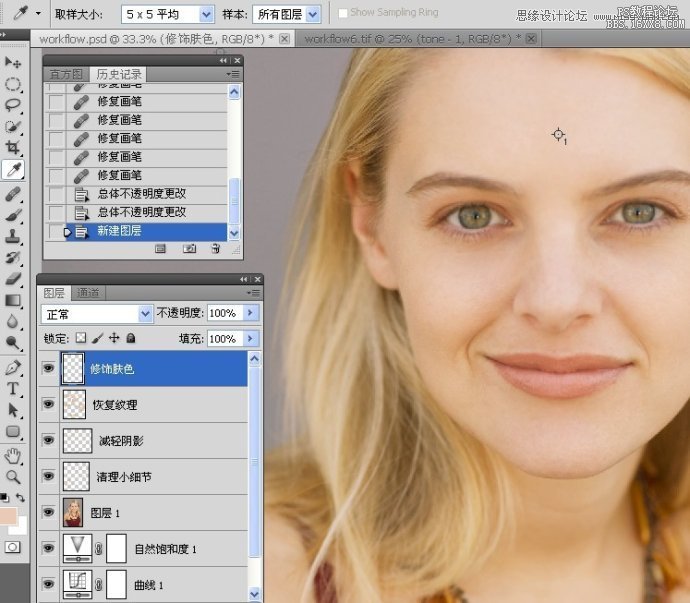
3.使用不透明度40%的前景色画笔工具涂抹皮肤暗部区域.
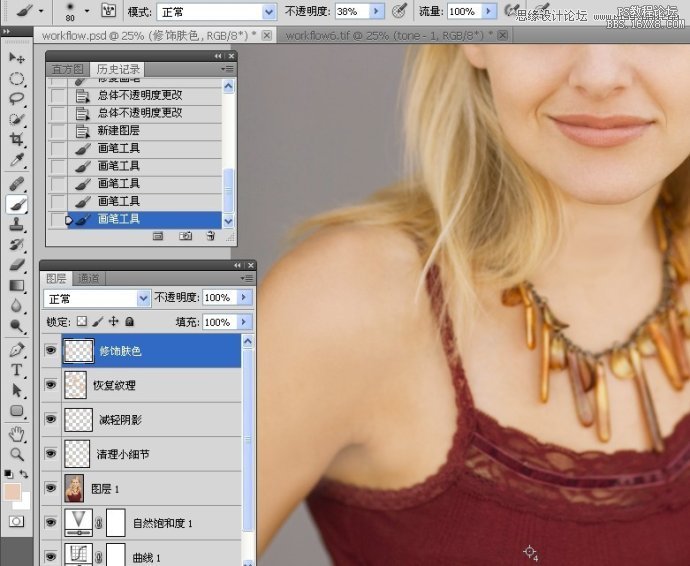
4.更改图层混合模式.
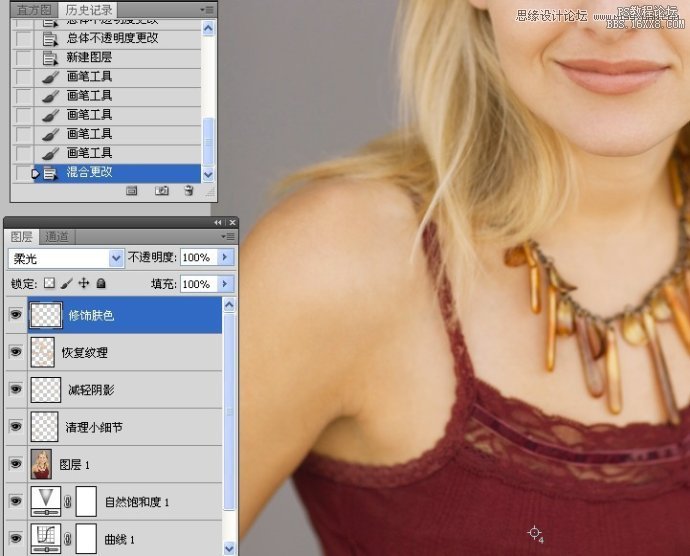
5.为图层添加蒙版,使用黑色画笔涂抹溢出区域.
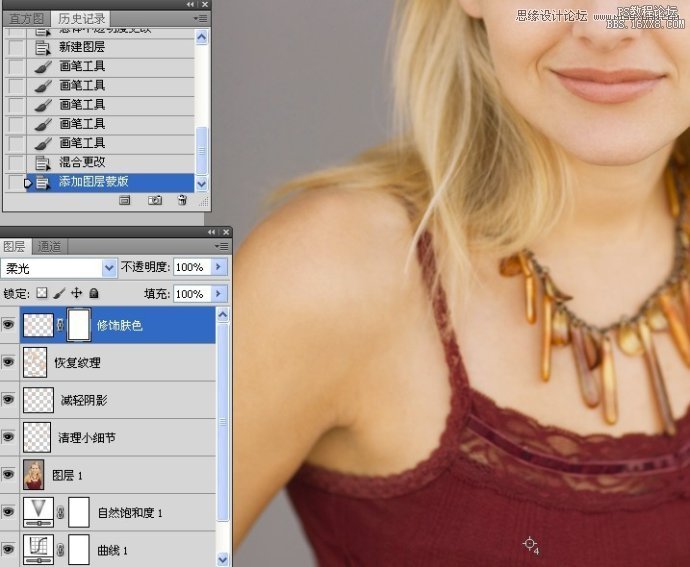
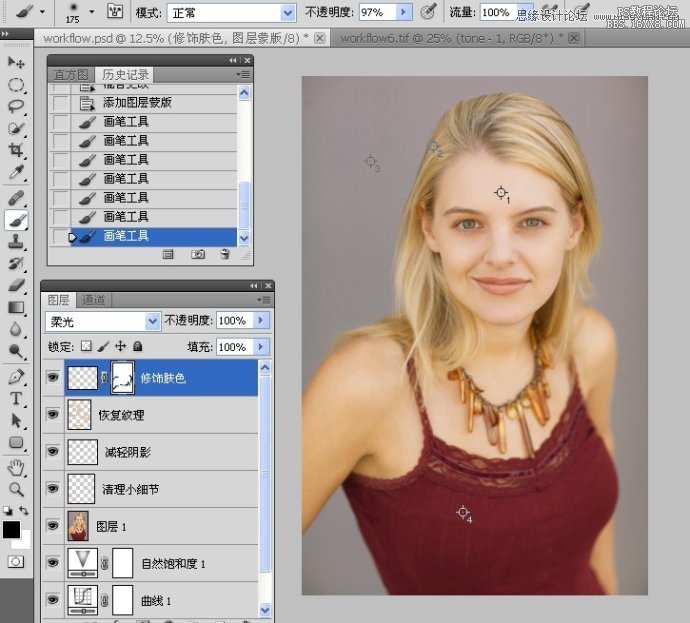
6.新建曲线调整图层,压暗图像.然后反相蒙版.

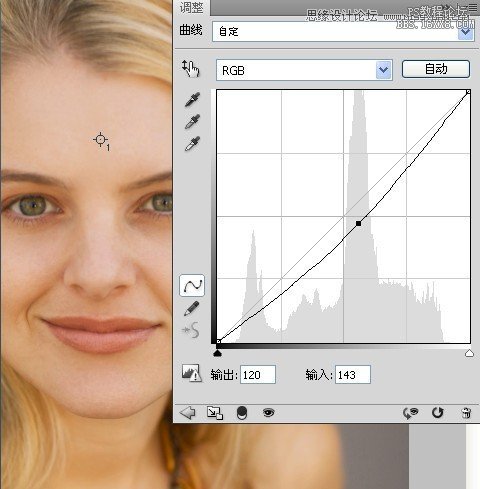
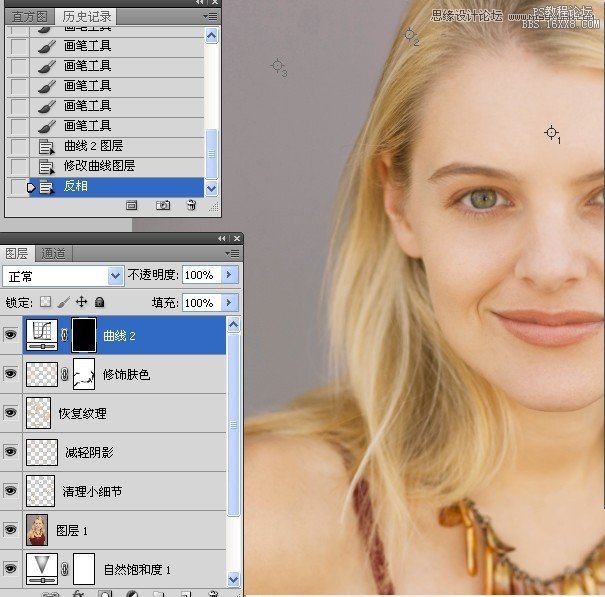
7.使用白色画笔涂抹脸部区域.
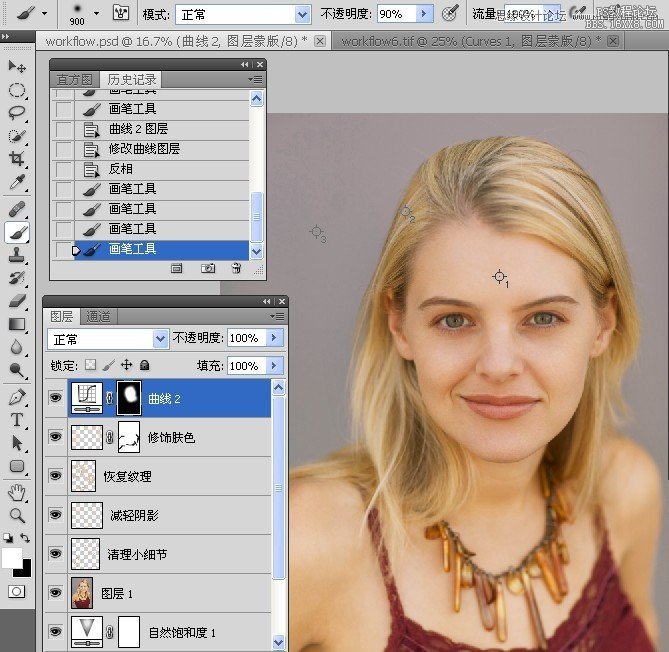
8.设置蒙版的数值.
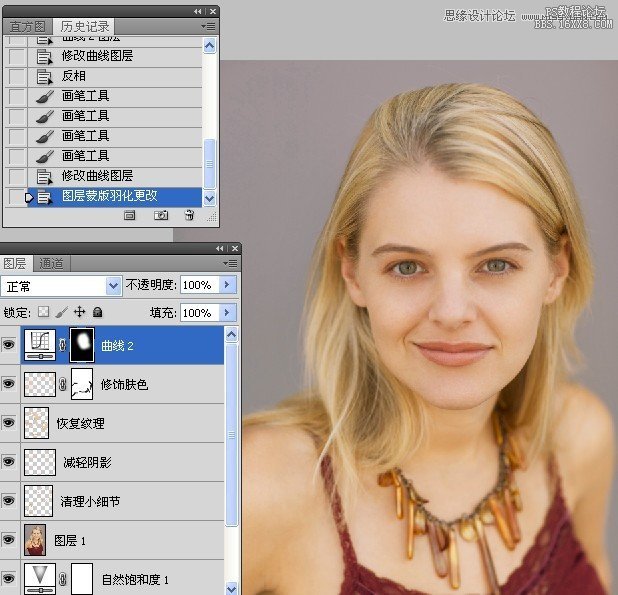
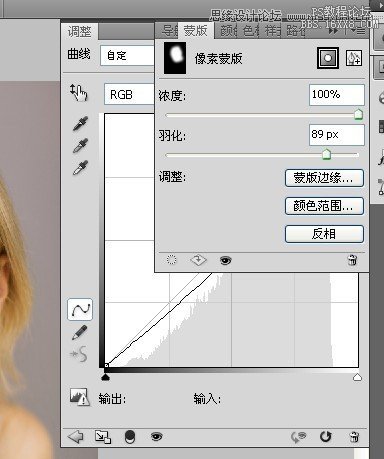
四改善头发(视频教程:http://player.youku.com/player.php/sid/XNTA0NDQ4NzE2/v.swf)
1.新建一空白图层.注意模式的设置.
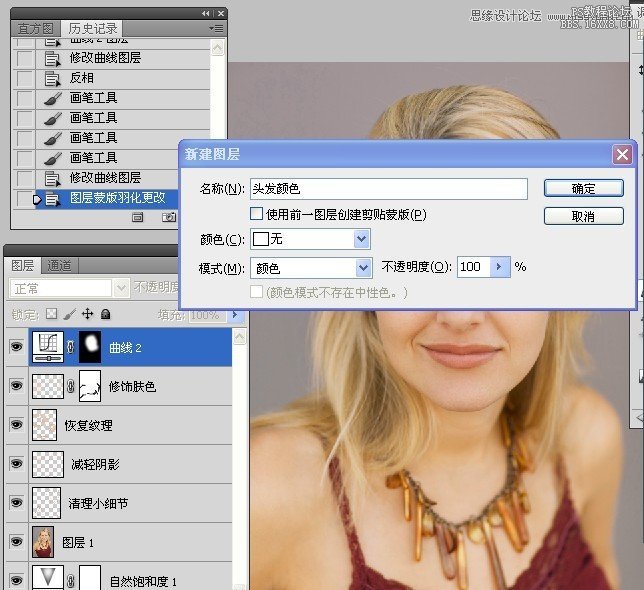
2.使用吸管工具在头发上取样作为前景色.
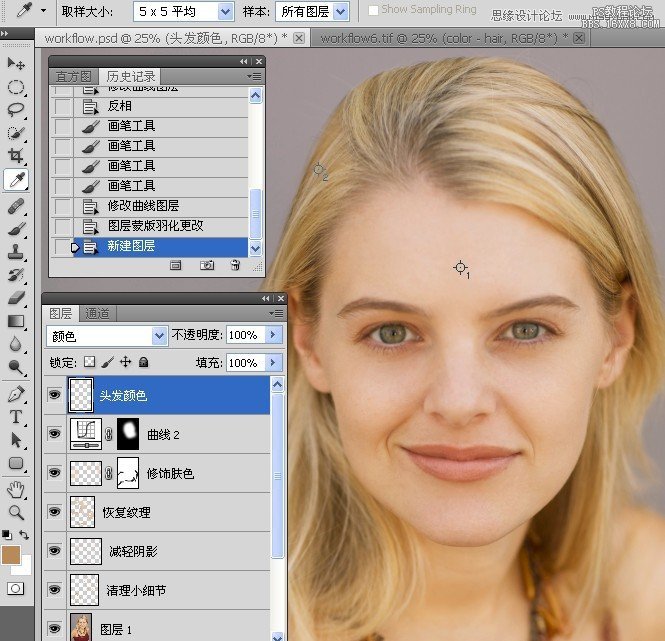
3.使用不透明度为30%的画笔在头发灰色区域涂抹.
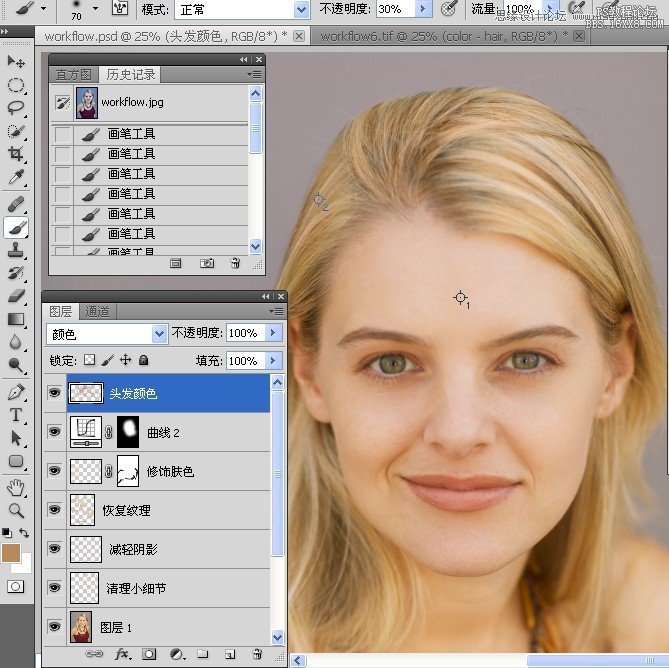
4.执行图像---调整---色相饱和度命令.
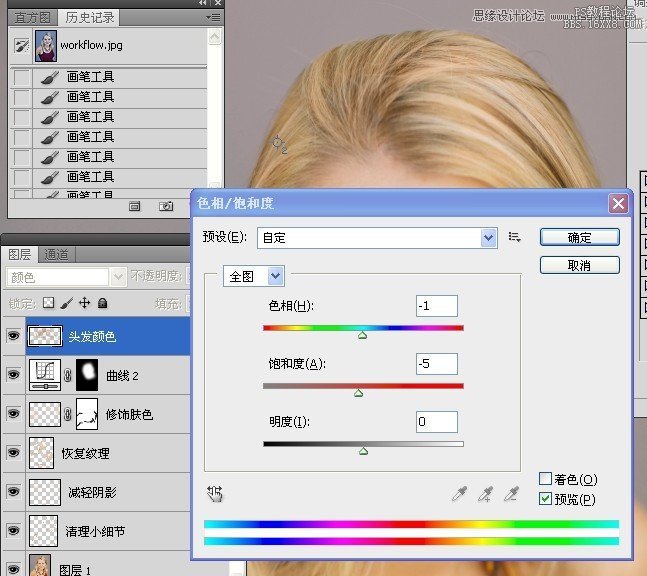
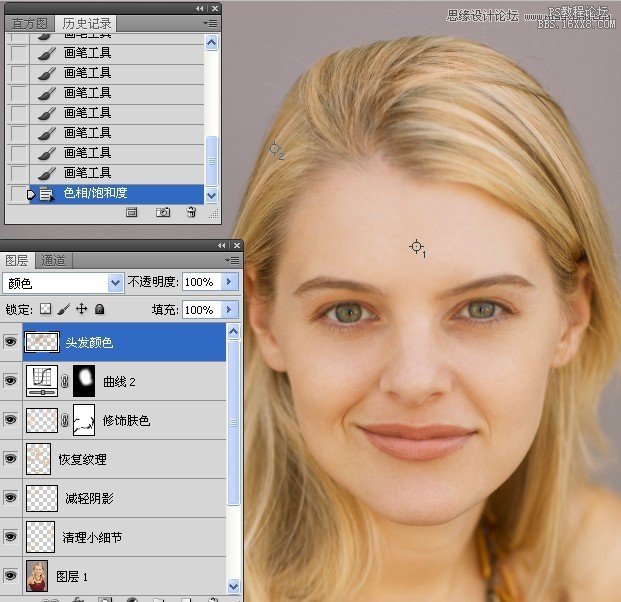
5.新建曲线调整图层,增加对比度.
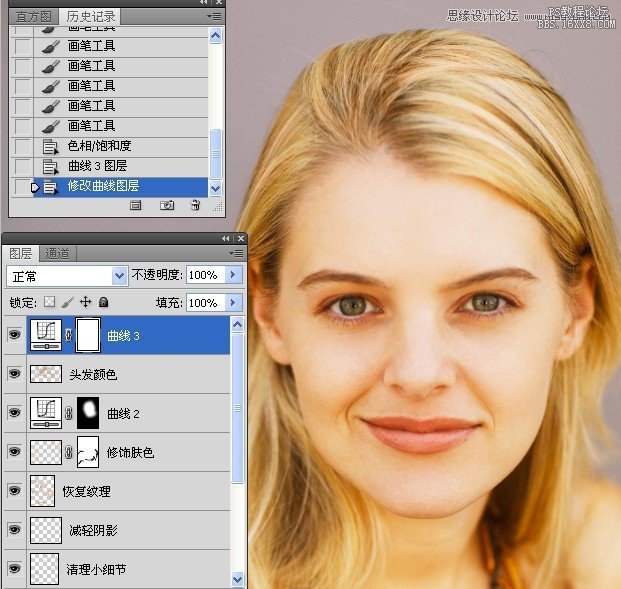
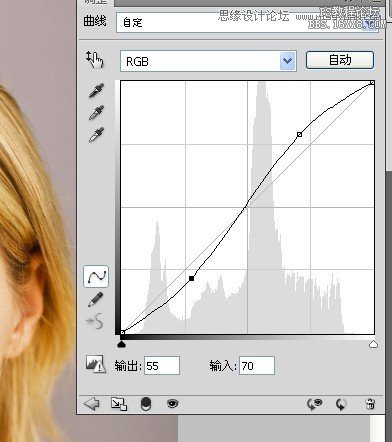
6.反相蒙版,然后使用不透明度30%的白色画笔涂抹出头发.
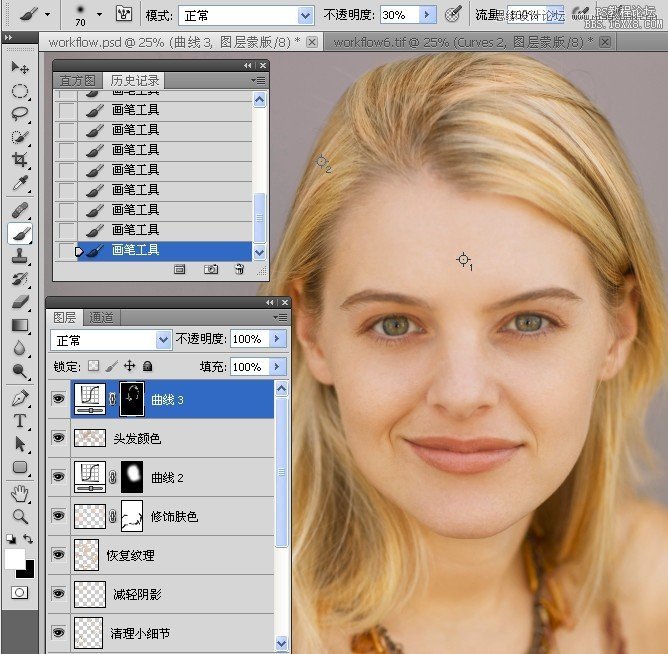
7.最后视情况更改图层的不透明度.
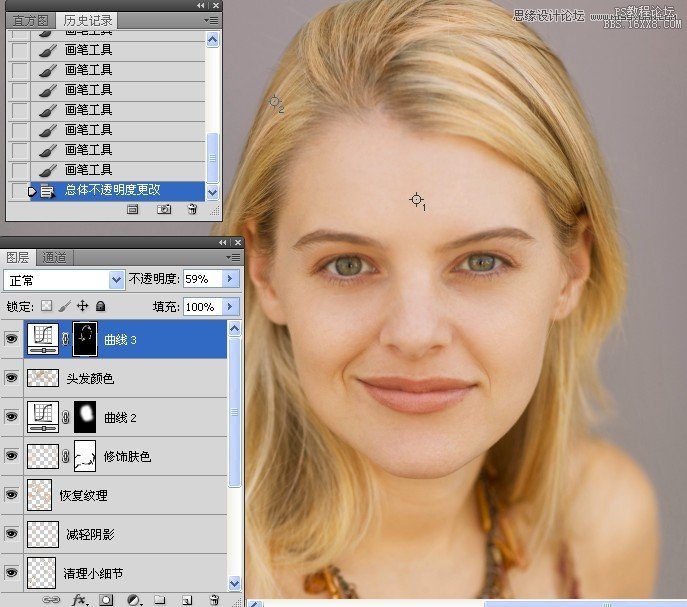
五嘴唇的修饰(视频教程:http://player.youku.com/player.php/sid/XNTA0NDUwMTA4/v.swf)
1.新建曲线调整图层.
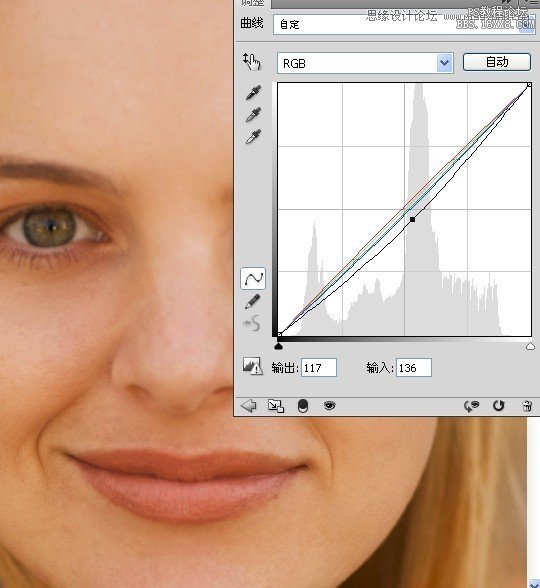
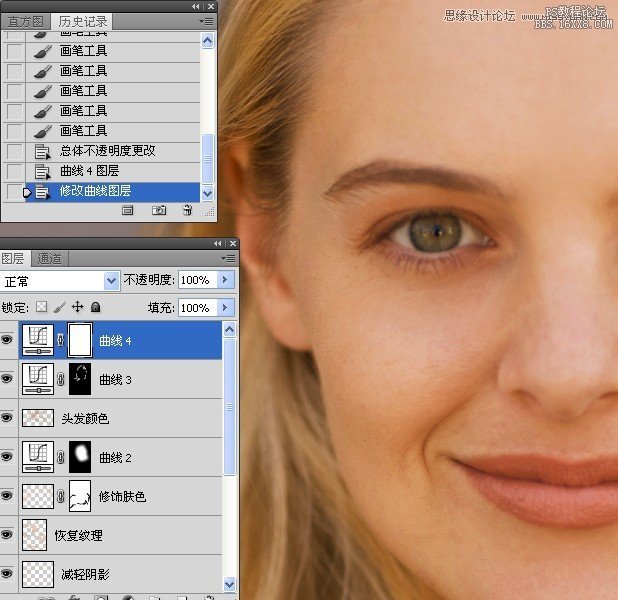
2.反相蒙版,然后使用白色画笔涂抹出嘴唇.

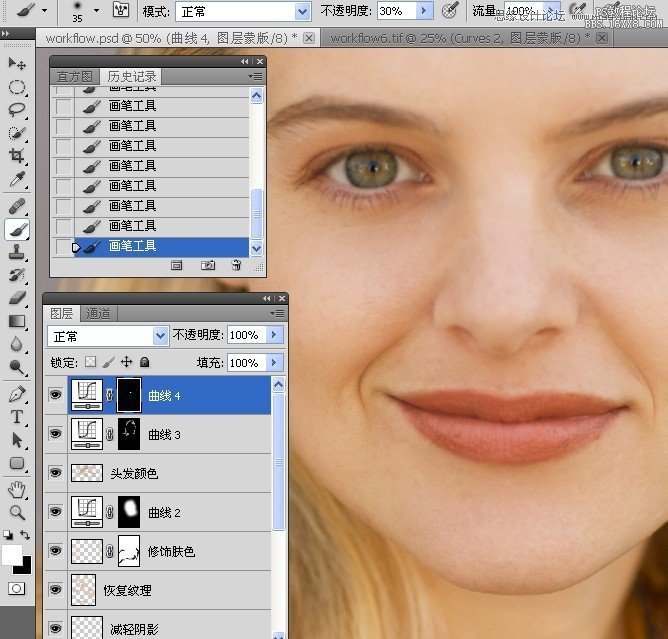
3.更改图层不透明度.
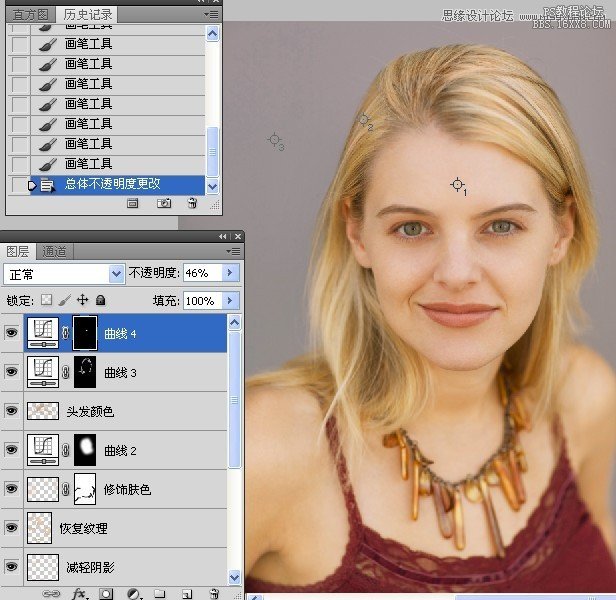
4.新建曲线调整图层.提亮.
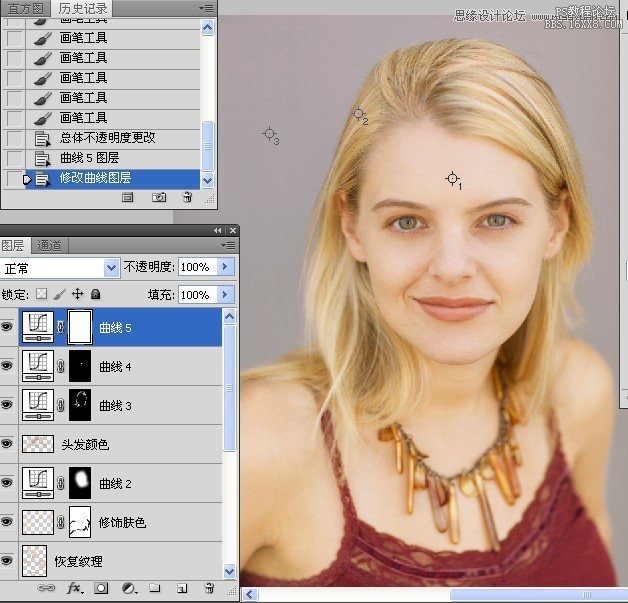
5.反相蒙版,然后使用白色画笔在嘴唇的高光处涂抹.
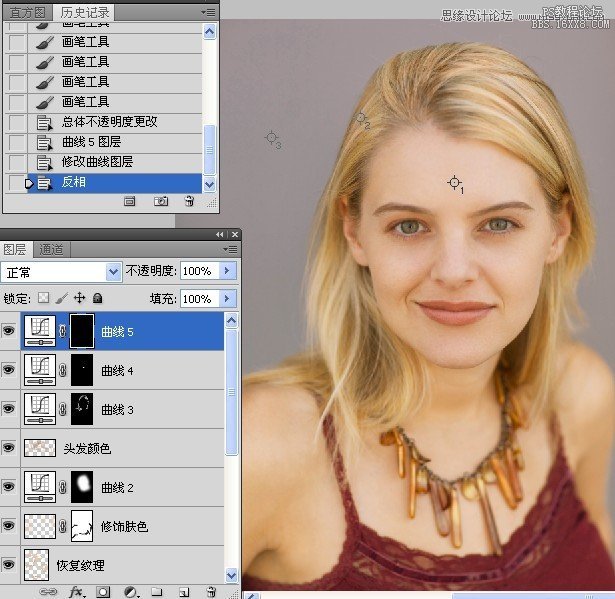
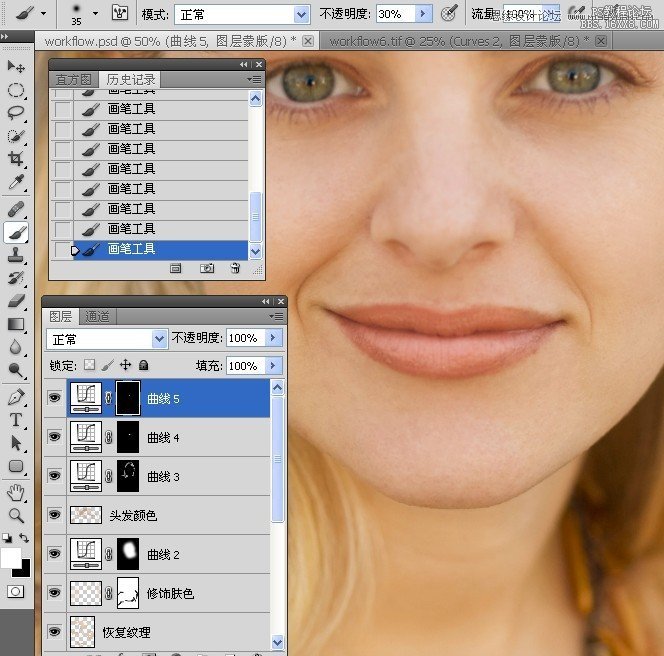
6.设置蒙版上数值.
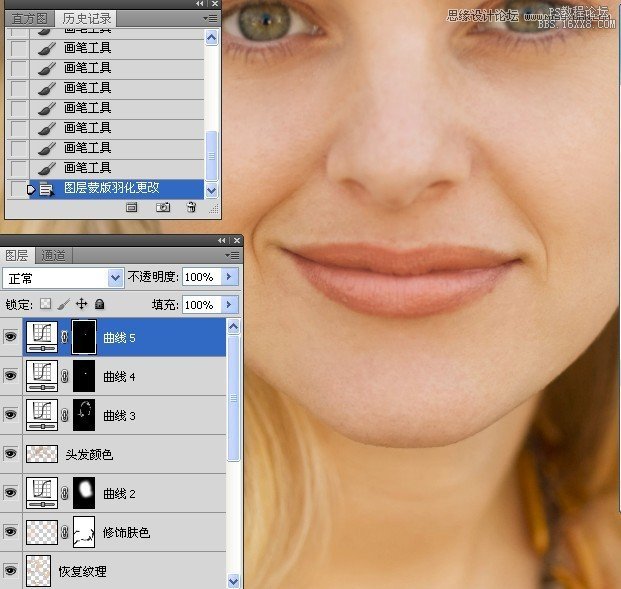
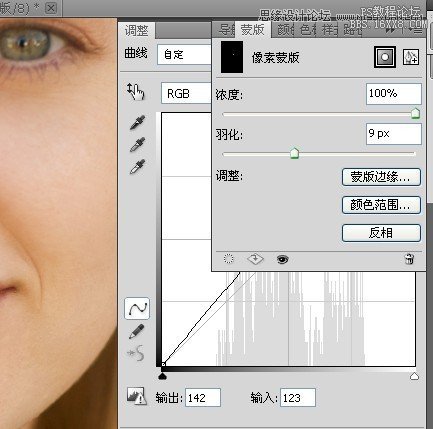
六眼睛的修饰(视频教程:http://player.youku.com/player.php/sid/XNTA0NDUwNzg4/v.swf)
1.盖印图层.
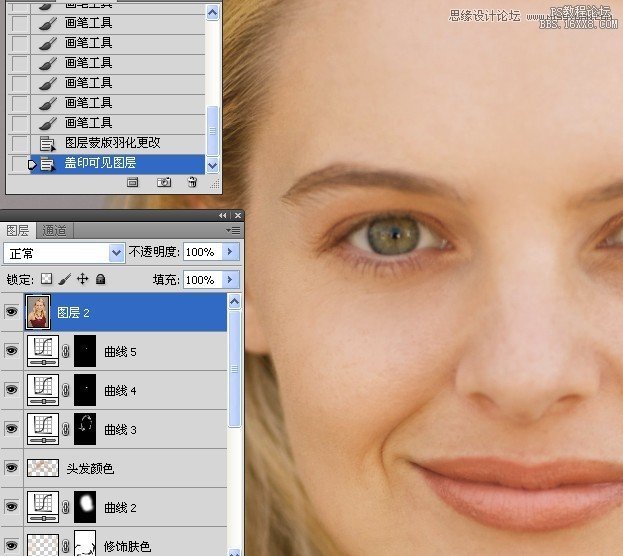
2.使用矩形选框工具选取双眼.分别执行反选.删除.操作命令.取消选择.
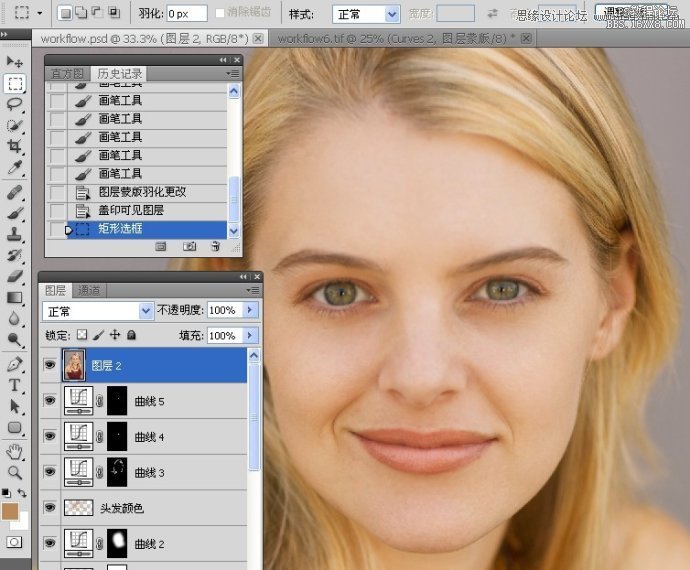
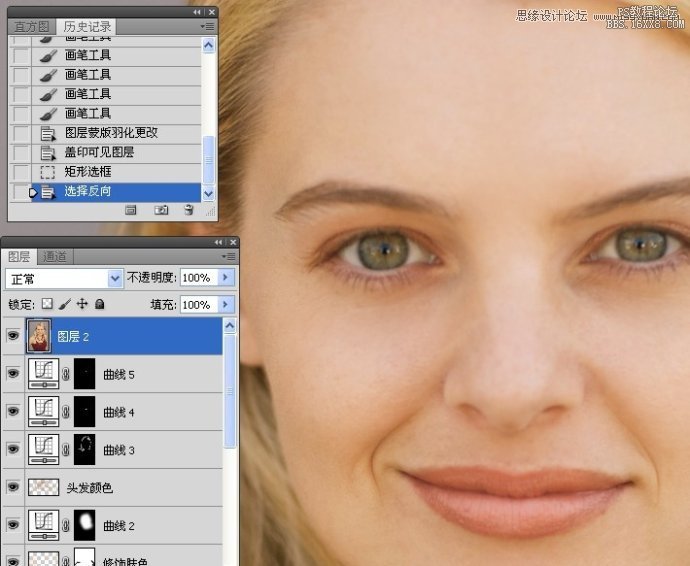
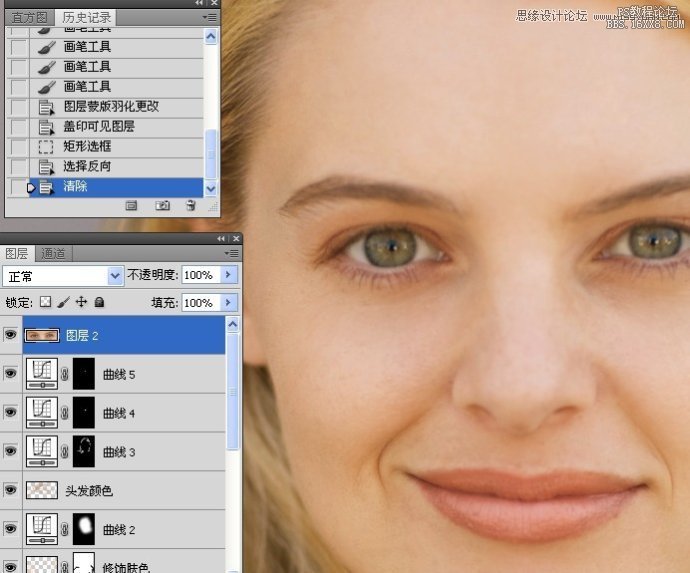
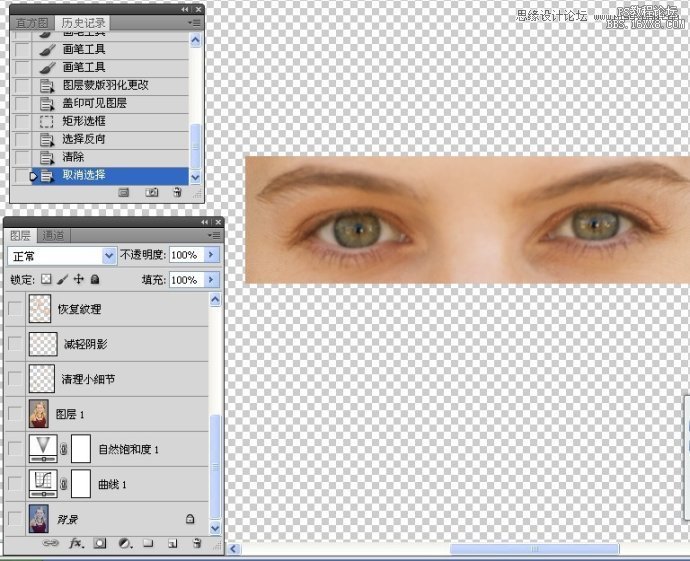
3.执行高反差保留命令.
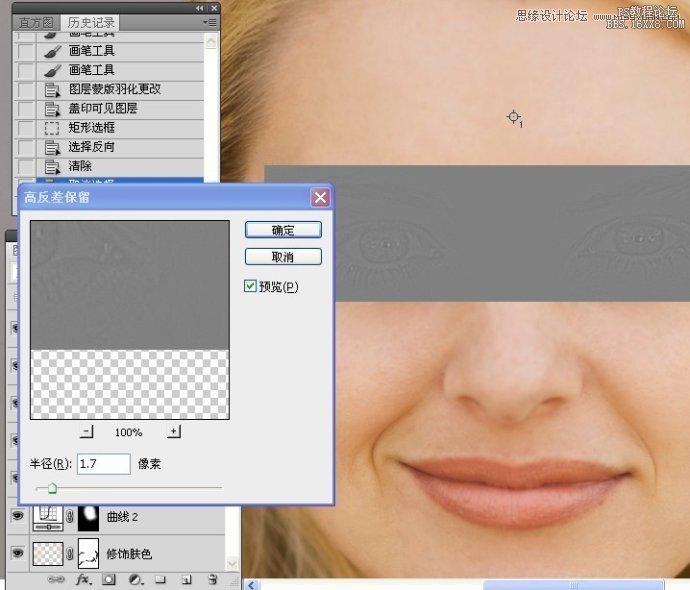
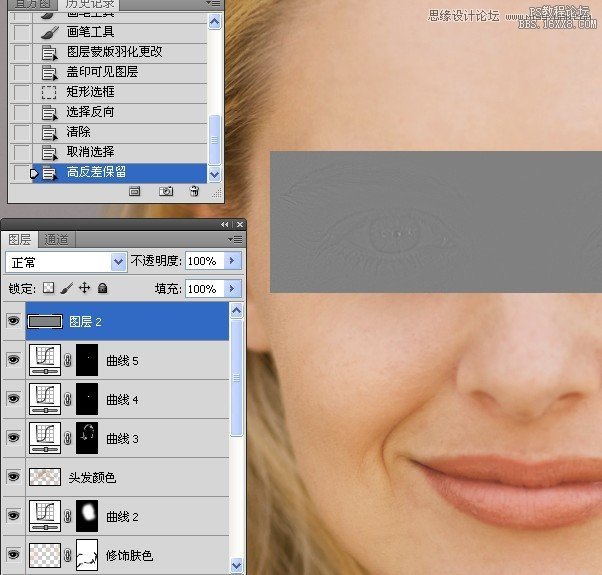
4.执行去色命令.
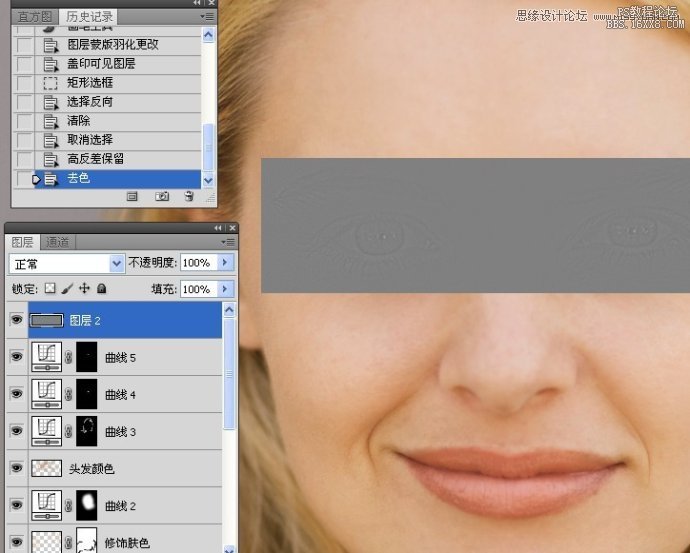
5.更改图层的混合模式.
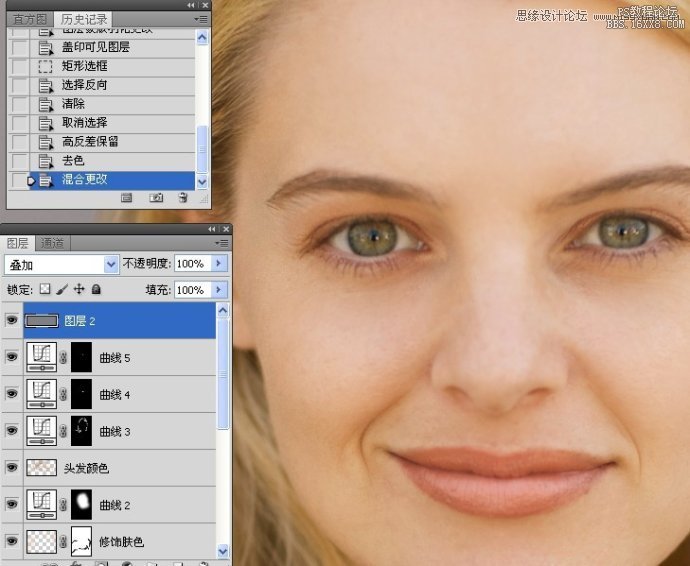
6.添加蒙版.
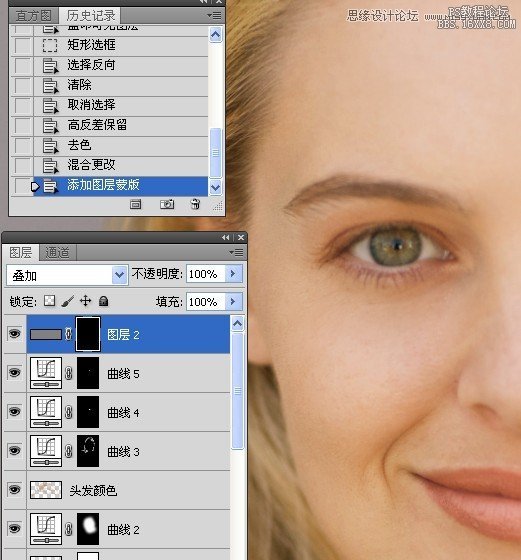
7.选使用不透明度100%的白色画笔涂抹眼珠,然后使用50%不透明度的白色画笔涂抹眼眶周围.
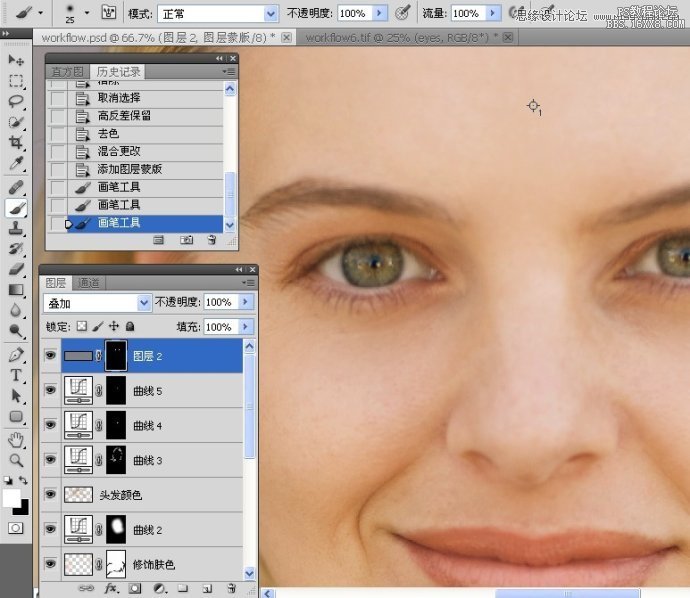
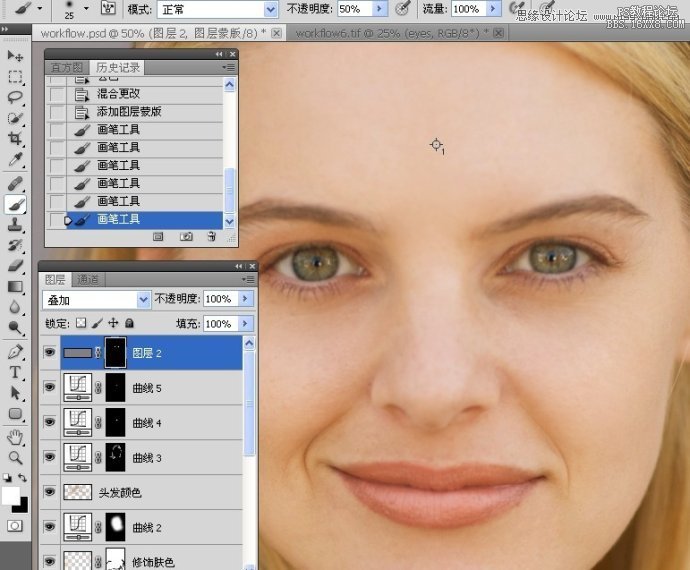
8.再次盖印图层.
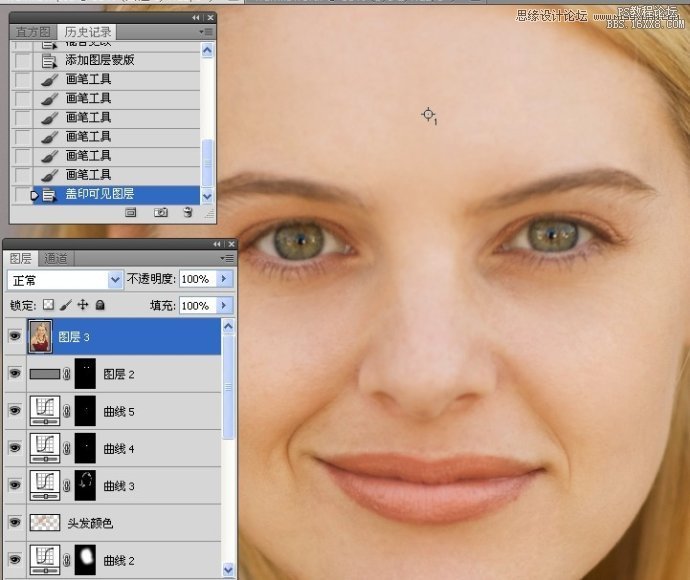
9.使用矩形选框工具选取双眼.反相,清除.取消选择.

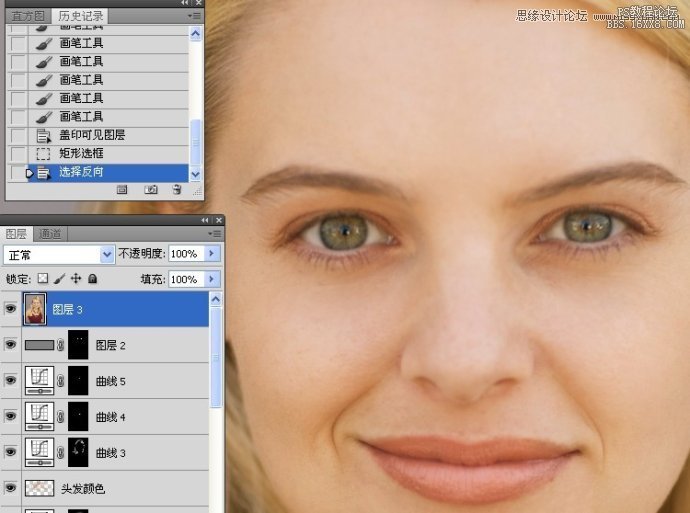
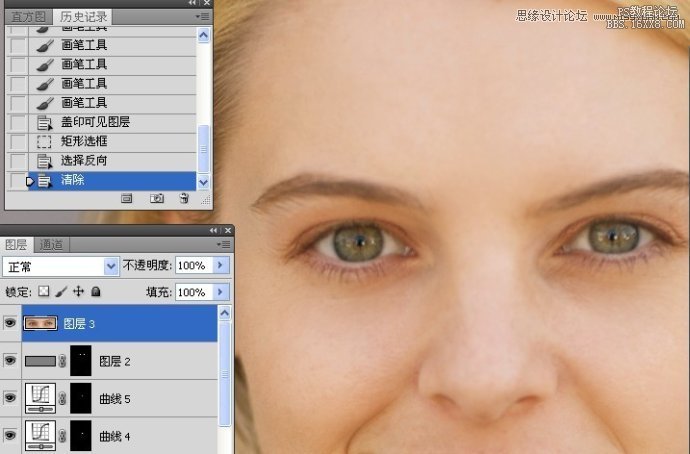
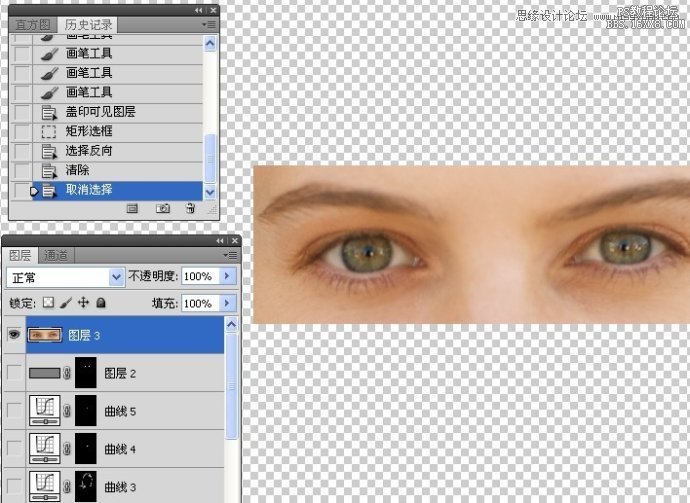
10.执行智能锐化命令.
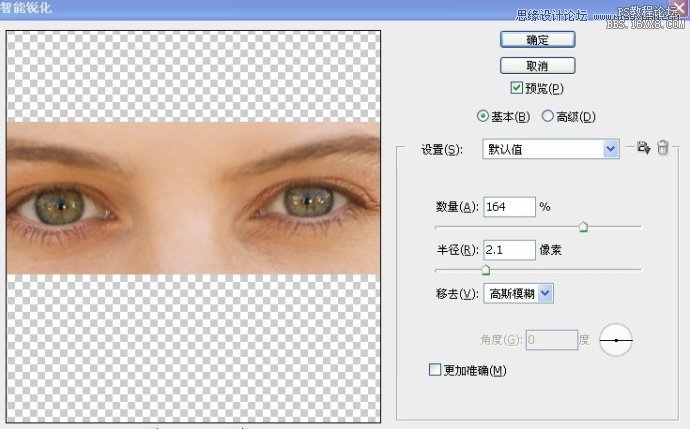
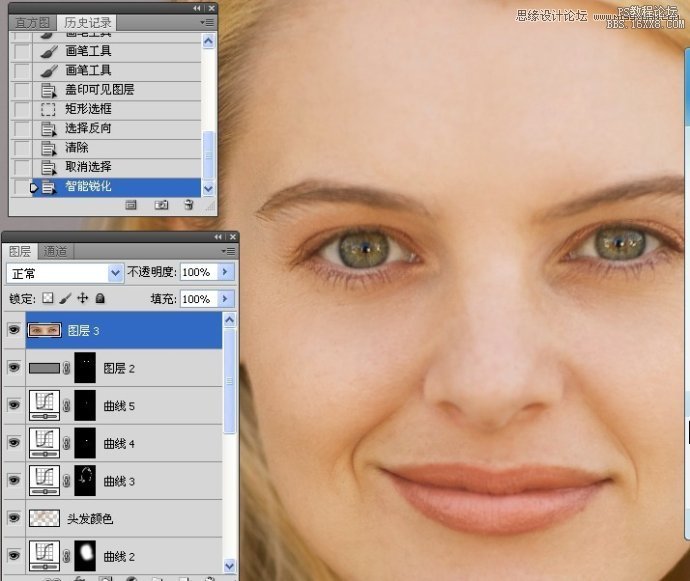
11.添加蒙版.
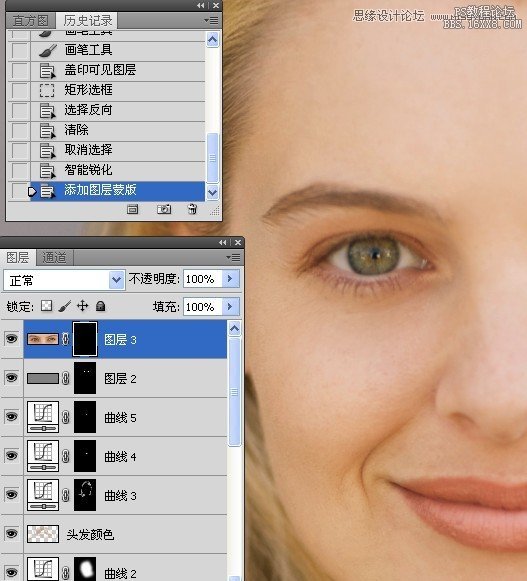
12.选使用不透明度100%的白色画笔涂抹眼珠,然后用不透明度30%的白色画笔涂抹周边.
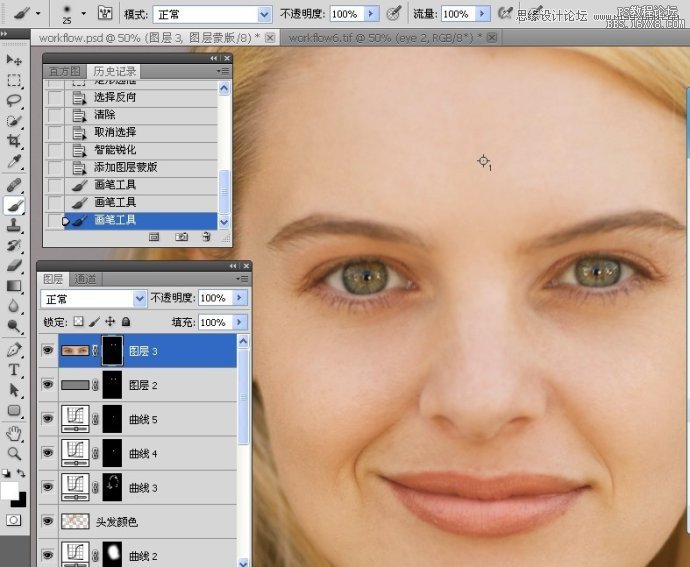
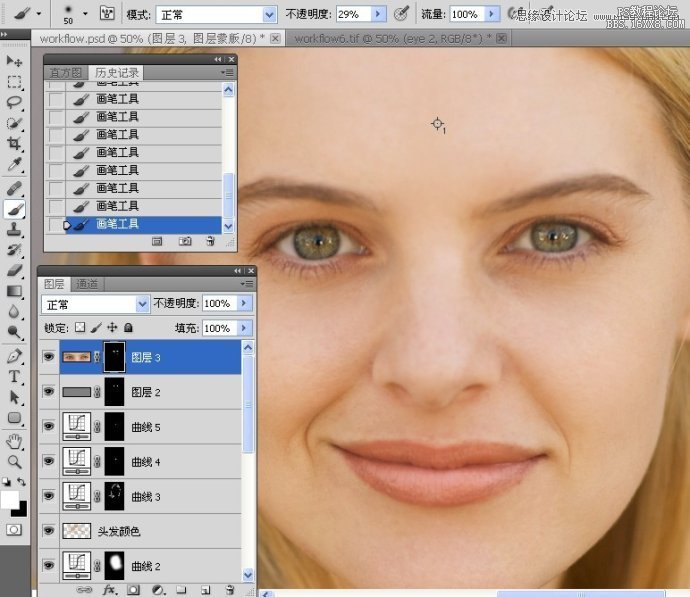
13.新建曲线调整图层.适当增加对比度.
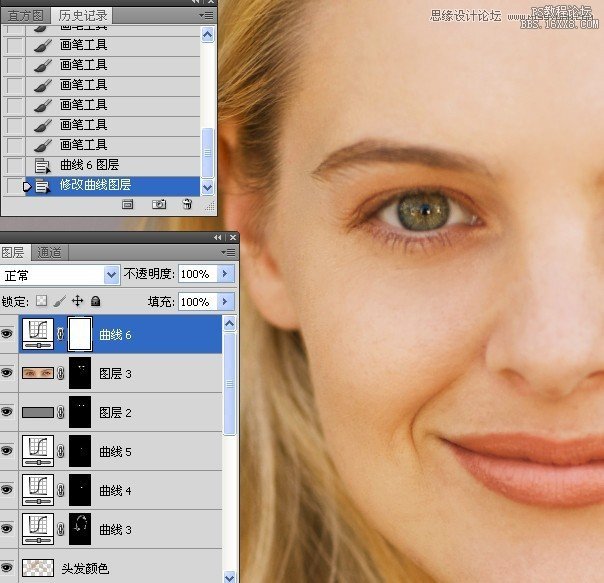
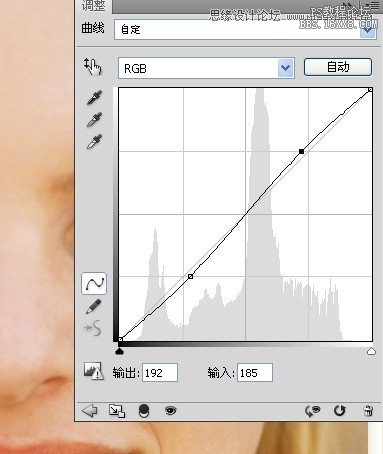
14.添加图层蒙版.
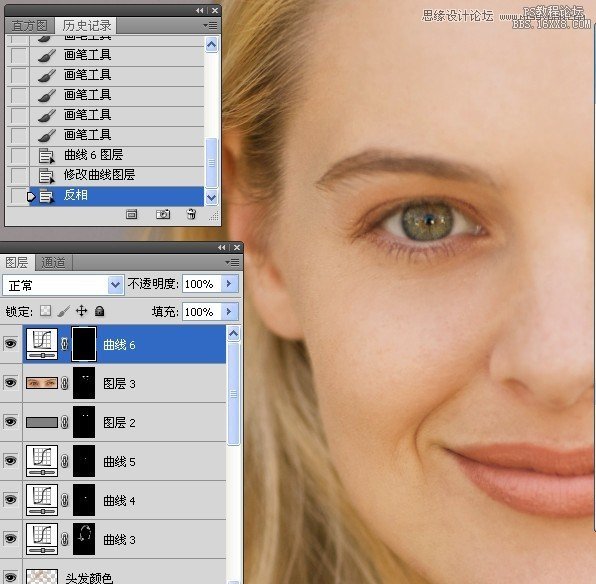
15.使用不透明度为100%的白色画笔涂抹双眼.
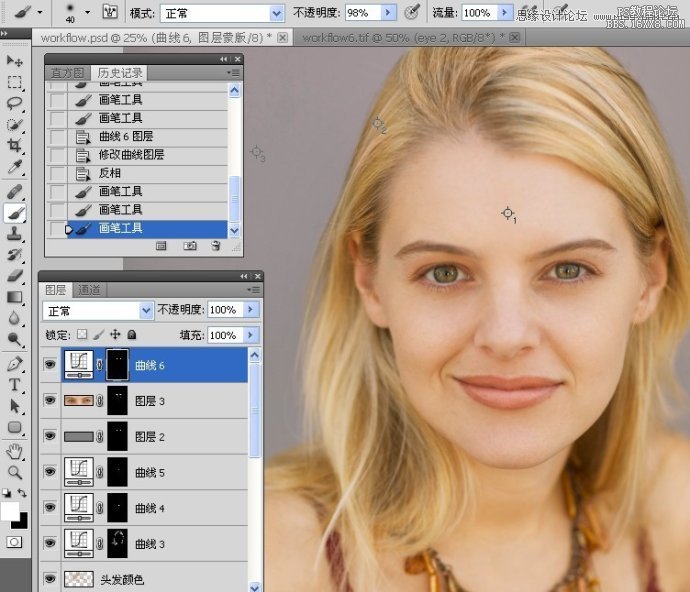
16.更改图层的不透明度.
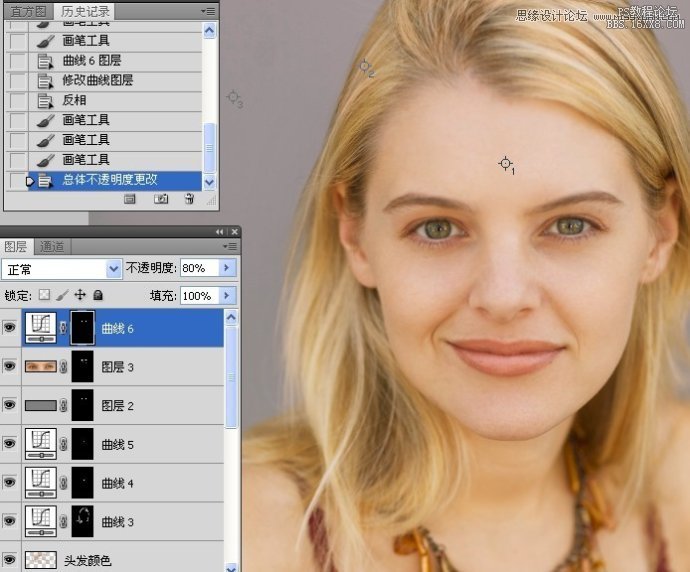
17.盖印图层.
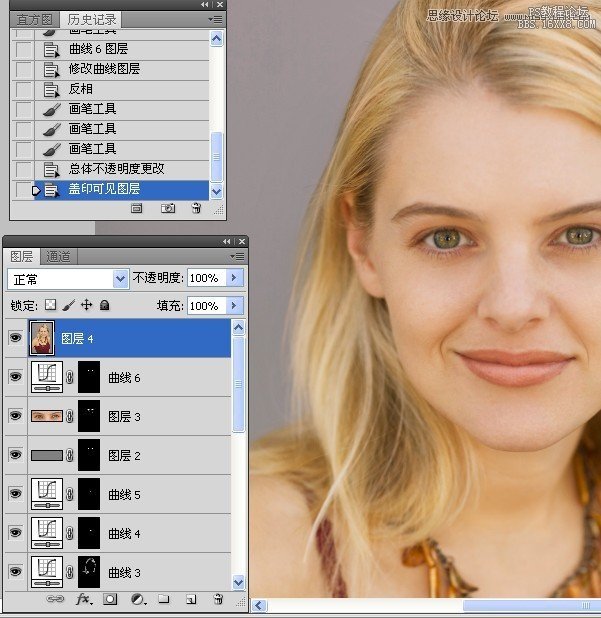
18.执行智能锐化命令.
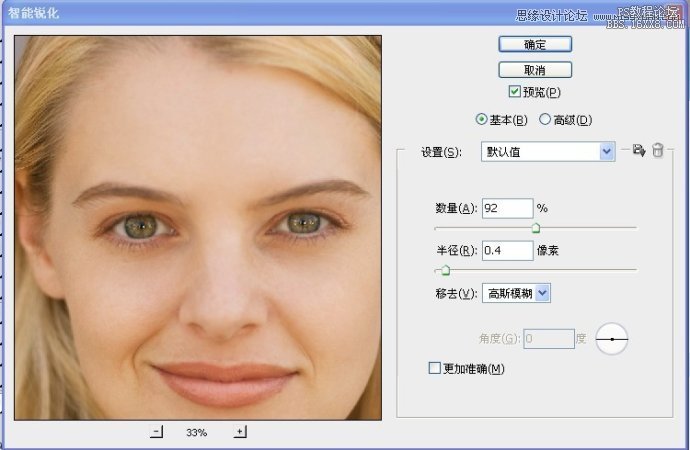
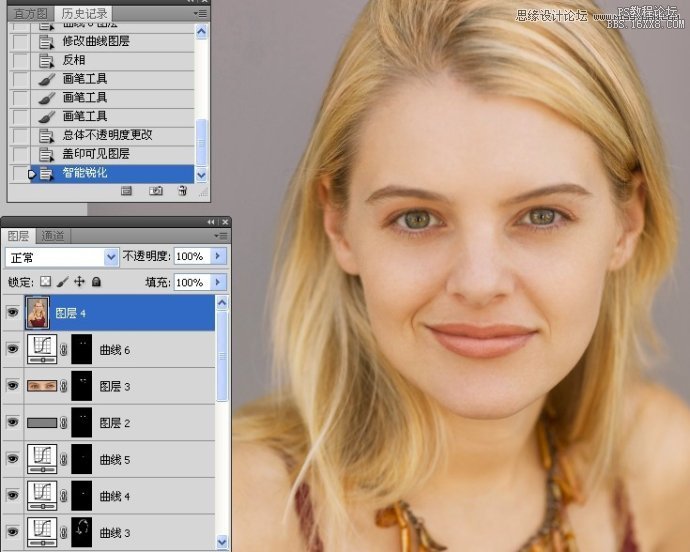
19.添加图层蒙版.

20.使用不透明度100%的白色画笔涂抹图像需要锐化的地方.

21.选中如下图层,进行编组和命名.
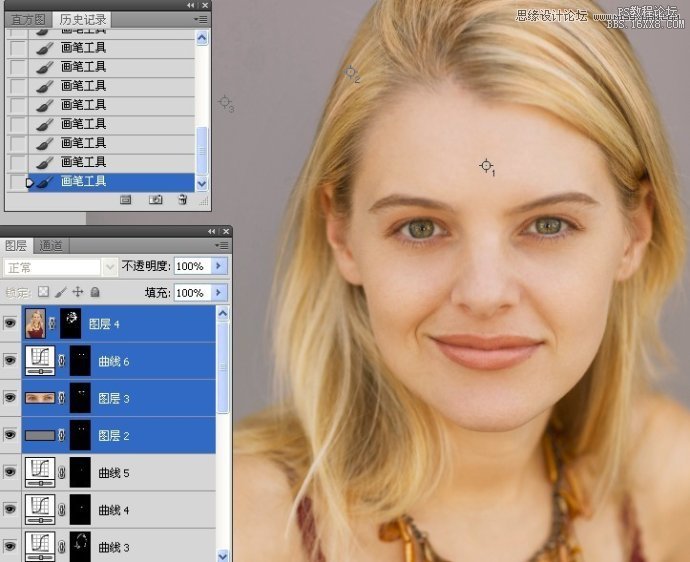
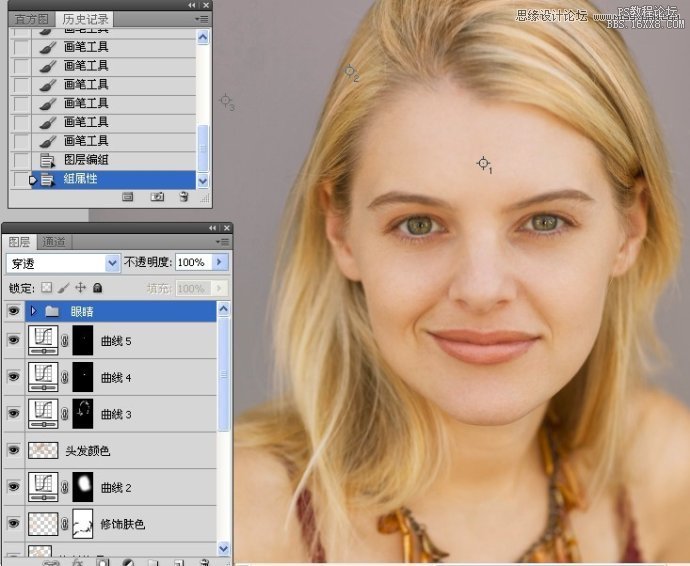
七调色(视频教程:http://player.youku.com/player.php/sid/XNTA0NDUwODA4/v.swf)
1.新建曲线调整图层.降低红色.
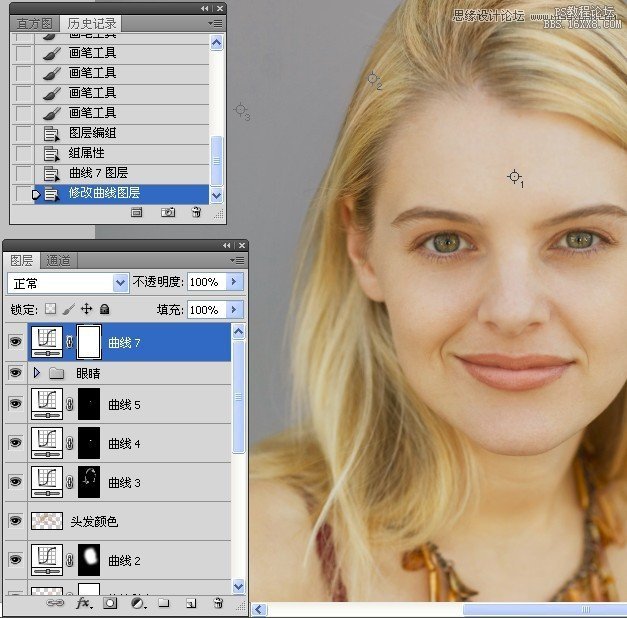

2.再次新建曲线调整图层.增加图像对比度.

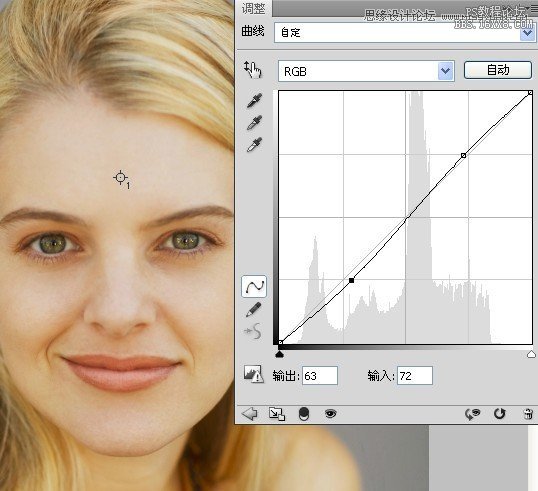
3.更改图层的混合模式为明度.
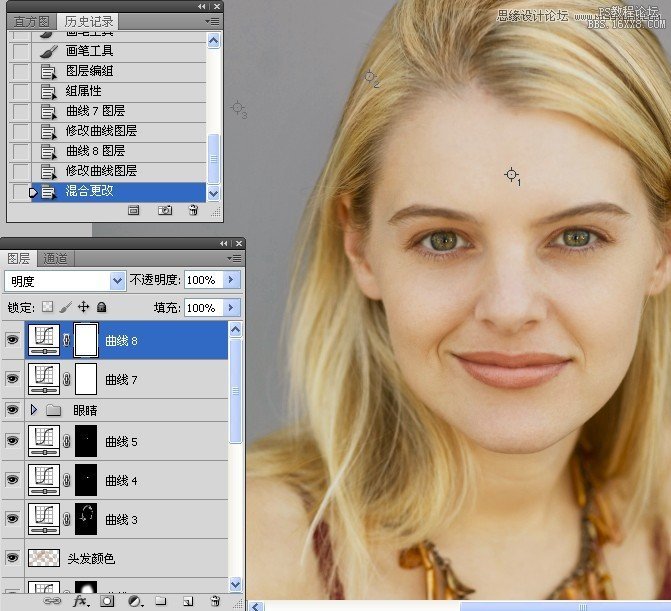
4.如发现过了,可以降低图层的不透明度.
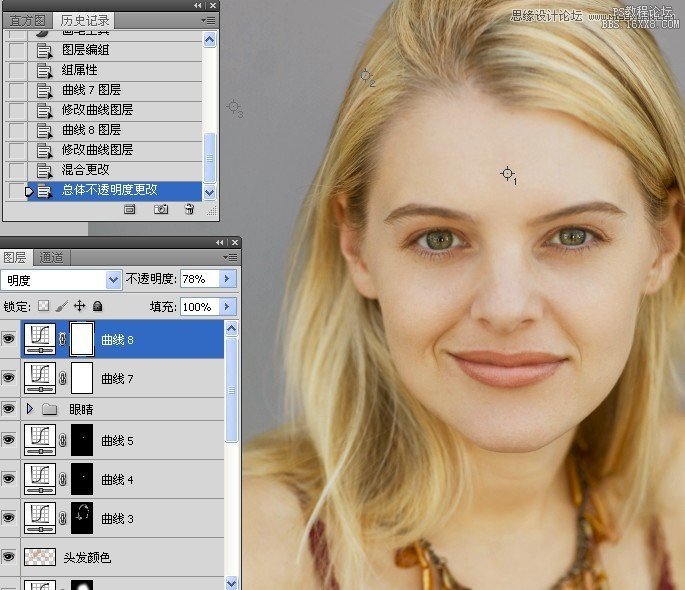
5.如发现色彩太浓了,可以新建色相饱和度调整图层进行调整图像.
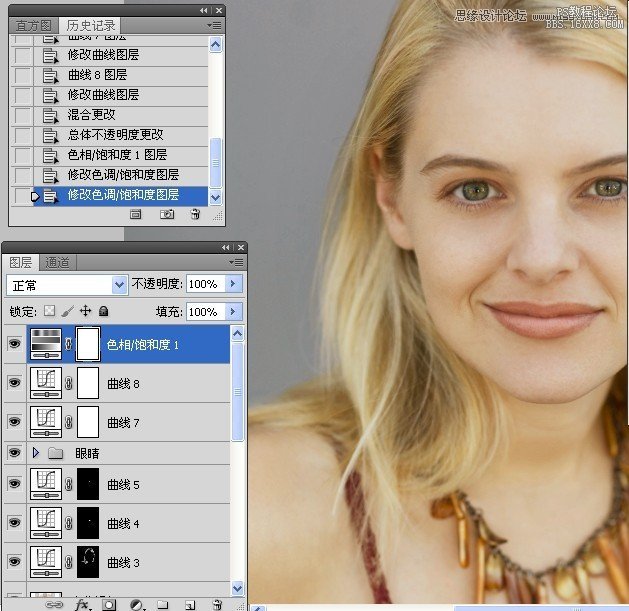
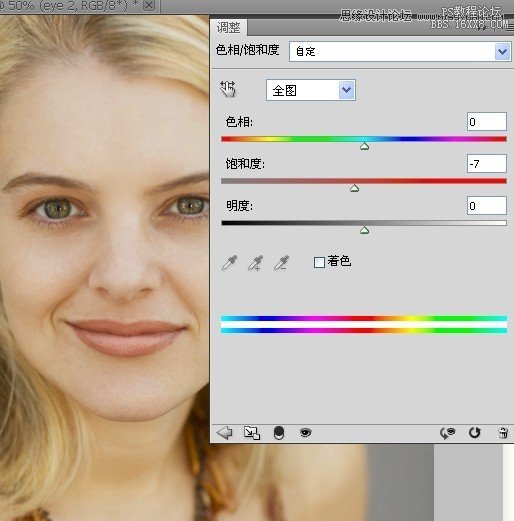
八图层管理
1.印图层.

2.选中如下图层,进行合并操作.
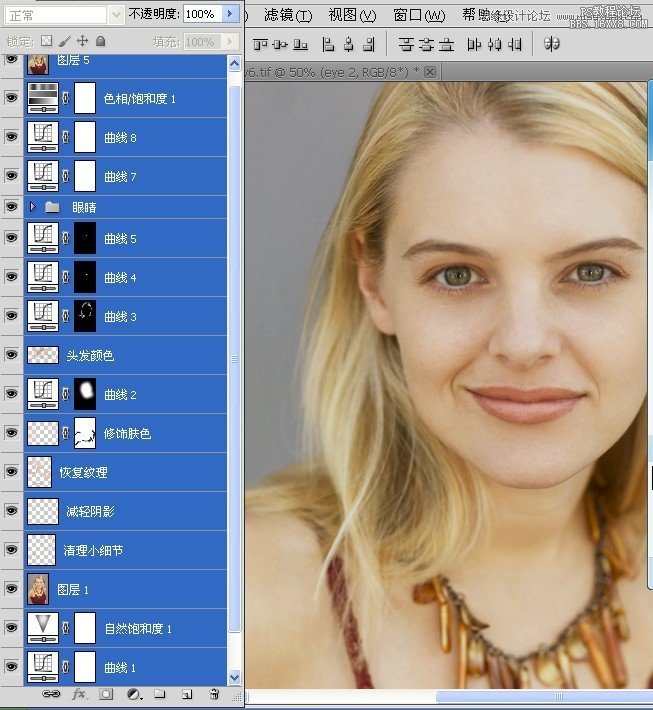
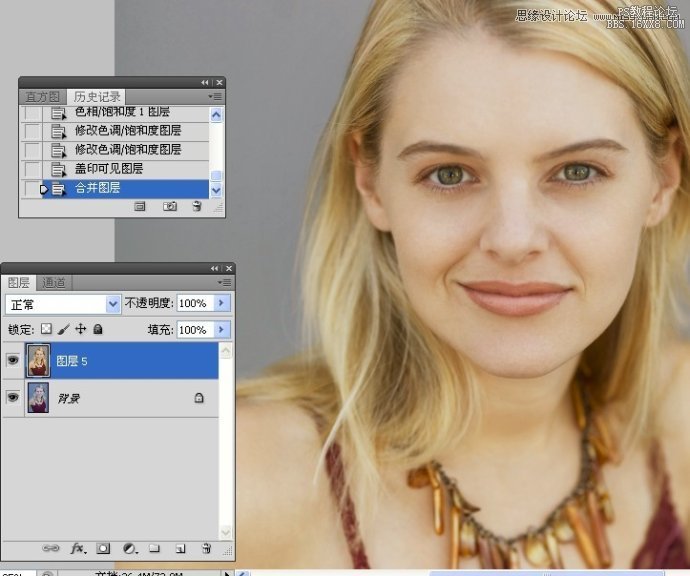
3.适当降低图层的不透明度,可以适当保留点下面图的图像.
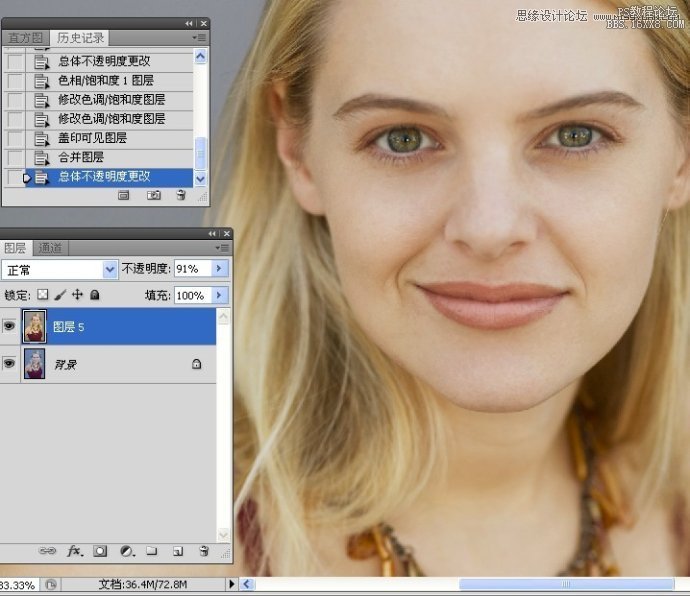
得到效果图1:

继续调下色:
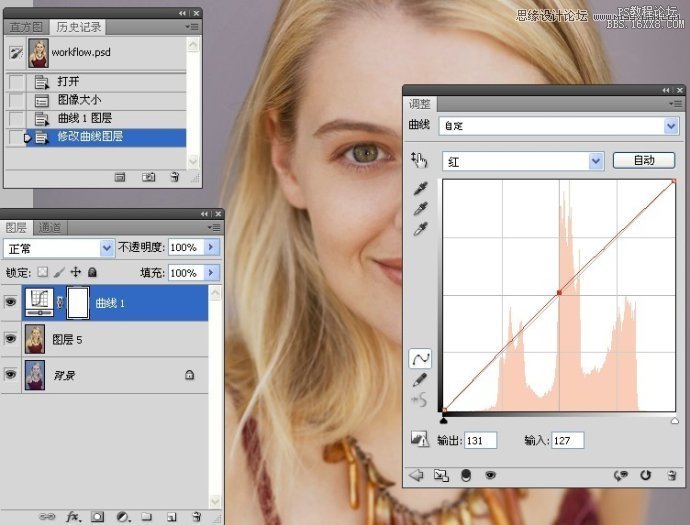
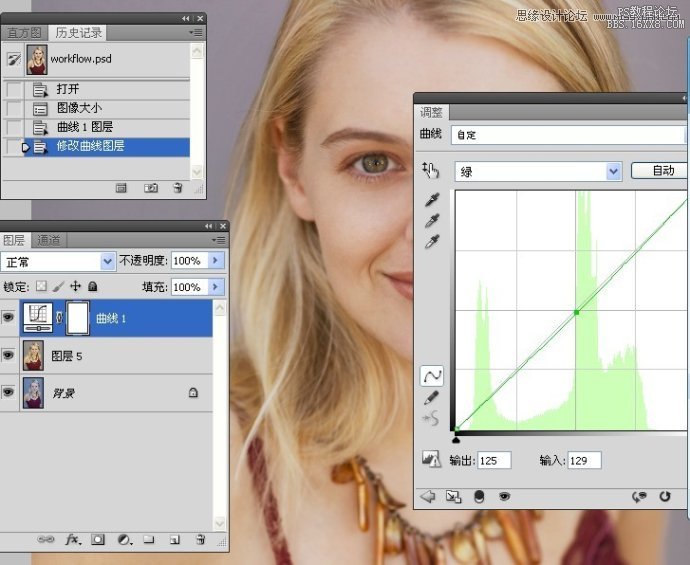
得到效图:
