ps非主流短裤美女调色教程
2024-03-05 15:00作者:下载吧
素材图片颜色以绿色为主,要转为比例适当的双色图片还真有点难度,可以考虑把图片中间调部分的颜色与其它部分的颜色分开,这样调色就容易很多。
最终效果

原图

1、打开素材图片,创建可选颜色调整图层,对绿、中性色进行调整,参数设置如图1,2,效果如图3。这一步把图片的绿色转为黄绿色,中间调部分的颜色转为蓝色。这一步比较重要,方便后面调色。

<图1>
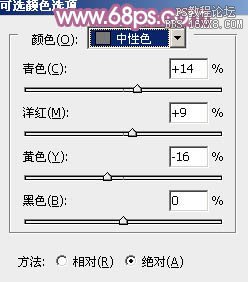
<图2>

<图3>
2、创建曲线调整图层,对红、绿、蓝通道进行调整,参数设置如图4- 6,效果如图7。这一步把图片的主色转为黄紫色。

<图4>

<图5>
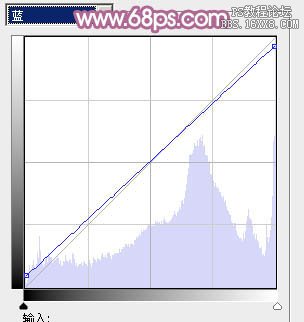
<图6>
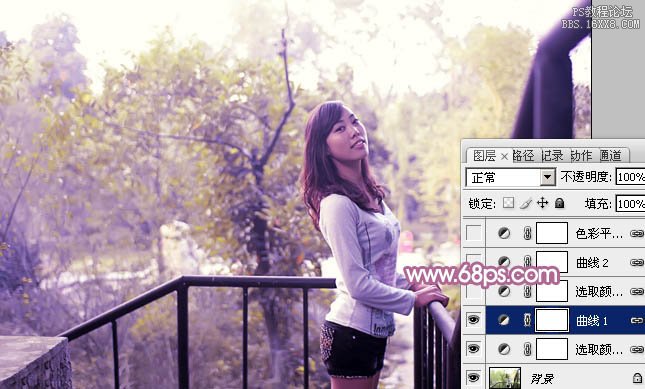
<图7>
3、创建可选颜色调整图层,对红、蓝、洋红进行调整,参数设置如图8- 10,效果如图11。这一步把图片中的蓝紫色转为红紫色。
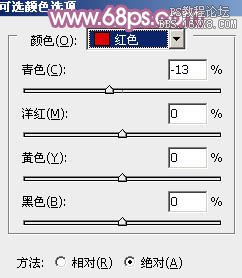
<图8>

<图9>

<图10>

<图11>
4、创建曲线调整图层,对红、绿、蓝通道进行微调,参数设置如图12,效果如图13。这一步主要增加图片暗部颜色亮度。
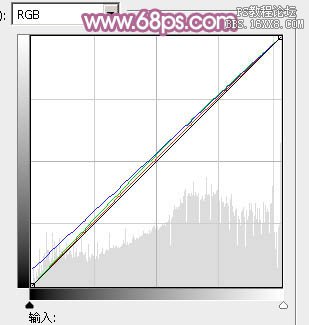
<图12>

<图13>
5、创建色彩平衡调整图层,对阴影,中间调进行调整,参数设置如图14,15,效果如图16。这一步给图片增加一些橙黄色。
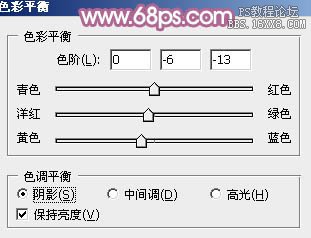
<图14>

<图15>

<图16>
6、创建可选颜色调整图层,对红、白、黑进行调整,参数设置如图17- 19,效果如图20。这一步微调图片主色,并给高光部分增加一些淡蓝色。
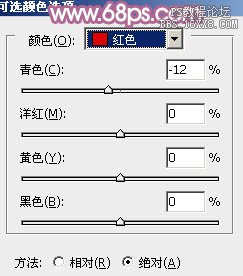
<图17>
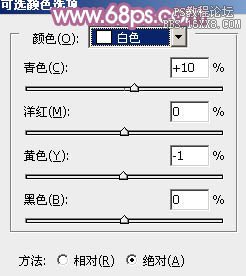
<图18>

<图19>

<图20>
7、创建曲线调整图层,对RGB、红、蓝通道进行调整,参数设置如图21,效果如图22。这一步适当增加图片亮度,并增加红色。
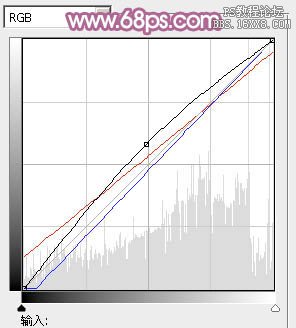
<图21>
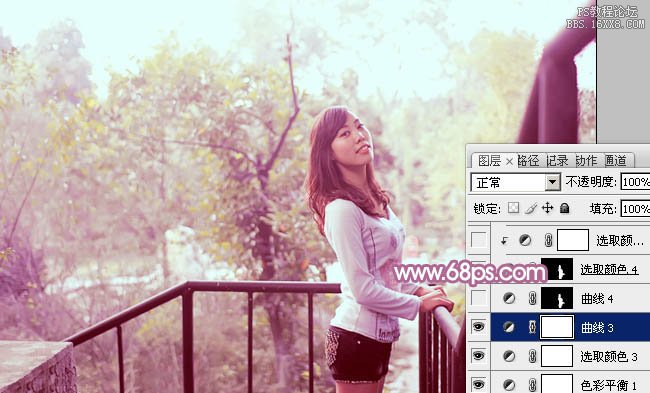
<图22>
8、创建曲线调整图层,对RGB进行调整,参数设置如图23,确定后把蒙版填充黑色,用白色画笔把人物部分擦出来,效果如图24。这一步增加人物部分的亮度。
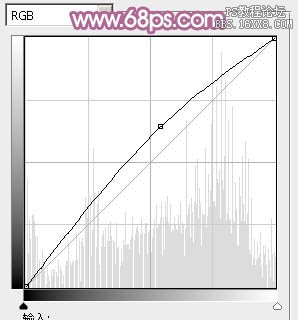
<图23>

<图24>
9、调出当前图层蒙版选区,创建可选颜色调整图层,对红色进行调整,参数及效果如下图。这一步微调人物肤色。
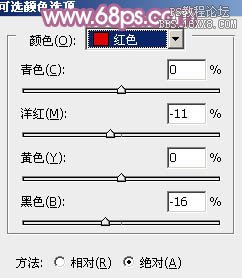
<图25>

<图26>
10、调出当前图层蒙版选区,创建曲线调整图层,对绿色通道进行调整,参数及效果如下图。这一步同样调整人物肤色。

<图27>

<图28>
最后给图片增加一些高光,再微调一下颜色,完成最终效果。
