ps非主流教程:古典蓝色非主流美女
2024-03-02 09:45作者:下载吧
素材图片以暗色及绿色为主。处理的时候只需要用曲线等把图片的暗部转为蓝色,然后把绿色转为淡绿或青绿色,再增加一些高光及暗角即可。
原图

最终效果

1、打开素材图片,把背景图层复制一层,按Ctrl+ Shift + U 去色,混合模式改为“正片叠底”,不透明度改为:50%,用橡皮工具把图片中间部分擦掉,效果如下图。这一步给图片增加暗角。

<图1>
2、创建可选颜色调整图层,对黄、绿、中性色进行调整,参数设置如图2- 4,效果如图5。这一步适当给图片减少绿色。
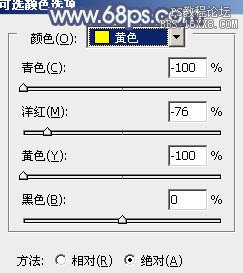
<图2>
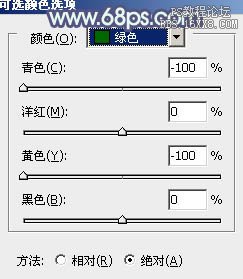
<图3>
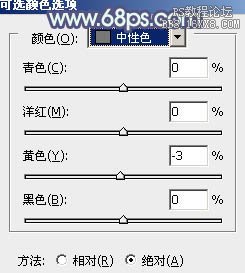
<图4>

<图5>
3、按Ctrl+ J 把当前可选颜色调整图层复制一层,效果如下图。

<图6>
4、创建曲线调整图层,对红、绿、蓝进行调整,参数设置如图7- 9,效果如图10。这一步主要给图片的暗部增加蓝色。
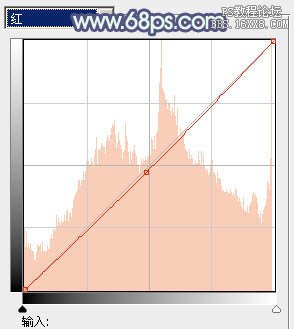
<图7>
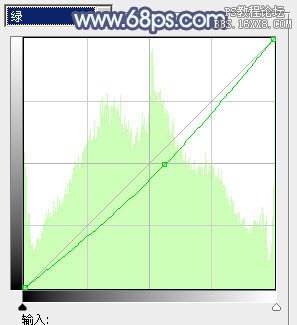
<图8>
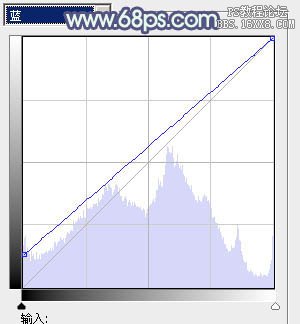
<图9>

<图10>
5、创建可选颜色调整图层,对红、蓝、洋红、白、黑进行调整,参数设置如图11- 15,效果如图16。这一步适当减少图片红色,并给高光部分增加淡绿色。
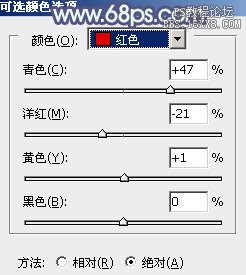
<图11>
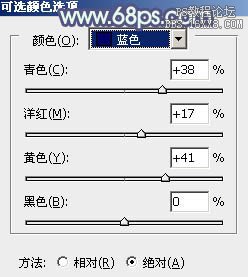
<图12>
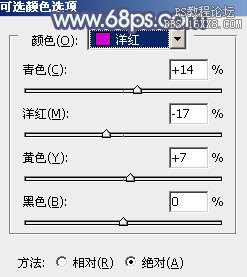
<图13>
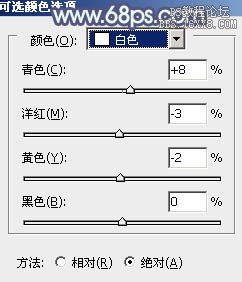
<图14>
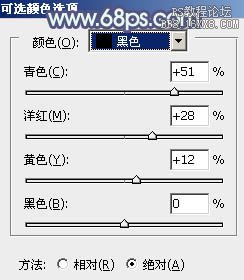
<图15>

<图16>
6、创建色彩平衡调整图层,对高光进行调整,参数设置如图17,效果如图18。这一步主要给图片的高光部分增加淡青色。
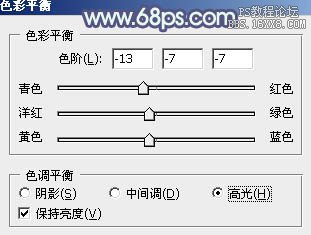
<图17>

<图18>
7、创建色彩平衡调整图层,对阴影,高光进行调整,参数设置如图19,20,效果如图21。这一步主要加强图片高光部分的颜色。
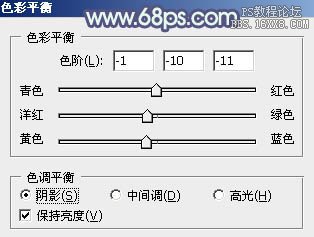
<图19>
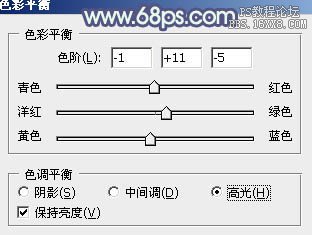
<图20>

<图21>
8、创建可选颜色调整图层,对红、黄、蓝、白、黑进行调整,参数设置如图22- 26,效果如图27。这一步同样减少图片的红色。
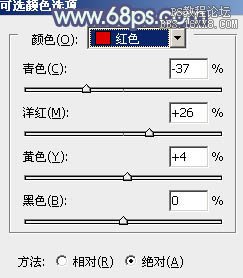
<图22>

<图23>
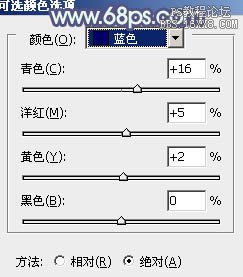
<图24>
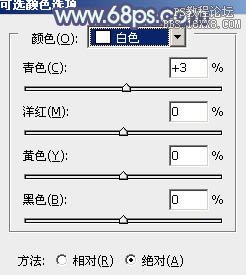
<图25>
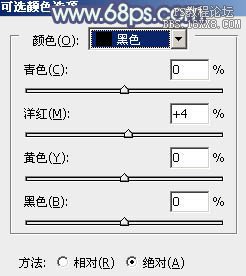
<图26>

<图27>
9、创建色彩平衡调整图层,对高光进行调整,参数设置如图28,确定后把图层不透明度改为:50%,效果如图29。这一步微调高光部分的颜色。
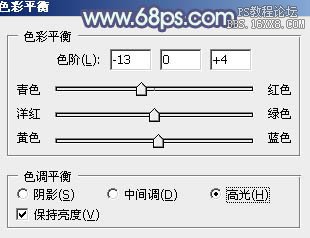
<图28>

<图29>
10、创建曲线调整图层,对RGB、绿、蓝进行调整,参数设置如图30- 32,确定后把图层不透明度改为:50%,效果如图33。这一步适当增加图片亮度。
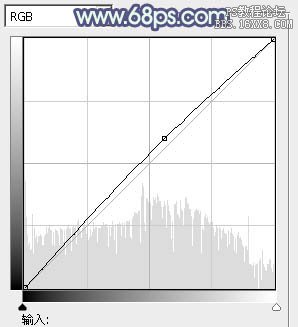
<图30>
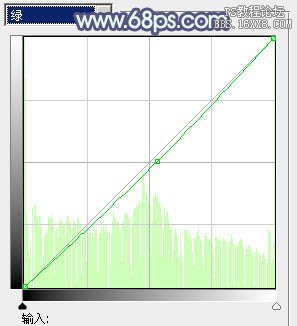
<图31>
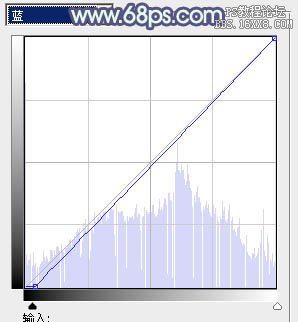
<图32>

<图33>
最后给图片增加一些高光,再适当柔化处理,完成最终效果。
