Photohsop调出壁纸般的清新色调
2024-03-02 08:15作者:下载吧
本实例将带领读者掌握如何将平淡的风光照片制作为唯美的桌面壁纸效果.首先使用“色阶”、“可选”、“曲线”和“色相饱和度”命令恢复原有的影调,之后,为了使画面中的地面的图像影调和色调调更加和谐,再应用“通道”调板中的部分功能抠出地面图像,然后应用“动感模糊”滤镜和“色彩平衡”等命令进一步设置草地。最后为了使画面整体效果更加丰富且氛围统一,就应用“照片滤镜”、“亮度对比度”和“曲线”等调整图层进一步设置图像整体影调,完成唯美壁纸的制作。
最终效果图:

原图

练习步骤:
1.打开素材并复制背景.按CTRL+T组合键,自由变换图像的外形和位置。
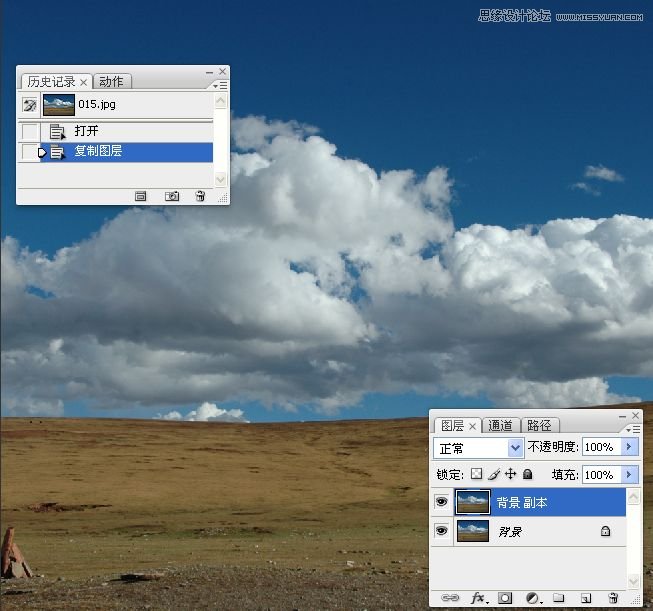
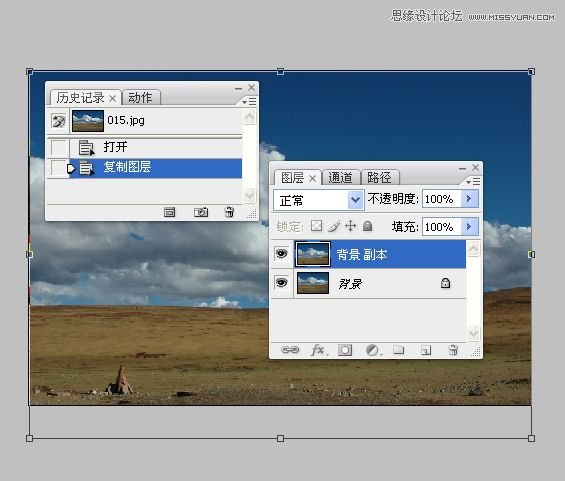
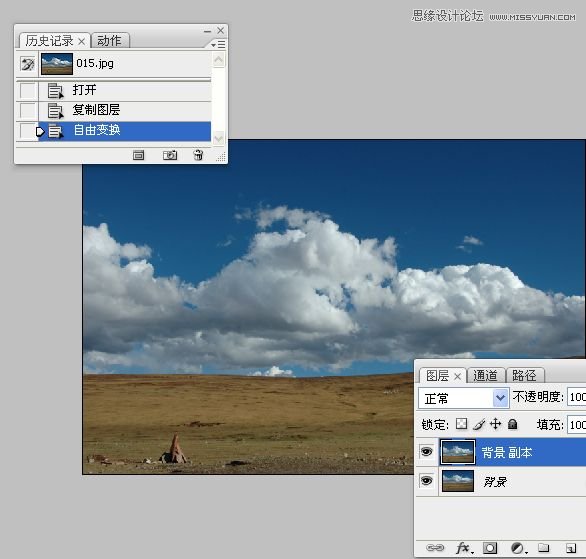
2。应用“色阶”图层使图像整体不再灰暗。

3。恢复云朵细节图像。
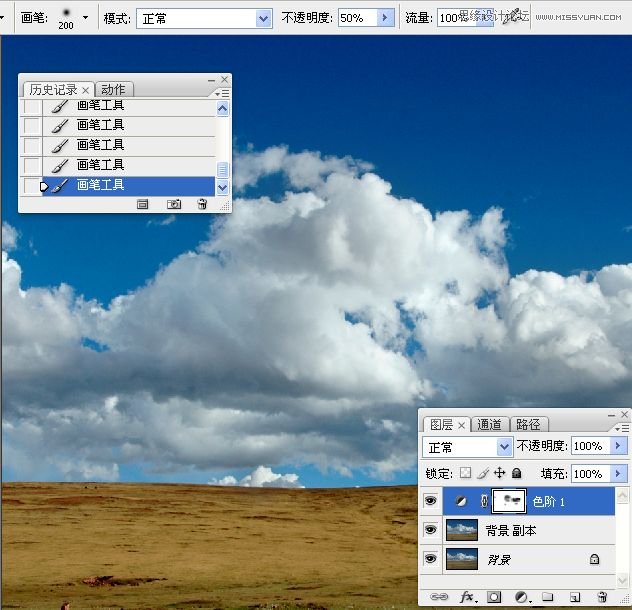
4。调整天空色调。
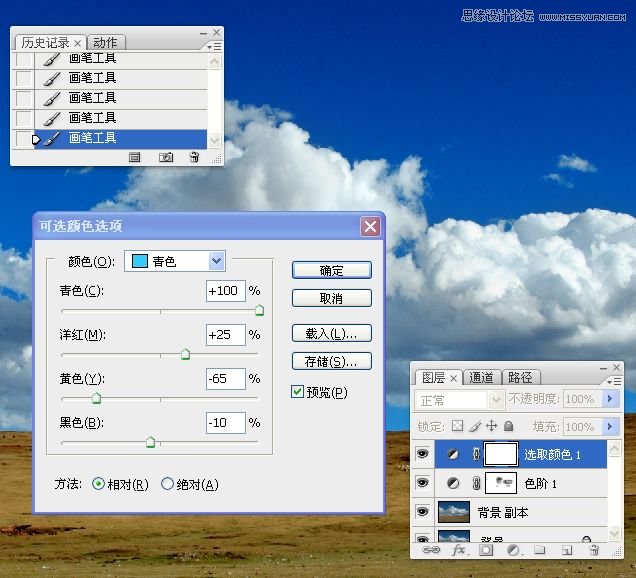
5。精细调整天空和云朵的颜色。

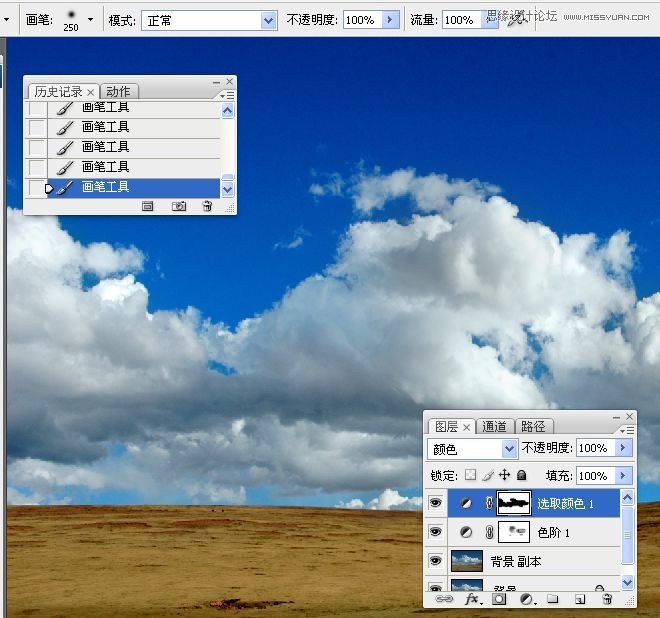
6。调整云朵影调。
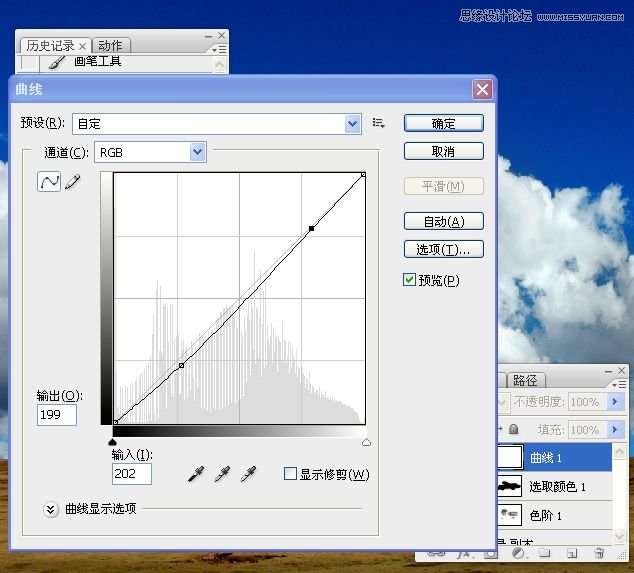
7。应用蒙版恢复天空和地面色调。
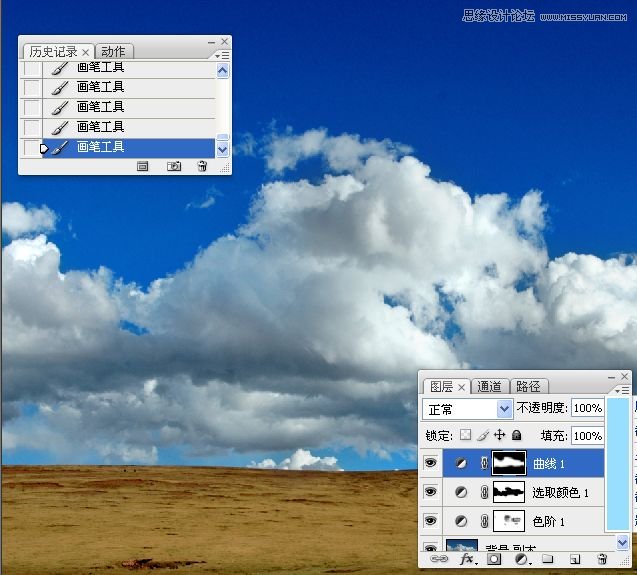
8。提高图像整体的饱和度。
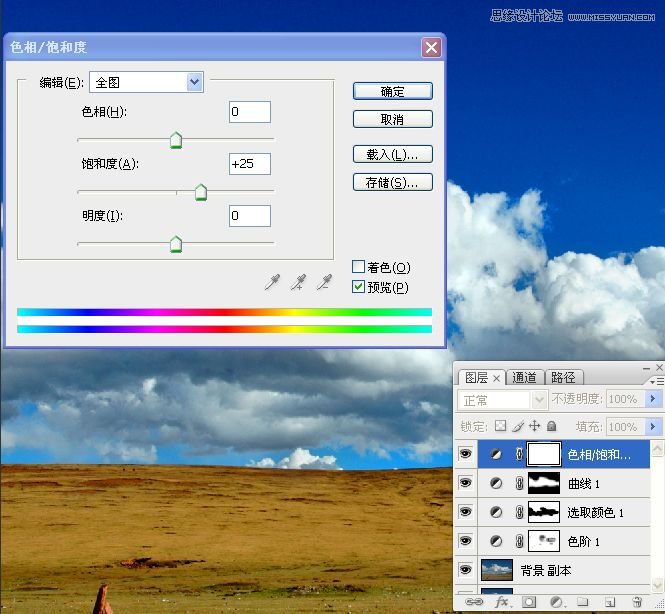
9。加强黄色色调的饱和度。
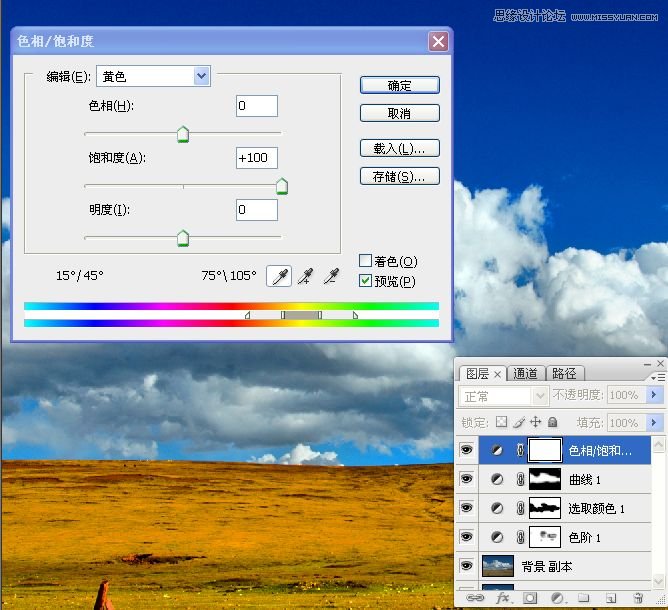
10。进一步设置图像饱和度。
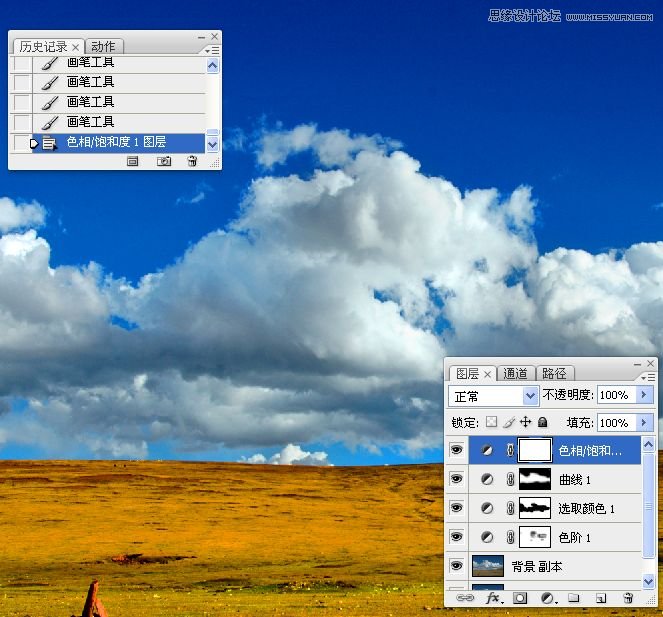
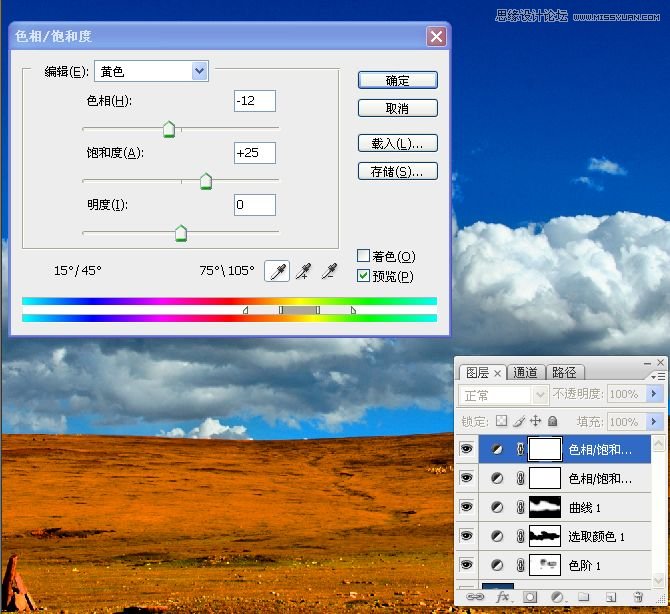
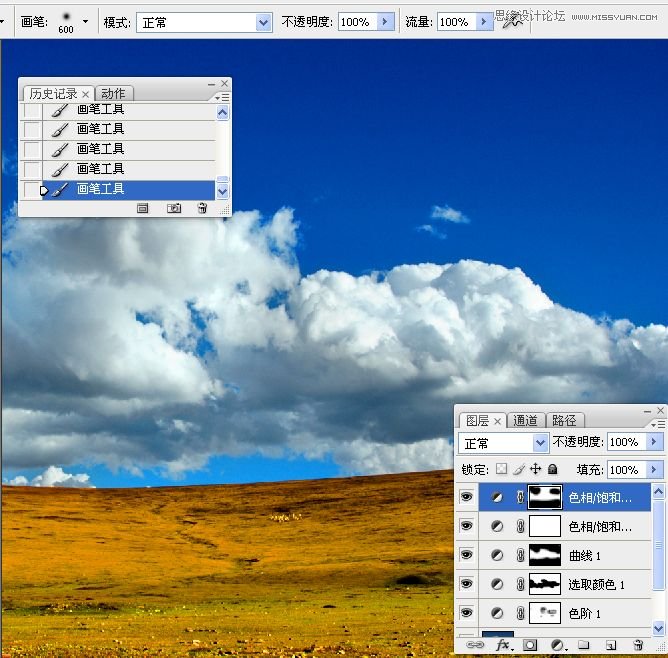
11。查看并设置通道。
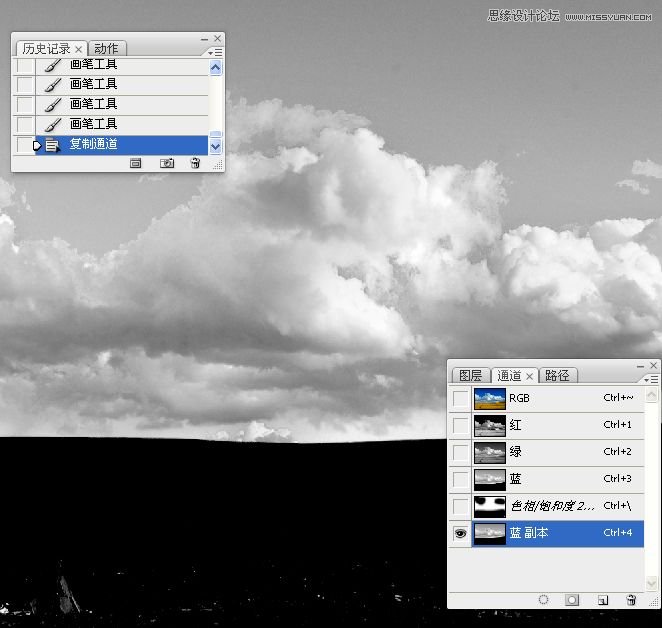
12。应用“曲线”命令使天空、地面颜色分明。
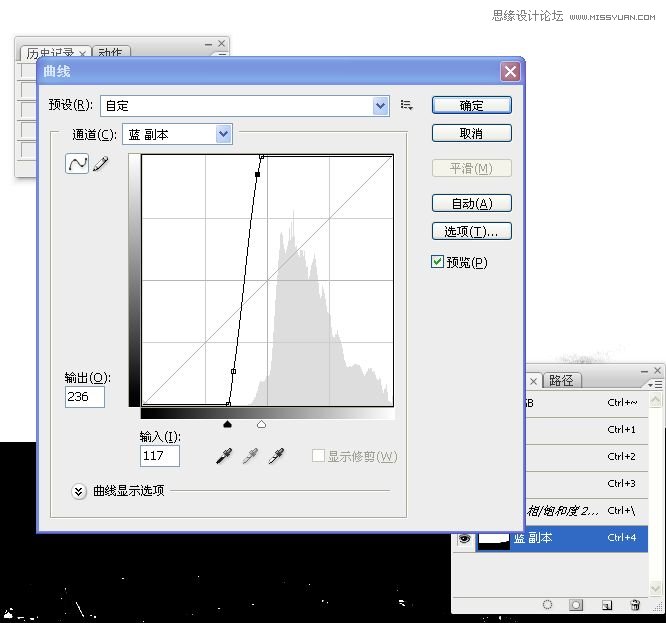
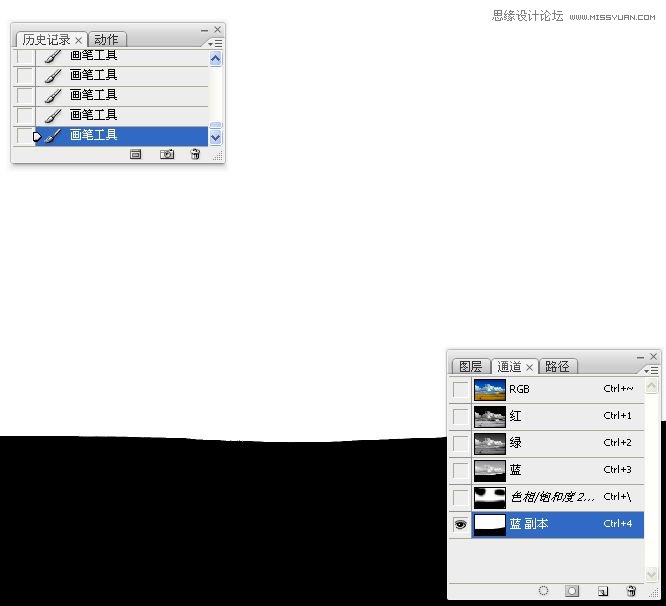
13。盖印图层,将通道中的图像作为选区载入。
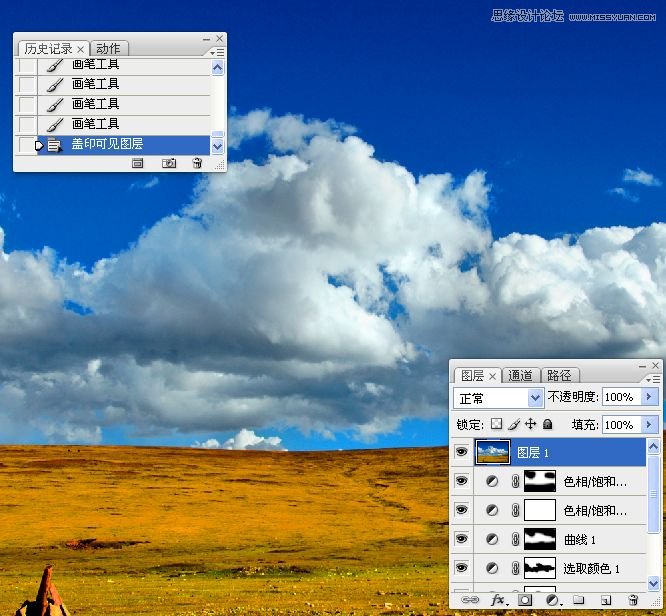

14。反向选区并为图像应用模糊滤镜。

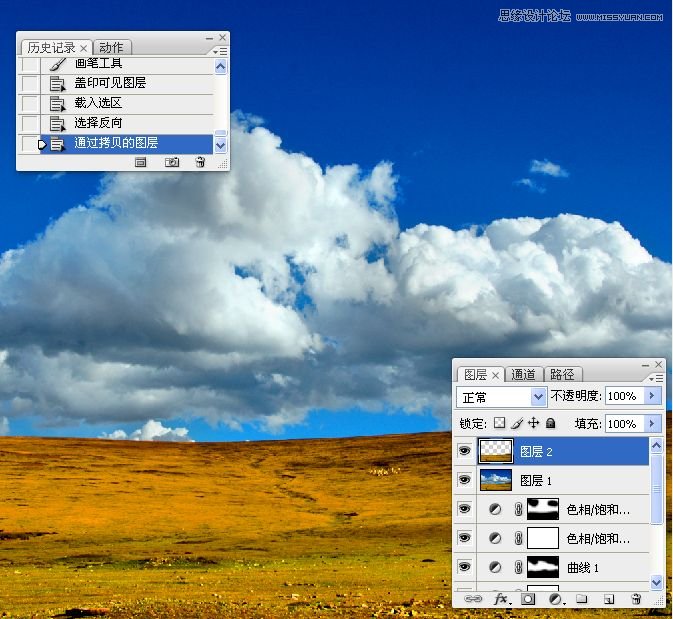

15。进一步设置地面的影调。
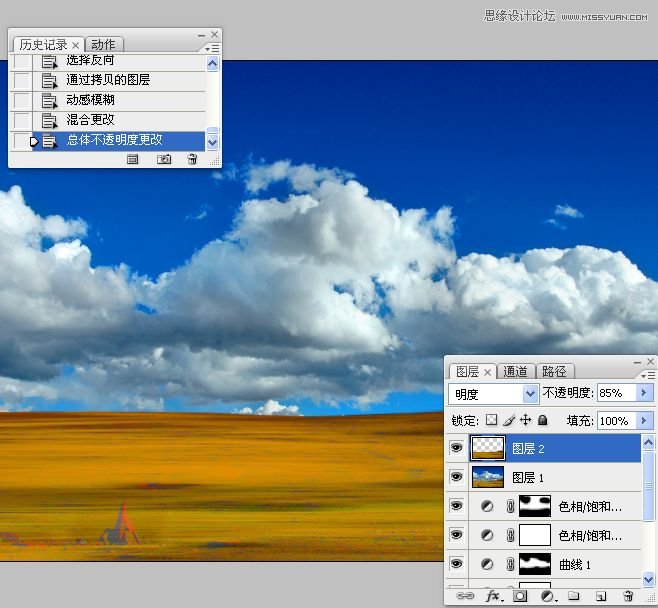
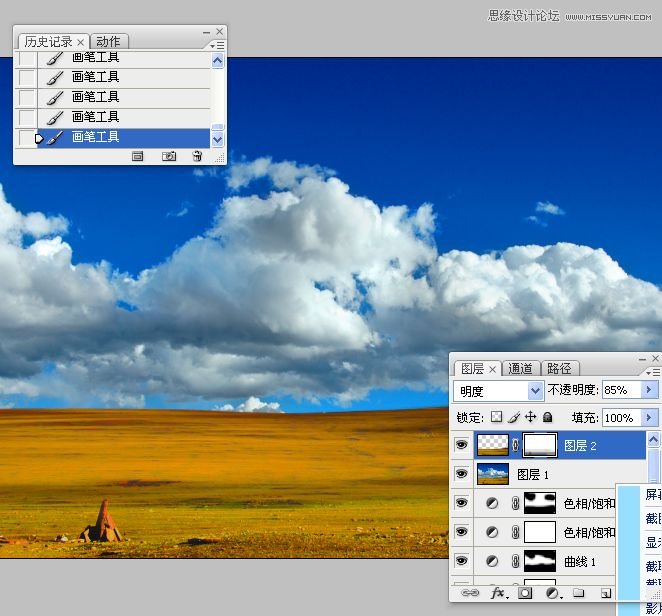
16。精细调整地面颜色。
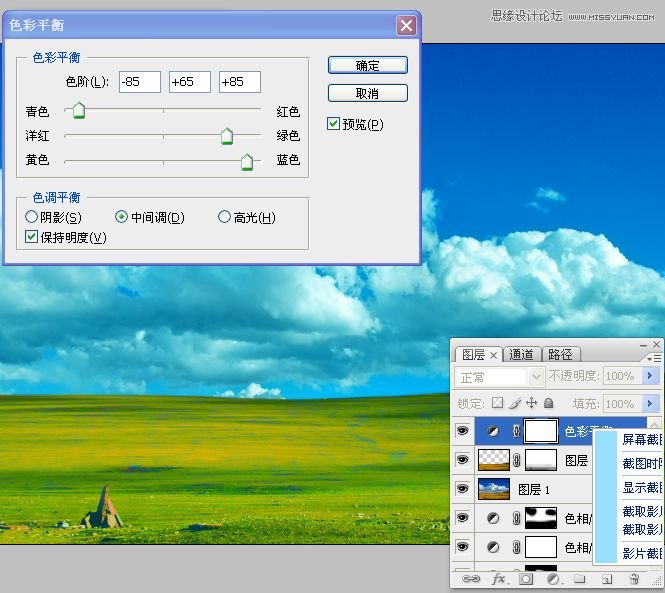

17。恢复地面局部色调。
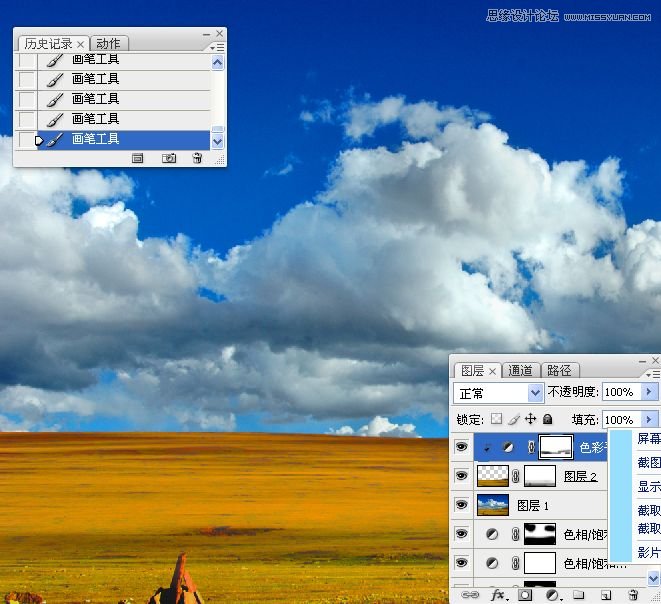
18。为图像添加绿色色调。

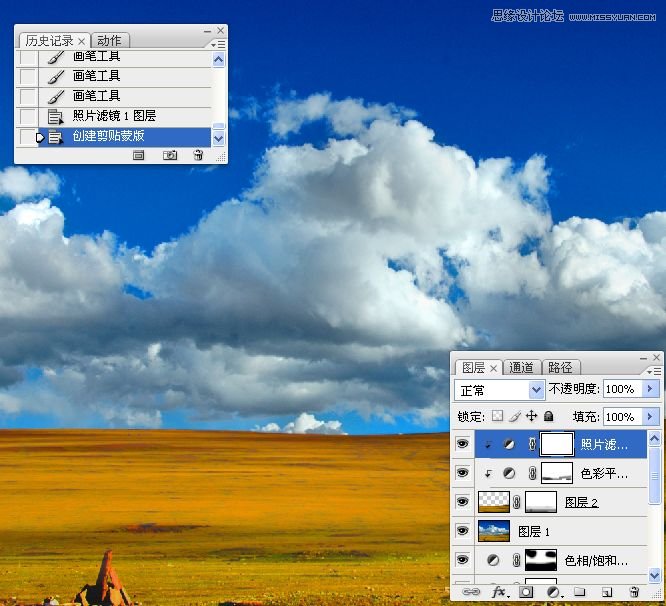
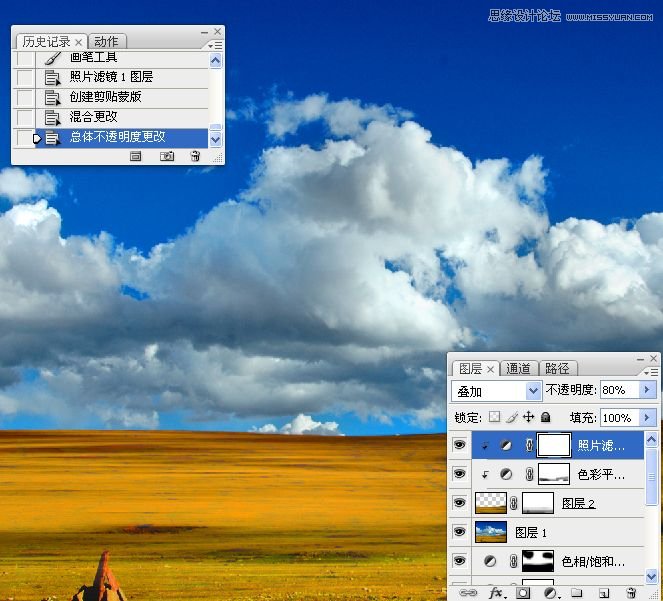
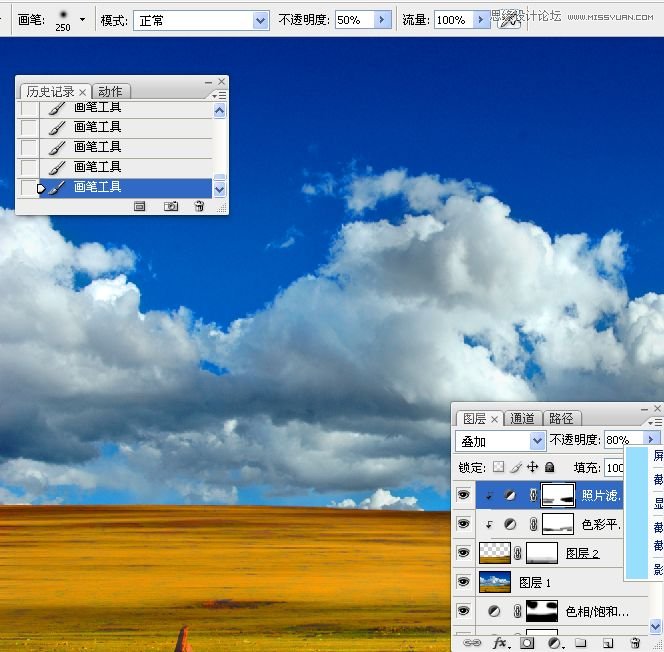
19。精细调整地面影调。
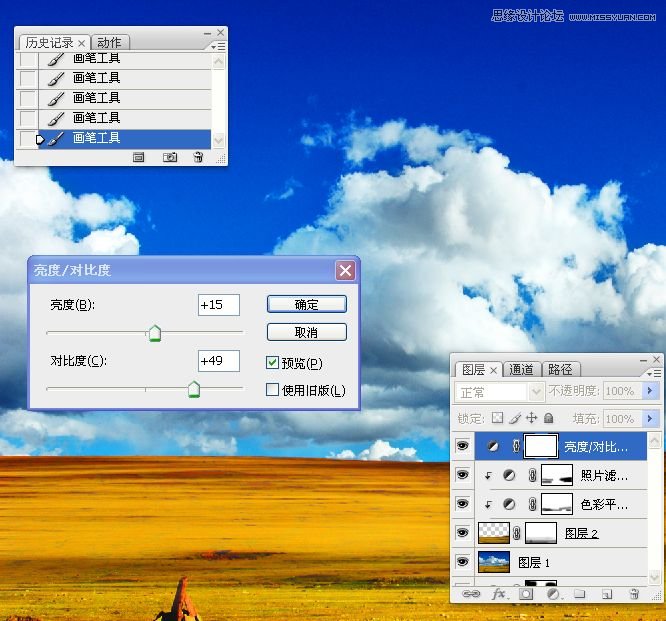
20。加强地面暗部的影调。
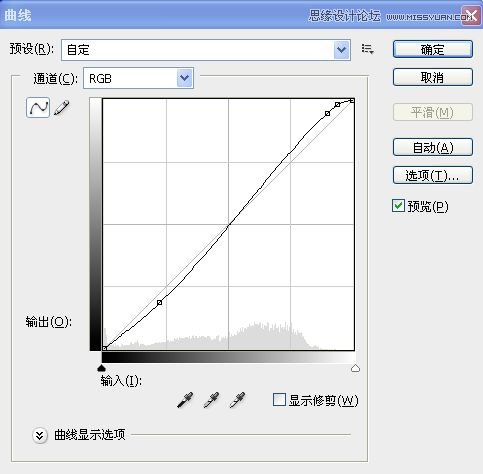

21。应用“光照效果”滤镜。


22。修饰图像局部过曝情况。

23。精细设置图像整体效果。

最终效果图:
