ps非主流教程:草原上的非主流美女
2024-03-01 21:00作者:下载吧
素材图片中的人物是背对的,不需要美化细节。重点只需要调整天空及地面的颜色,天空可以选择青蓝色,地面用橙黄色,暗部再渲染一些褐色即可。
原图

最终效果

1、打开素材图片,创建可选颜色调整图层,对黄、绿、白进行调整,参数设置如图1- 3,效果如图4。这一步把地面部分的颜色转为橙黄色。
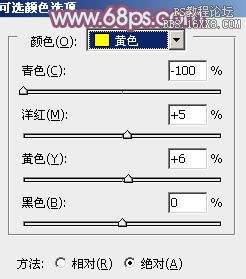
<图1>
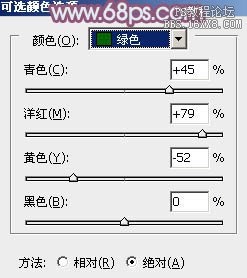
<图2>
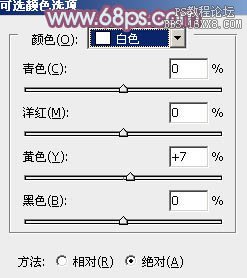
<图3>

<图4>
2、创建可选颜色调整图层,对黄、绿、白、黑进行调整,参数设置如图5- 8,效果如图9。这一步给图片增加红褐色。
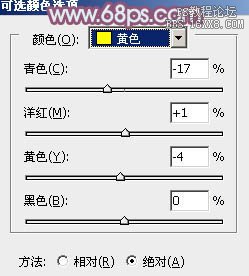
<图5>
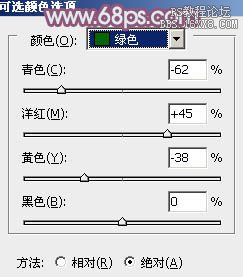
<图6>
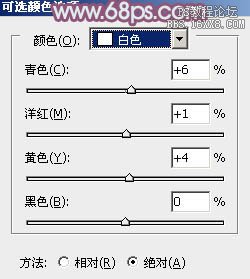
<图7>
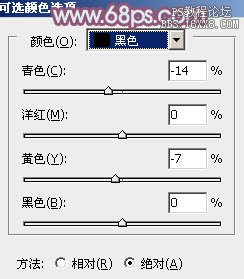
<图8>

<图9>
3、创建色彩平衡调整图层,对阴影、中间调、高光进行调整,参数设置如图10- 12,效果如图13。这一步主要给图片的暗部增加褐色。

<图10>

<图11>

<图12>

<图13>
4、创建曲线调整图层,对RGB、红、绿、蓝进行调整,参数设置如图14- 17,效果如图18。这一步稍微增加图片亮度,同时给图片增加淡青色。
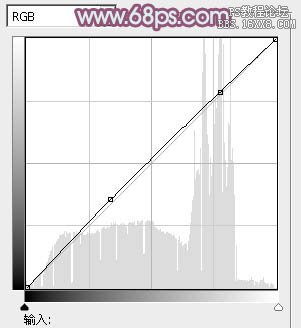
<图14>
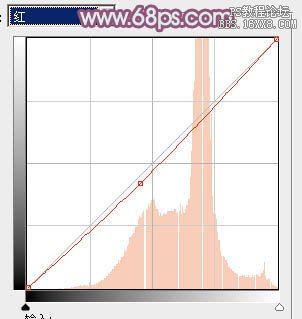
<图15>
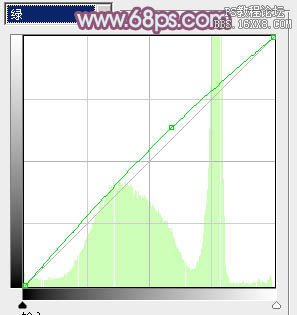
<图16>
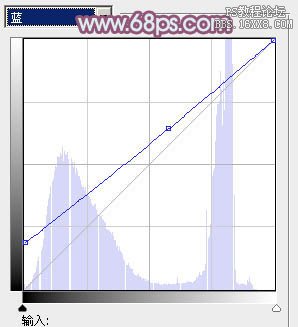
<图17>

<图18>
5、按Ctrl+ J 把当前曲线调整图层复制一层,不透明度改为:20%,效果如下图。

<图19>
6、再创建可选颜色调整图层,对黄、青、黑进行调整,参数设置如图20- 22,效果如图23。这一步给地面部分增加橙黄色,天空部分增加淡青色。
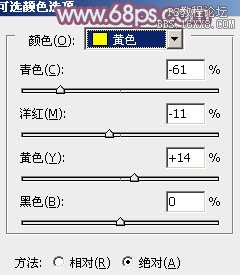
<图20>
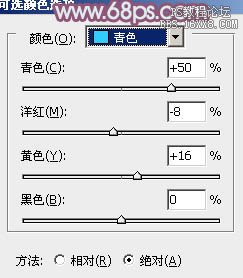
<图21>
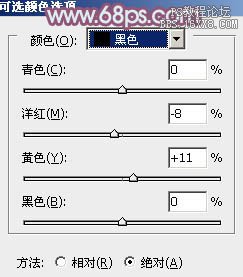
<图22>

<图23>
7、按Ctrl+ J 把当前可选颜色调整图层复制一层,不透明度改为:20%,效果如下图。

<图24>
8、按Ctrl+ Alt + 2 调出高光选区,新建一个图层填充淡绿色:#D3D9BF,混合模式改为“滤色”,不透明度改为:20%,效果如下图。这一步稍微增加图片高光部分的亮度。

<图25>
9、创建色彩平衡调整图层,对阴影、中间调、高光进行调整,参数设置如图26- 28,效果如图29。这一步简单加强图片的层次感。
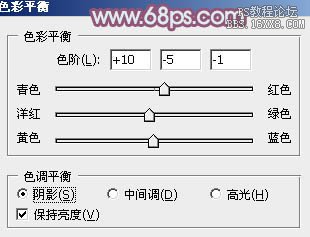
<图26>
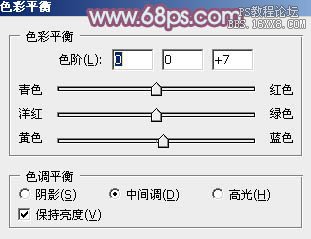
<图27>
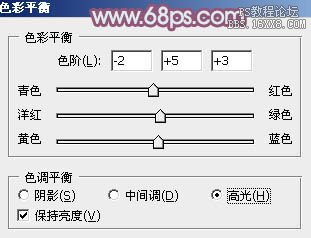
<图28>

<图29>
10、按Ctrl+ Alt + 2 调出高光选区,按Ctrl + Shift + I 反选,新建一个图层填充暗红色:#6E2A40,混合模式改为“滤色”,不透明度改为:50%,效果如下图。这一步给图片的暗部增加红褐色。

<图30>
11、新建一个图层,用椭圆选框工具拉出下图所示的椭圆选区,羽化50个像素后填充同上的暗红色,混合模式改为“滤色”,效果如下图。这一步给图片增加高光。

<图31>
最后微调一下颜色和细节,完成最终效果。
